Teams会議を録音する方法公開!Teams録音をバレないように実現するには?!

Teams会議を録音して、保存したりしたいお方がいるでしょう。Teamsにはレコーディングで記録する機能が内蔵していますが、音声だけレコードすることができず、録画も制限が多くあります。
Teams会議をレコーディングする機能はまず、有料プランだけ利用できます。無料にTeamsを録音して、バレないように保存する方法は、この記事でご紹介します。
バレないでTeams会議を録音できない理由
Teamsで会議をレコーディングする前に、すべての参加者に通知を届きます。このゆえで、Teamsに内蔵するレコーディング機能を使って、Teams会議を録画することは、バレないように完成できません。
ほかにも制限が多くあります。有料プランを利用する開催者だけが録画できます。保存先の容量によって、時間の制限があって、場合によってはじめたばかりに終わってしまいます。通知が心配することより、制限されてTeams会議の録音と録画ができないことはむしろ多くて、より一層厳しいでしょう。
Teamsを録音するバレない方法をご紹介します
制限なし、通知なし、Teams会議の音声を自由に保存するためには、Teamsに内蔵するレコーディン機能で実現できません。その代わりに第三者ソフトのVideoProc Converterを使ってTeams会議を録音すればより自由に保存できます。
VideoProc Converterを利用すれば、Teams会議の録画が簡単に実現でき、バレるリスクもありません。録画から音声を抽出して、MP3かWMAかいろいろな音声形式で保存できます。自分のパソコンに保存することになりますので、クラウドドライブに跡などは残りません。
- 注意
- * 許可なしにオンラインミーティングを録画・録音する行為は法律的リスクがありますのでご慎重にしてください。
ではこれから、Teams会議を録音する方法をご紹介します。
-

音声付きで画面を録画します
VideoProc Converterを起動して、ホーム画面で「録画」ボタンをクリックします。
上に「画面録画」ボタンをクリックししてください。
下に音声収録を設定します。スピーカーの横にWindows11内部音声を録音するように設定します。マイクの横に自分が使っているデバイスを選択します。
「REC」ボタンをクリックして、録画を始めます。再びクリックすれば録画を終了させます。
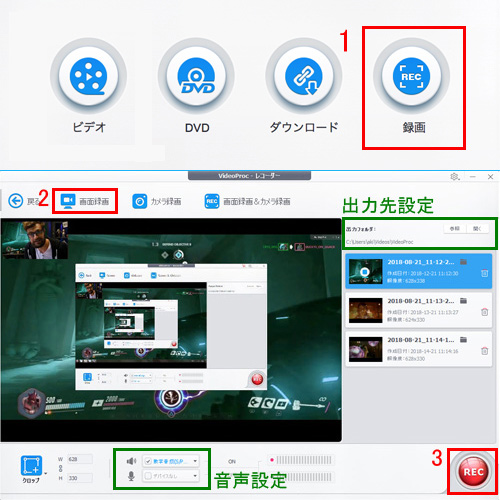
Teams会議を録音する方法 -

録音した音声を抽出します
VideoProc Converterのホーム画面に戻って、「ビデオ」ボタンをクリックします。
上に「ビデオ」をクリックして、先録画した動画を入力します。
下に出力ファイルを音楽ファイルに設定します。
「RUN」ボタンをクリックして、音声を抽出します。
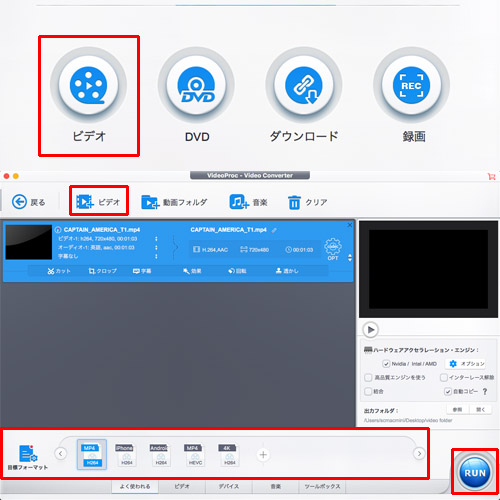
Teams会議を録音する方法




