Teamsがレコーディングできない原因・Teamsウェブ会議をうまく録画する方法ご紹介
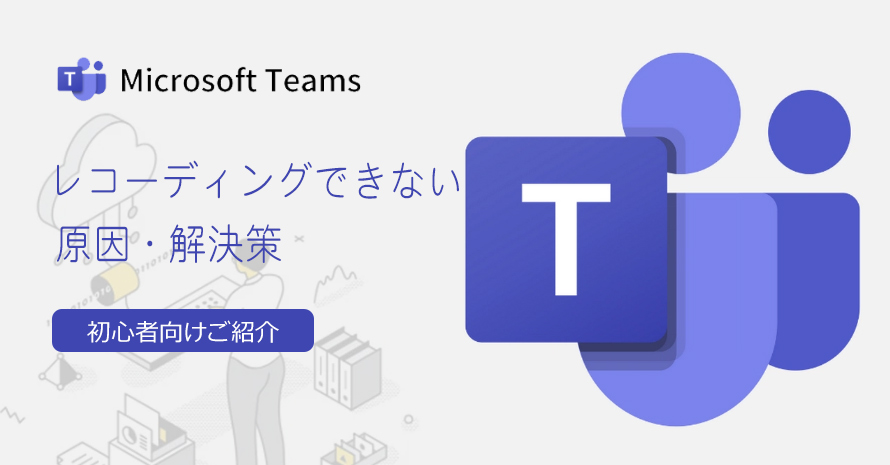
Microsoftが提供するウェブ会議ツールの「Teams」が簡単にオンラインミーティングが開催できます。打ち合わせも会議もオンラインに行えるようになります。それに、Teamsにレコーディング機能も内蔵してあります。
会議を記録したりメモしたり、貴重なデータを保存したりする時に、Teamsでウェブ会議委を録画します。しかしTeams録画の制限か不具合かあるらしくて、Teamsが録画できないこともあります。
Teamsのレコーディングがうまくできないお方に向けて、これからは原因と対処法をご紹介しましょう。
Teamsウェブ会議録画する正しい方法
Teamsには会議をレコーディングする機能が標準搭載されています。それを使えば簡単に録画できるはずです。しかし、操作が間違ったらTeams録画できないことになってしまいます。
というわけで、Teamsが録画できない時にはまず、Teams録画する方法を確認しましょう。Teams録画方法が正しくなければ、不具合などが解決しても失敗に決まっています。
これからの手順でTeamsウェブ会議を録画できます。
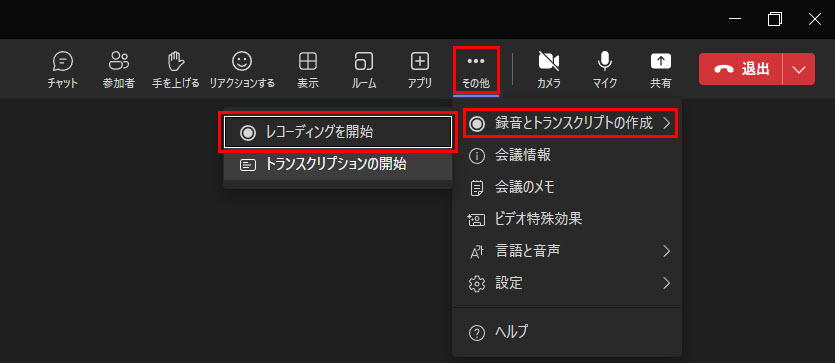
ウェブ会議中に、上のメニューから「その他」をクリックして、「録音とトランスクリプトの作成」をクリックして、「レコーディングを開始」をクリックします。
そうすれば「レコーディングを開始しました」という通知が現れて、Teams録画が始めるはずです。
Teamsがレコーディングできない原因究明
操作に問題がないがTeams録画ができないということは、不具合か機能の制限かより厄介な原因だと考えられます。なので、正しい手順で操作してもTeamsレコーディングできない時に、ちゃんと原因を究明しなければ解決できません。
Teamsがレコーディングできない時に、これからの原因が考えられます。
録画機能が使えなく設定します
会社や主催者はTeams標準の録画機能が使えるか使えないかと設定できます。そう設定すれば誰でもTeams録画できないに決まっています。Teamsウェブ会議の録画が最初から始まらない時には設定の原因だと考えられます。
解決も簡単で、設定を変更して、録画機能を使えるように設定すればいいです。
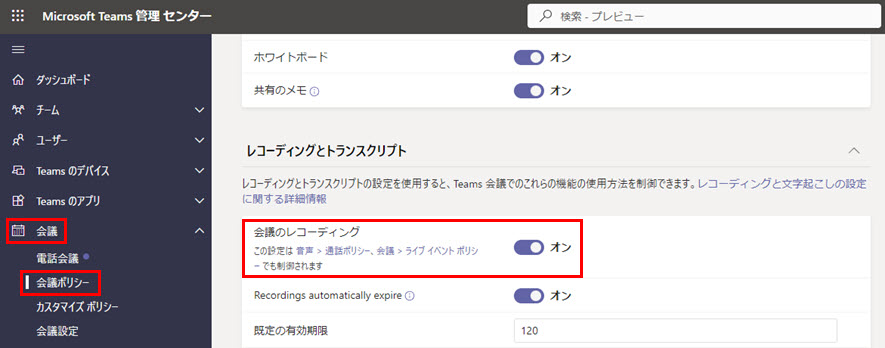
Microsoft Teams 管理センターで、左のメニューから「会議」をクリックして、「会議ポリシー」を選択します。
「会議のレコーディング」をオンに設定します。
「保存」をクリックして、設定を実行します。
Teams録画する必要な権限がありません
Teams標準録画機能は実に誰でも使えるわけではありません。Teamsウェブ会議を録画するには、これからの条件を満たすことが必要です。
- 会議の主催者として録画します
- 有料版Teamsを使っています
- Office 365ビジネス版を利用しています
この三つの条件は、たとえ一つでも満たさない場合に、Teamsレコーディングできなくなります。
例えば、Office 365ビジネス版と有料版Teamsを使っているゲストさんは録画できません。
というわけで、Teamsが録画できない時に、この三つの条件を確認してください。
録画を保存する空き領域が足りません
Teamsに内蔵される録画機能は、ローカル保存ではなく、SharePointまたはOneDriveに保存します。録画動画を保存するにはストレージが必要ですが、SharePointもOneDriveもストレージが限られています。空き領域が足りなくなると、Teamsウェブ会議がうまく録画できません。
なので、Teamsウェブ会議を録画する前に、保存先のストレージを確認してください。特に長くなりそうなオンラインミーティングの場合に、相当するストレージを確保するのが強くおすすめします。
Teams録画の保存先に詳しく知りたいお方は:
Teams保存先の説明へTeamsを成功に録画できる方法ご紹介
Teams標準録画機能を使って録画すれば、有料版に登録するし、主催者しか録画できません。なので、第三者から提供される専門的な画面録画機能を使えば、権限の制限もクラウドドライブのストレージも何も心配必要ありません。
成功にTeamsウェブ会議を録画して、より高品質に保存するために、VideoProc Converter AIに内蔵される録画機能を使います。この機能はTeamsバージョンもアカウントも問わずに、オンラインミーティングを自由に録画できます。

VideoProc Converter - ウェブ動画を簡単録画!
・Teamsウェブ会議と同時に、邪魔にならない簡潔な画面録画機能が提供。
・オリジナルの品質で録画すると同時に、よりスムーズに動作できます。
・複数の録画モードを提供し、思うままに自由に録画可能。
・バレないで制限されないで、安心に録画できます。
ではこれからはVideoProc Converter AIを使ってTeamsを録画する方法をご紹介しましょう。
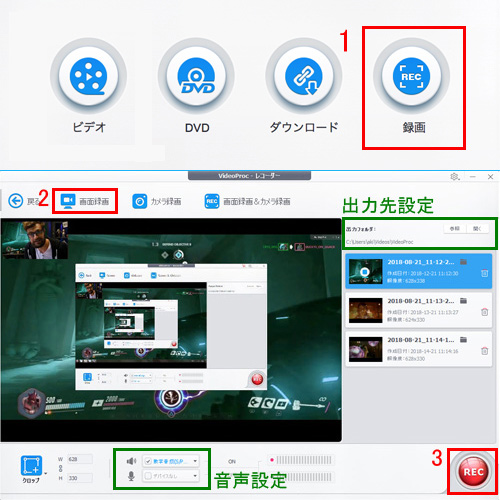
Step1
まずはVideoProc Converterをダウンロードして、インストールします。起動して、ホーム画面が見えます。
ホーム画面から、「録画」ボタンをクリックして、画面録画機能を起動します。
Step2
「画面録画」をクリックして、録画モードを選択します。標準設定では全画面録画で、この時に録画範囲も設定したり変更します。ちなみに、音声収録も設定できます。
Step3
ウェブ会議が始まったら、「REC」をクリックして、録画を始めます。



