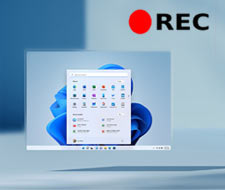【Windows11】録画画質の設定方法|録画画質を簡単に変更できる三つのソフトご紹介

❶「Windows11の標準機能のキャプチャで、画質の設定方法教えて!」
❷「Windows11のパソコンで画面を録画したんだけど、画質が悪くてイライラしています…画質を良くする方法はないでしょうか?」
❸「スペックが低いWindows11でゲーム実況を少し低い画質で録画して見たいますが、画質を設定できるソフトある?」
このように、Windows11で録画画質の設定方法を求めている人は多いようですね。
そこで今回は、Windows11で録画の画質を設定できる方法、及び無料で録画の画質を変更できる三つのソフトを紹介したいです。ぜひ最後まで読んでください。

VideoProc Converter-Windows11録画ソフト
VideoProc Converterは多機能なキャプチャーフリーソフトです。簡単にパソコン映っている画面を録画して保存できます。
また、録画の品質やビットレートなどを自由に変更したり、録画したファイルを編集して様々な形式に変換したりして、再生・保存することができます。
Windows11で録画画質の設定方法①:Windows11標準搭載「Xbox ゲームバー」を使う
Windows11でゲーム実況や配信動画を録画したい方は、Windows11標準搭載されたキャプチャソフト「Xbox ゲームバー(Game Bar)」を使ったことがあるはずですね。
Windows11Xbox ゲームバーは、別にダウンロード・インストール不要で、無料でPC画面を録画することができます。音声収録機能も完備で、録画対象となるアプリの音声やパソコン内部のシステム音声、外部の入力音声などを画面と同時に録画できます。
実は、Windows11の「ゲーム」設定により、ゲームバーで録画した動画の画質を簡単に上げたり、下げたりすることができます。では、Windows11Xbox ゲームバーで録画の画質を設定できる方法を紹介していきましょう。
Windows11Xboxゲームバーで録画の画質を設定して録画する方法
- ステップ1、Windows11の【スタート】ボタンをクリックして、【設定】を選択します。そして、【ゲーム】>【キャプチャー】の順にクリックします。
- ステップ2、 【動画の環境設定】で、録画時の画質を変更したり、最長録画時間を設定したり、録画に関する設定を変更するための項目があります。ビデオのフレームレートを30 fpsと 60 fpsのいずれかを選択します。 ビデオ品質は【標準】と【高(1080p)】を選択できます。
お好みの画質設定に指定して、Xbox ゲームバーでPC画面を録画しましょう。 - ステップ3、録画したいゲームや配信動画の画面を再生しながら、キーボードの【Windows】+【G】を同時押ししてWindows11ゲームバーを起動します。
- ステップ4、【 ● 】のような録画ボタンをクリックするか【Windows】+【Alt】+【R】を同時に押して、録画を開始します。外部音声を録音する場合には、マイクをオンにします。
- ステップ5、操作パネルの【 ■ 】をクリックするか、再び【Windows】+【Alt】+【R】を同時に押すと、動画の録画を終了です。
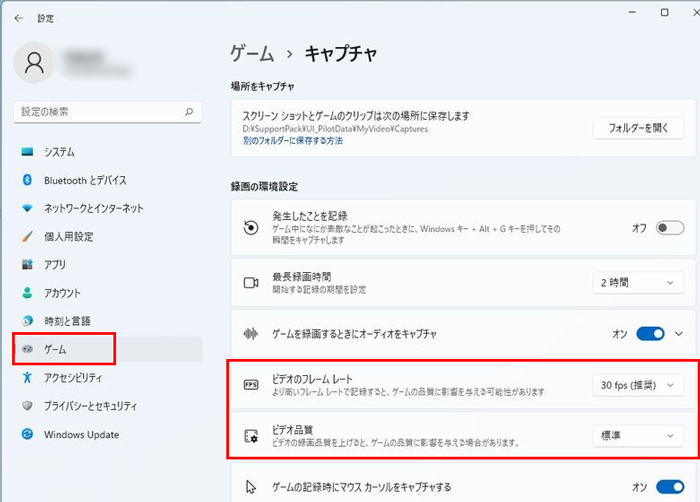
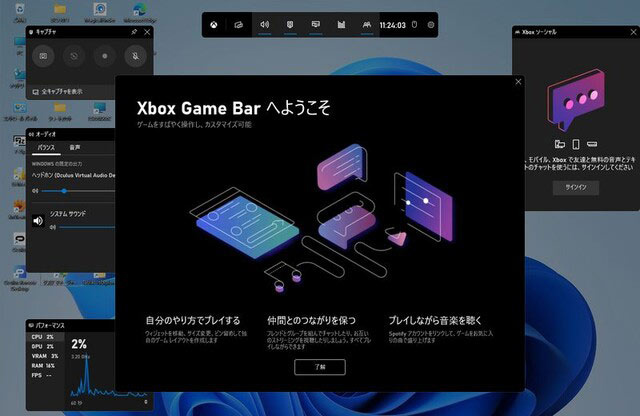
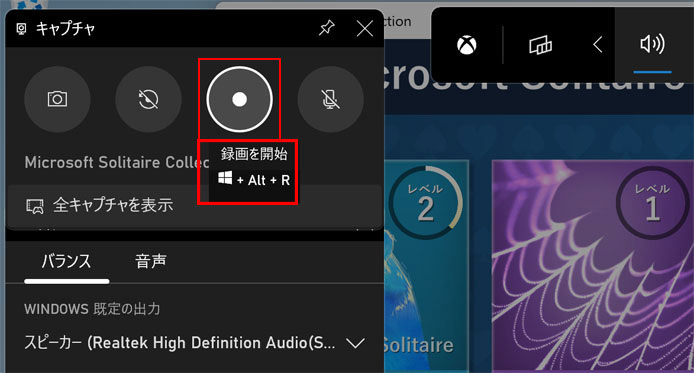
関連記事【即解決】ゲームバーでWindows11画面録画ができない時の対処法8選!
Windows11で録画画質の設定方法②:録画の画質を変更できるソフトおすすめ
Windows11ゲームバーを使うことが便利かつ簡単ですが、録画する時に「録画が動作していない」、「音ズレ発生」、「録画した動画の上下に黒枠を付けてしまった」などのようなエラーもよく出ますね。
そういう状況に会った時、他の専門な録画ソフトを利用することがおすすめです。ではこれから、人気のWindows11録画ソフトを紹介したいです。もちろん、いずれも録画の画質を変更できるので、安心して読んでください。
おすすめTOP1:VideoProc Converter
- 【対応OS】:Windows7/8/8.1/10/11&MacOS
- 【言語】:日本語対応
- 【録画機能】:全画面録画、PIP録画、指定範囲録画、音声入力(マイク音、システム音、マイク音&システム音、ミュートなど)、iPhone・iPad録画(Mac版のみ)、作図ツール
VideoProc Converterというソフトなら、Windows11で画面録画、ウェブカメラ録画、PiP録画どちらも簡単にできる無料で利用可能なソフトです。
無料版でも録画を無制限・長時間で録画できます。録画する前に、録画品質やフォーマットなどを設定することによりWindows11で録画の画質を変えることができます。
スペックが低いWindows11でゲーム実況をあまり高くない画質で録画したい、或いは安定して高画質でWindows11画面をキャプチャしたいなら、VideoProc Converterの録画画質設定により簡単に実現できます。
VideoProc Converterを使って、Windows11で録画の画質を設定する及び録画方法は以下の通りです。
- ステップ1、VideoProc Converterを起動して、メニュー画面から【録画】を選択して、録画の画面に切り替えます。
- ステップ2、 右上【歯車】アイコンから【設定】を選択します。
- すると、録画設定の画面が表示されます。ここでは、録画の画質を標準と高(フルHD)に自由に変更することや、動画フォーマット(MP4、FLV、TS、MOV、MKVなど)を選択することができます。
- ステップ3、録画の画面に戻ると、上部に【画面録画】、【カメラ録画】、【画面録画&カメラ録画】三つの録画モードが用意されています。Windows11で画面録画をする場合は、【画面録画】を選択しましょう。
画面の下部に録画範囲や音声収録なども設定できます。設定完了後、【REC】と書かれた大きな赤いボタンをクリックして、録画を始めます。
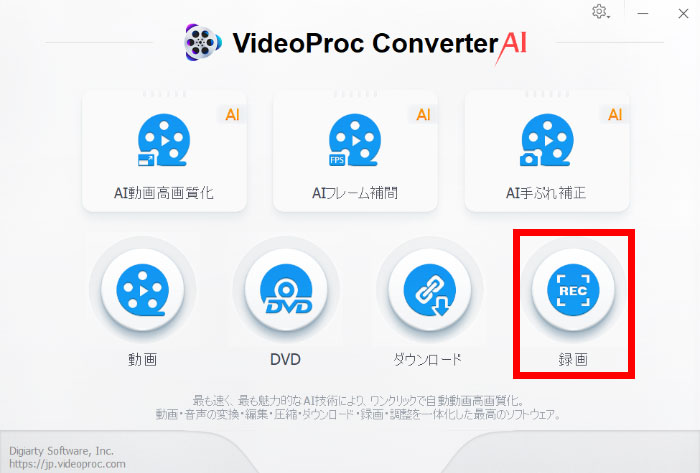
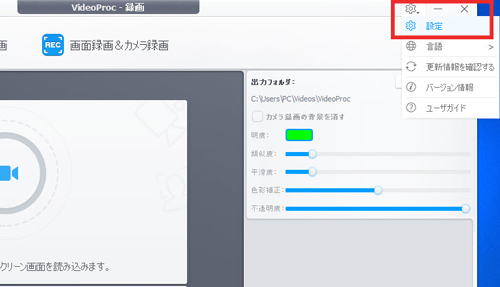
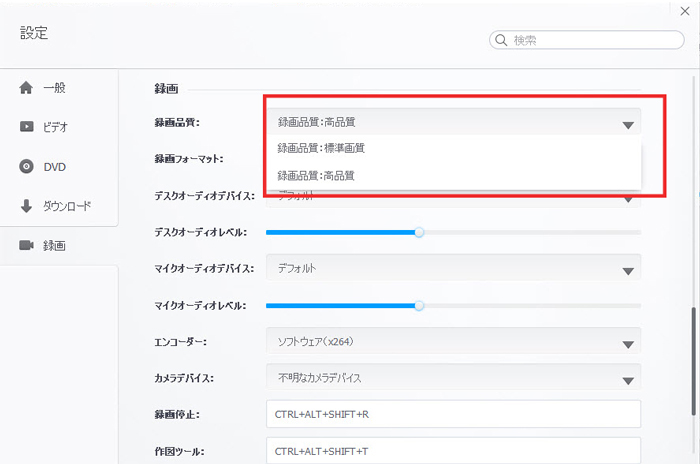
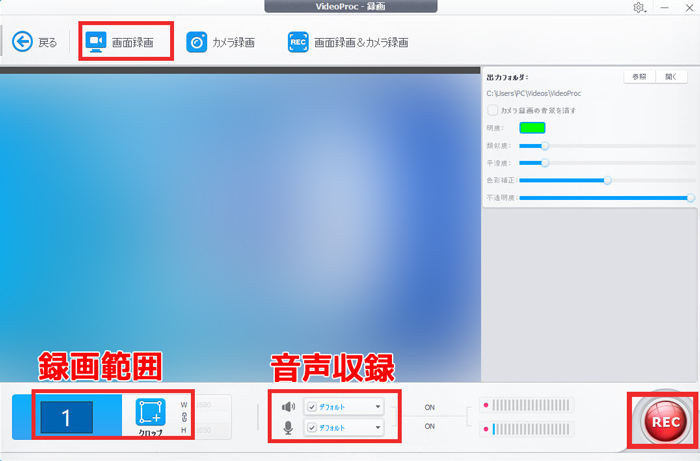
- デメリット
- 無料で長時間録画ができますが、録画した動画にはロゴが付いています、ご注意。
おすすめTOP2:OBS Studio
- 【対応OS】:Windows 8/8.1/10/11&MacOS&Linux
- 【言語】:日本語対応
- 【録画機能】:全画面録画、指定範囲録画、音声入力(マイク音声、デスクトップ音声)、PIP録画
OBS Studioは動画のライブ配信(YouTube/ニコニコ動画/Twitch/Vimeo/Facebook Live/Twitterなどサイト)で役立つフリーソフトです。無料ソフトだけど有料に引けを取らない機能があります。
無論録画機能があって、デスクトップ画面をキャプチャしたり、ゲーム実況動画を録画したりなどに利用できます。他には、フィルタや色調補正、クロマキー合成といった編集機能も搭載しています。さらに、Windows11で録画の画質を自由に設定してもサクサク動くことができます。
多機能なフリーソフトと言えますが、ライブ配信や録画についてんの設定が多くて初心者にとってちょっと複雑かもしれません。でも、慣れれば細かく設定ができますし、プラグインも充実してますし、OBSを使いこなせるならわざわざ有料の物を買う意味はありませんね。
- デメリット
- 録画する時の設定が少し難しい、録画中で注釈も出来ません。
OBS Studioを使って、Windows11で録画の画質を設定する及び録画方法
- ステップ1、ソフトをダウンロード・インストールして起動します。左上の【ファイル】から【設定】をクリックします。最初に録画の画質に関する設定を調整します。
- ①【出力】タグで、録画品質やフォーマット、エンコードを自由に設定できます。(録画品質は配信と同じ、高画質、超高画質、無損失品質三つの品質が指定可能です)
- ②【映像】で、出力(スクリーン)解像度を640x360から1920x1080まで調整することができます。基本(キャンパス)解像度をそのままにしていいです。
- 他には、【音声】からデスクトップ音声とマイク音声も設定できます。ごニーズに合わせて、適切に調整してください。
関連記事OBS録画設定:OBSで録画するための設定方法&使い方を画像付きで解説 - ステップ2、次は、OBSを使って、Windows11で画面を録画しましょう。まずは、ソース(録画対象)を設定します。メイン画面左下の【ソース】項目下にある【+】をクリックして表示される一覧からキャプチャーしたい対象を選択します。
- ステップ3、デスクトップ全体をキャプチャーするのなら、【ウィンドウキャプチャ】をクリックします。すると、【ソースを作成/選択】画面が表示されます。名前をお好みで入力した後、【OK】ボタンをクリックします。
- ステップ4、画面上のように【ウィンドウ】から録画したい画面を選択します。
- ステップ5、下部の【録画開始】をクリックして、録画作業が始まります。
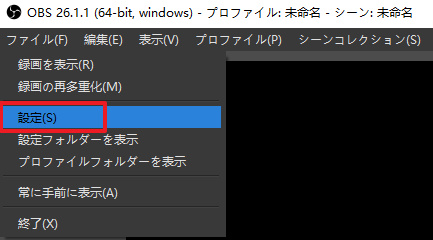
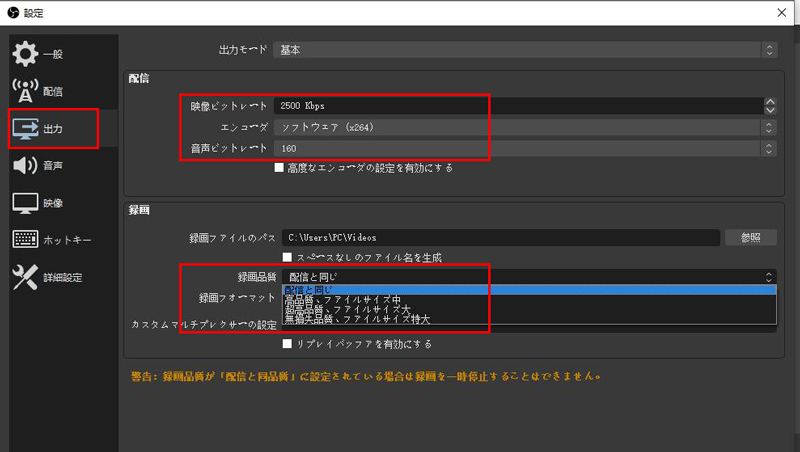
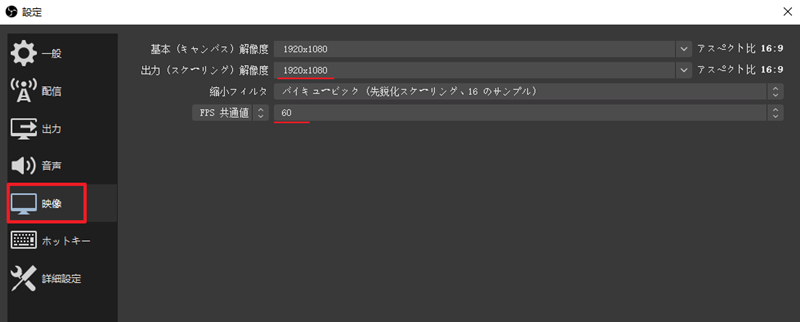
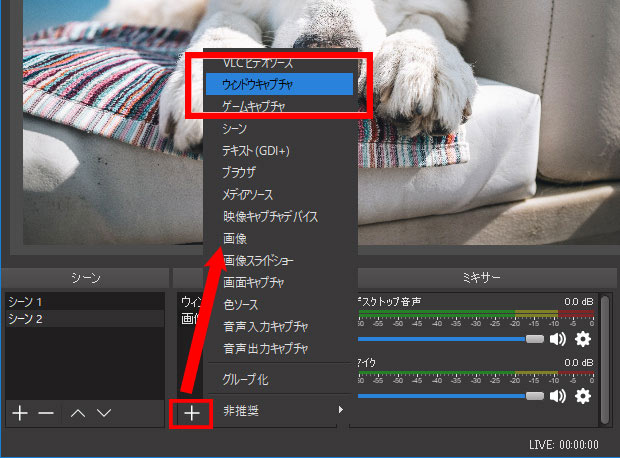
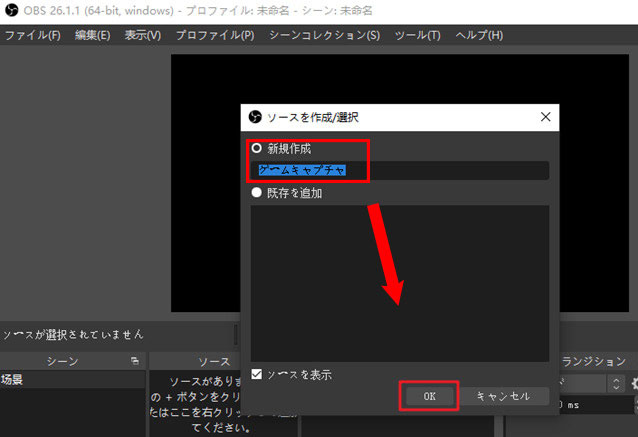
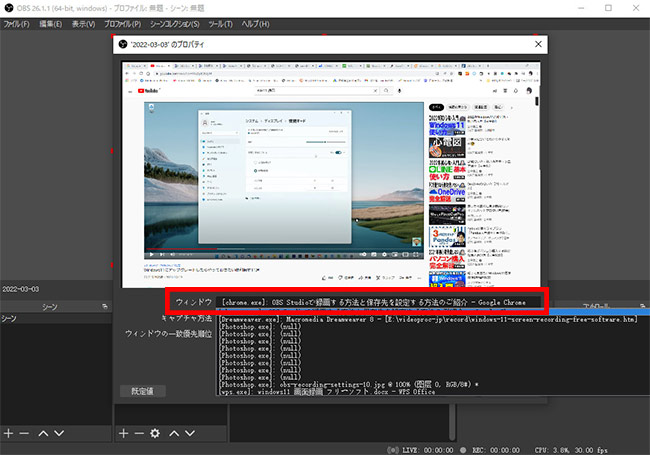
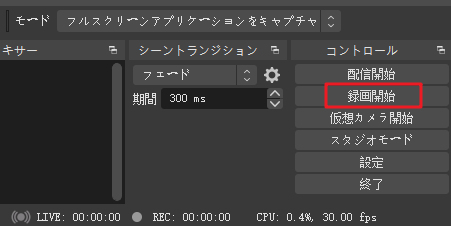
おすすめTOP3:oCam
- 【対応OS】:Windows7/8/10/11/Vista/XP
- 【言語】:日本語対応
- 【録画機能】:全画面録画、指定範囲録画、音声のみの録音、音声入力(マイク音声、デスクトップ音声)
oCamも人気のあるPC画面上の動作や操作を動画として記録できるキャプチャフリーソフトです。ゲーム動画やデスクトップの動作をマイク音声付きで録画できるだけでなく、時間制限なしでPC画面を長時間録画できます。
oCamを使って、完全無料で録画の画質を変更できて、「オプション」から品質を「最低・低・標準・高・最高、さらに品質をカスタマイズすることも可能です。
無料でも時間制限やロゴの挿入などはない代わりに、操作画面上の広告表示や、ソフト終了時に購入ページへの誘導があります。それはちょっと残念ですね。
- デメリット
- 広告が多すぎて、危険性があるかもしれません。
oCamを使って、Windows11で録画の画質を設定する及び録画方法
- ステップ1、oCamを立ち上げて、メニューから【オプション】をクリックします。
- ステップ2、【録画】>【一般】では、録画の品質や、フレームレート、デコーダ解像度の互換性を簡単に変更できます。
- ステップ3、設定完了したら、【OK】をクリックします。次は、緑色の四角い枠を移動したり、拡大縮小したりして録画したい範囲を定め、【録画】ボダンを押せば録画開始します。
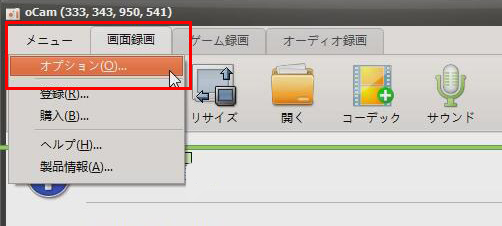
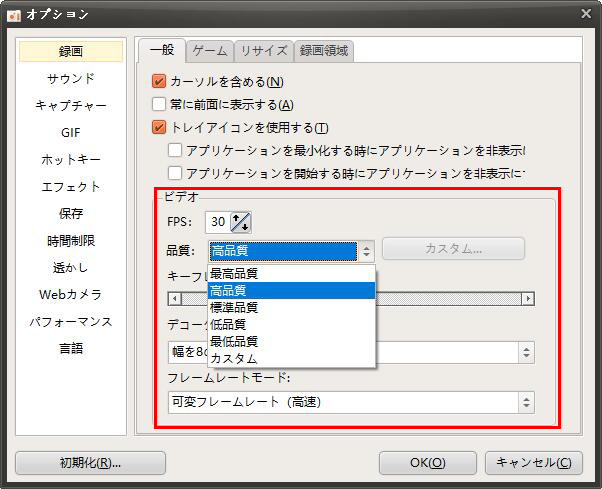
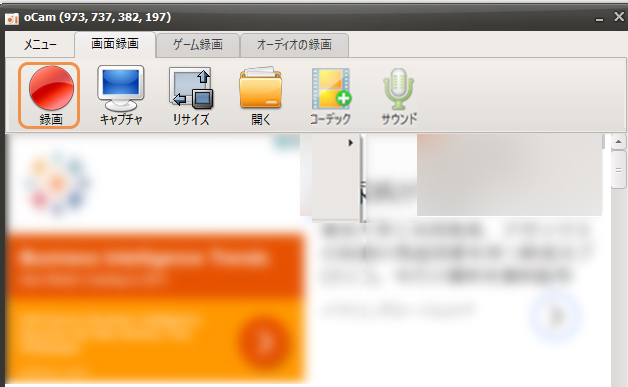
まとめ
今度はWindows11で録画画質の設定方法:
▶ Windows11標準録画ソフトゲームバーで録画の画質を設定する方法
▶ Windows11録画ソフトで画質を設定する方法
を紹介しました。
いずれも無料で利用できるので、録画設定や機能、使いやすさなどに応じ、自分にピッタリのものを選んでください。