一番のdTV保存方法:dTVを画面録画で簡単高品質に保存する方法ご紹介!

dTVとは定額制動画配信サービスで、会員になれば、オンラインで約12万の動画が見放題できます。2023年4月12日により、dTVはLeminoに生まれ変わりましたが、動画サービスとして依然として魅力的です。
そのdTVから動画を保存すれば、ネット環境に縛らなくても視聴できます。方法として、dTVは公式アプリにダウンロード機能を追加しましたが、一番オススメのはやはりdTVの画面を録画するのです。
- dTV公式アプリにダウンロード機能が内蔵!?
- dTVはAndroidとiOS両方も公式アプリがあって、ネット環境につながらない時にも利用できるためにオフライン再生機能を提供しています。容量など制限がないから、スマホに保存できる限り保存できます。
- しかし、ダウンロードはダウンロードできますが、再生する時に制限がいくつもあります。
- ✖ 会員しか視聴できません。
- ✖ アプリ内だけ再生できる制限もありますからパソコンでダウンロードできません。
- ✖ 放送終了の後にたとえダウンロードしてある動画としても再生できなくなります。
一番のdTV保存方法:dTVを画面録画で保存する
dTV公式から提供する動画保存機能はいくつかの制限があります。制限されないようにダウンロードしたいお方は、dTVの画面を録画することで保存するほうがおすすめします。dTVを録画すれば、PCでも保存できますし、通常の動画ファイルとして保存されますから再生制限は一切ありません。
しかし、dTVの画面は録画し始めるとすぐ真っ黒になります。それは「HDCP」という許可なしの録画作業を防止する保護措置の仕業です。レコードでdTVを保存するために、HDCPに対応するdTV録画レコーダーが必要です。
- 注意
- dTVは利用規約によって録画を禁止して、特にHDCPで保護されるdTV動画を録画して保存すれば利用規約違反行為になる恐れがあります。dTVを保存する前にご慎重に考えて、自己責任でお願いします。<
ではこれから。HDCPに対応でき、dTVの画面をちゃんと録画できるソフトをまとめてご紹介します。
dTV録画レコーダーオススメTOP1:VideoProc Converter
- 【対応環境】Windows&macOS両方
- 【日本語対応】対応済み
- 【録画モード】フルスクリーン録画、指定範囲録画、PiP録画
- 【提供者】Digiarty
- 【公式サイト】https://jp.videoproc.com/video-record-features.htm
ウェブ動画を録画することで保存するために開発した専門的な録画機能を提供しています。もともとダウンロード失敗の時の究極的ソリューションでしたが、dTVなど大手動画配信サービスの画面を録画してちゃんと保存できます。
このソフトを使ってdTVを録画すれば、PCに高品質の動画が保存できます。スペックに負荷が低いですから、dTVの画面を録画した動画はカクカクしたり心配はいりません。ウェブ動画をURLでダウンロードしたりして、生放送を予約録画する機能も用意して、すべても便利に使えます。
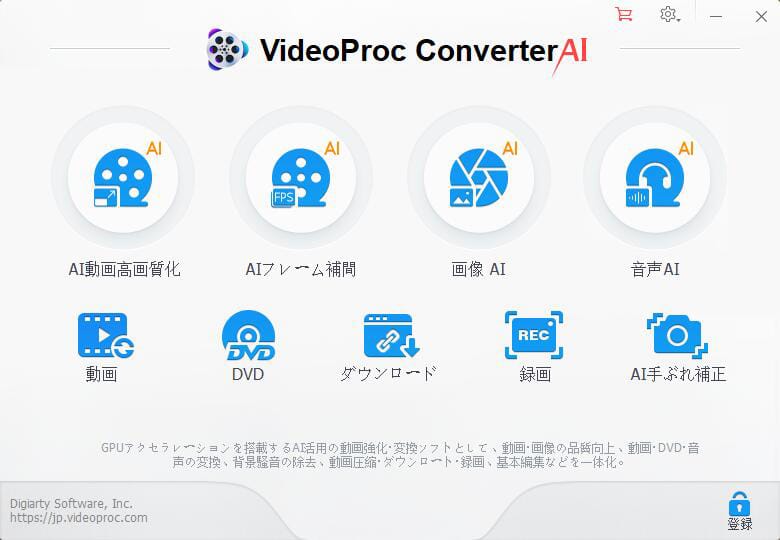
dTV録画レコーダーオススメTOP2:AnyMP4 スクリーンレコーダー
- 【対応環境】Windows&macOS両方
- 【日本語対応】対応済み
- 【録画モード】フルスクリーン録画、指定範囲録画、PiP録画
- 【提供者】Anymp4
- 【公式サイト】https://www.anymp4.jp/screen-recorder/
動画を録画する機能に専門するdTV録画フリーソフトで、ほかの機能はないから邪魔も紛れもなく操作できます。PCでdTVの録画をより簡単でより快適に始めるためにいろいろ力を入れて誇っているそうです。
また、このソフトはdTVの画面を録画できるかたわら、対応できる動画配信サービスはほかにもあるそうです。ウェブ動画だけではなく、ゲームの録画など作業にもちゃんと役に立ちます。
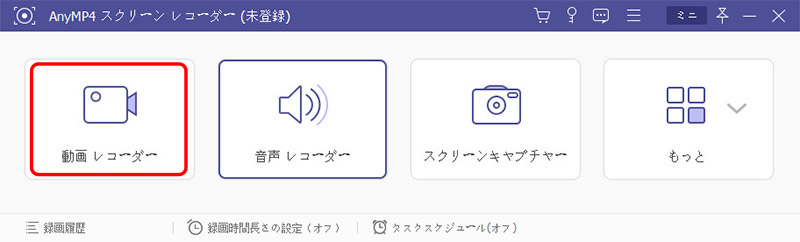
dTV録画レコーダーオススメTOP3:OBS Studio
- 【対応環境】Windows&macOS両方
- 【日本語対応】対応済み
- 【録画モード】フルスクリーン録画、指定範囲録画、ウィンド録画
- 【提供者】Open Broadcaster Software
- 【公式サイト】https://obsproject.com/ja
高性能で簡単無料な画面録画ソフトで、世界中に好評されています。ウェブ動画の保存のために開発したわけではありませんがdTVの画面は録画できます。低スペックのPCでもdTVを録画でき、高品質に保存できます。
また、このソフトは生放送を配信する機能も得意で、設定によって予約録画も実現できます。いろいろ高級な機能をそろって、画面の録画でさえあればdTVであろうか何であろうか、完璧に完成してくれます。
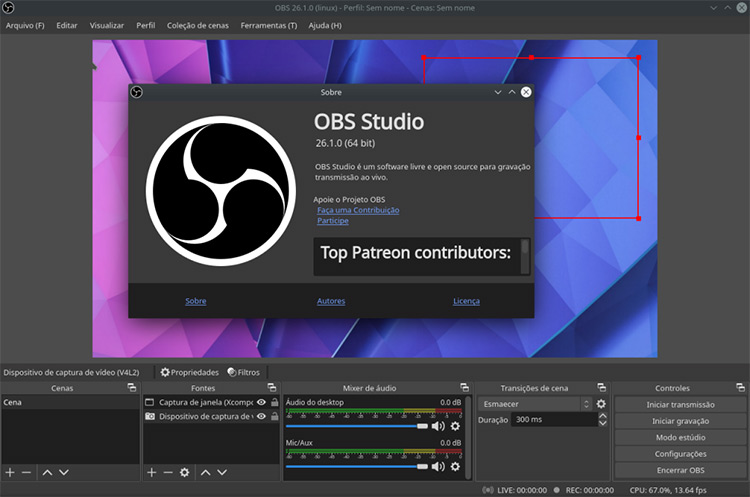
OBSでウェブ動画を録画する方法について詳しく知りたいお方は:
操作方法の説明へdTV録画レコーダーオススメTOP4:Bandicam
- 【対応環境】Windows&macOS両方
- 【日本語対応】対応済み
- 【録画モード】フルスクリーン録画、指定範囲録画、外部デバイス録画
- 【提供者】Bandicam
- 【公式サイト】https://www.bandicam.jp/
PC画面録画の定番ソフトで、dTVの画面も録画できます。フルスクリーン録画か指定された範囲を録画するかと、いろいろなモードでdTVを保存できます。dTVを録画する時にPC画面そのまま高画質に保存でき、品質の劣化などは心配いりません。
また、Bandicamの得意ところですが、外部デバイスも録画できます。SwitchやPlaystationなどゲーム機を持っているお方は、BandicamでdTVの画面を録画するだけではなく、ゲーム画面も録画できます。
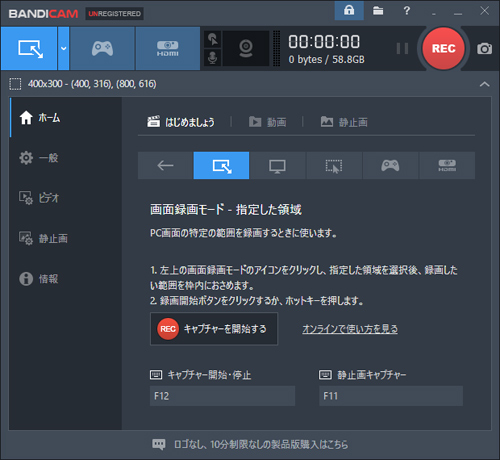
dTV録画レコーダーオススメTOP5:iTube Studio
- 【対応環境】Windows&macOS両方
- 【日本語対応】対応不可
- 【録画モード】指定範囲録画
- 【提供者】Aimersoft
- 【公式サイト】https://itube.aimersoft.com/itube-studio-windows.html
dTV録画レコーダーとして、iTube Studioは簡単で使いやすい方法を提供しています。ウェブ動画が録画されると真っ黒になる問題もちゃんとソリューションを用意してあります。バックグラウンド録画や高品質録画や、本格的な高機能dTV録画フリーソフトが実現できます。
また、dTVの画面録画よりずっと早い保存方法として、URLでダウンロードする機能も簡単に使えます。動画の変換やある程度の動画編集など、多彩な機能からこのAll-in-One式ソフトになっています。
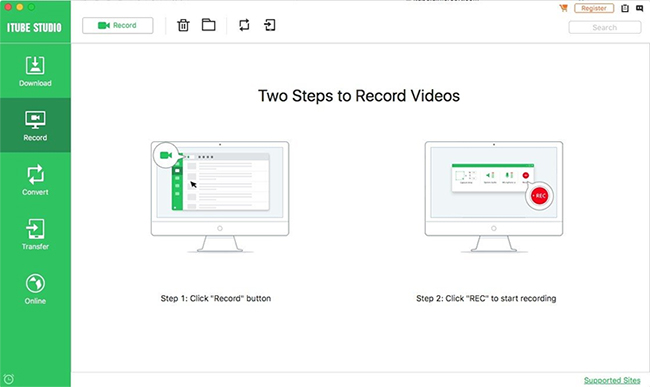
dTVを画面録画で保存する操作方法ご説明
dTVを保存したくて録画すれば、いろいろなdTV録画レコーダーが使えます。レコーダーによって操作方法はそれぞれですが、だいたいは録画ソースまたは録画範囲を設定して録画を始める操作で、大違いがありません。ではこれから、TOP1のdTV録画フリーソフトのVideoProc Converterを例にして、操作を詳しくご説明します。
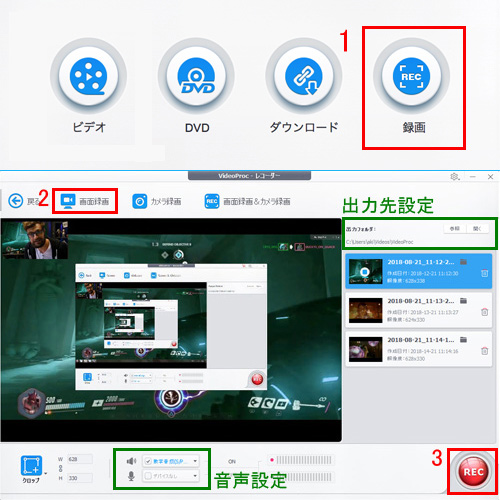
Step1
まずはVideoProc Converterをダウンロードして、インストールします。起動して、ホーム画面が見えます。
ホーム画面から、「録画」ボタンをクリックして、Windows画面録画機能を起動します。
Step2
「画面録画」をクリックして、録画モードを選択します。標準設定ではWindows画面録画モードは全画面録画で、この時に録画範囲も設定したり変更します。ちなみに、音声収録も設定できます。
Step3
「REC」をクリックして、録画を始めます。

VideoProc Converter - ウェブ動画を簡単録画!
・dTV動画の再生と同時に、邪魔にならない簡潔な画面録画機能が提供。
・オリジナルの品質で録画すると同時に、よりスムーズに動作できます。
・複数の録画モードを提供し、思うままに自由に録画可能。
・ウィンドウ制限なし、ウェブ動画以外も何も録画できます。



