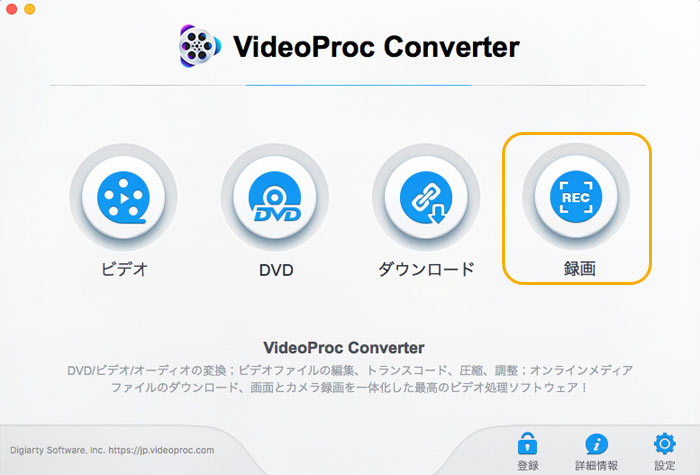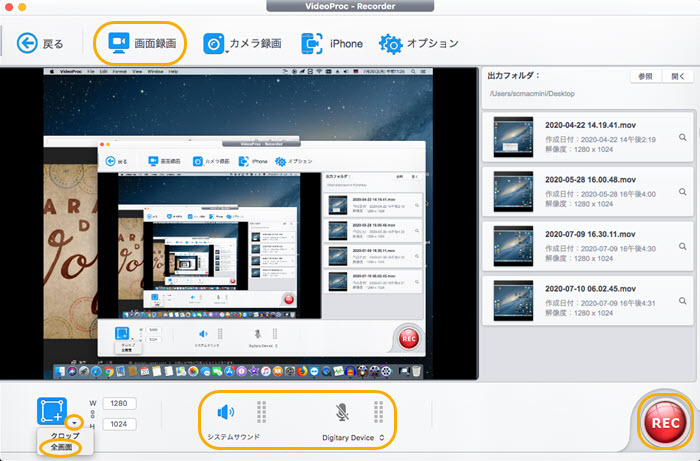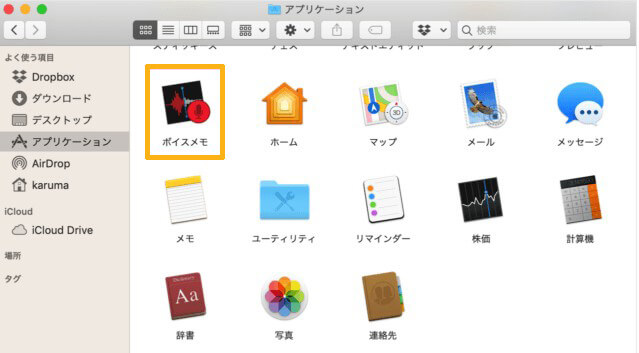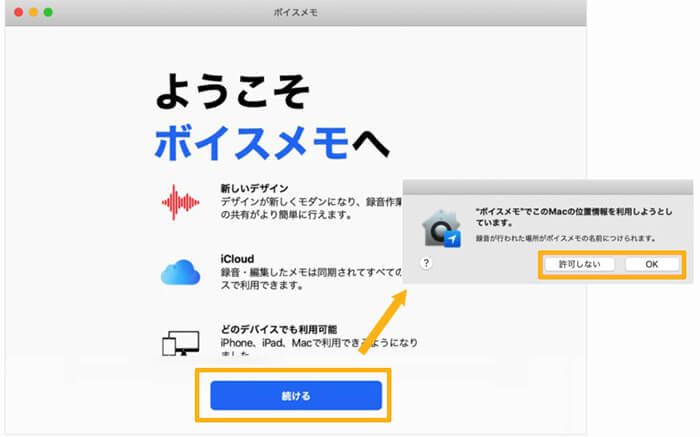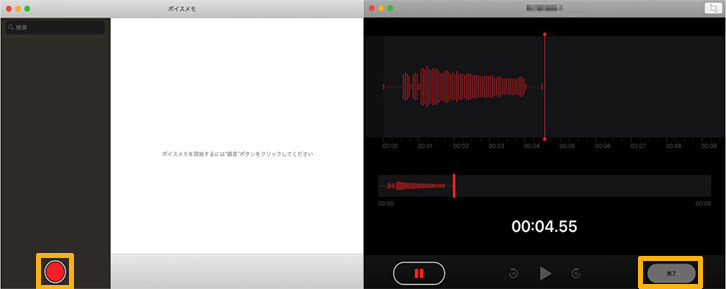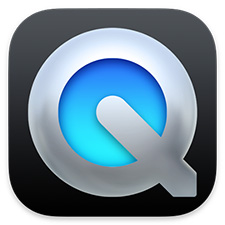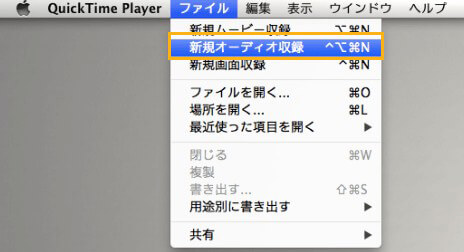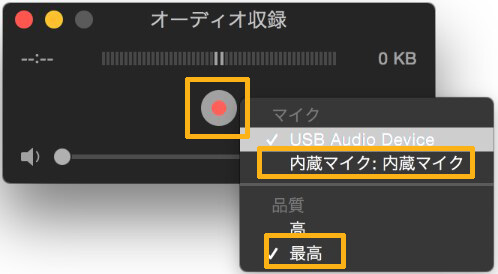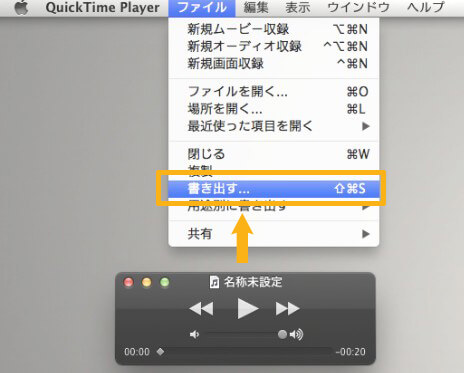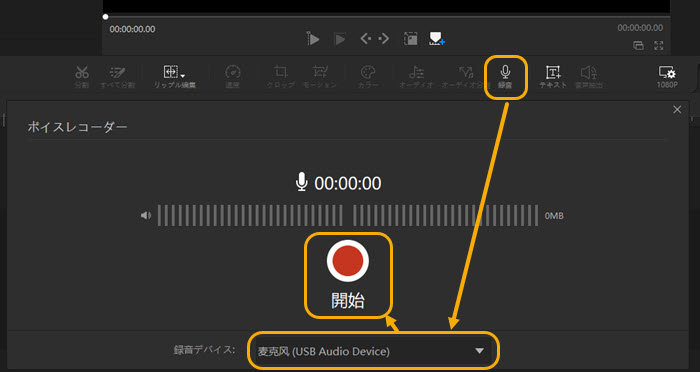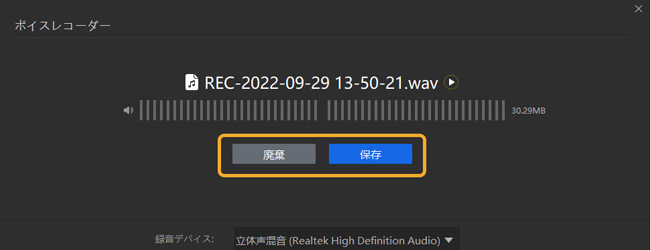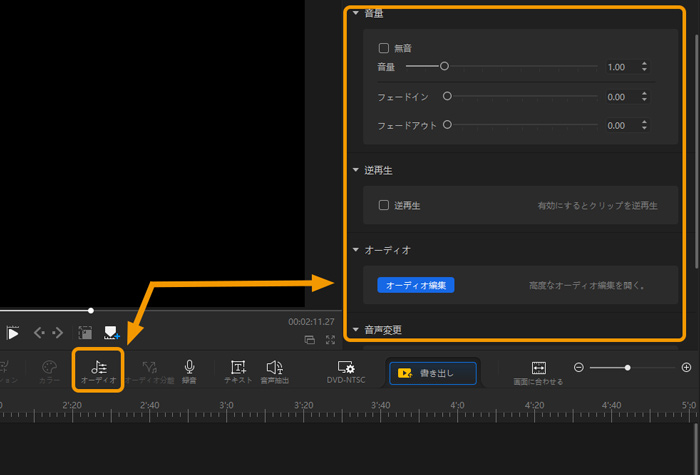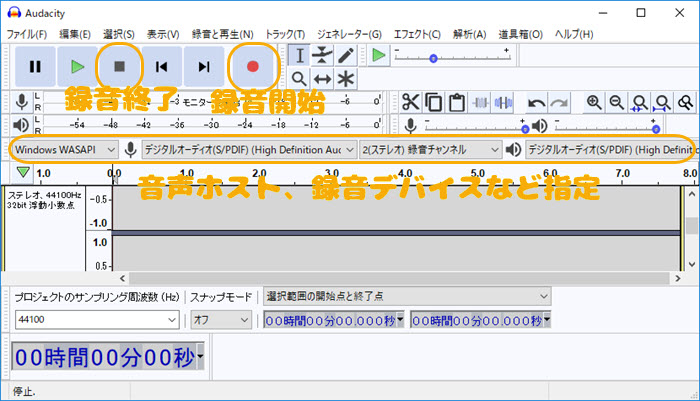【無料】Mac録音フリーソフトおすすめ5選〜簡単にMacの内部音声・外部音声を録音できる!

「Macで自分の声を録音したい」
「MacBookで歌ってみたの録音を行いたい」
「手元のMacでZoom、Google MeetなどのWeb会議を録音したい」
「Macでradikoやらじるらじるなどのインターネットラジオを録音したい」...と思ったことがありませんか?
今回は無料で利用できるMac録音ソフトのおすすめ5選を紹介します。記事の中で、Macでマイクの音声のみを録音するものや、Macの内部音声を高音質で録音するものがあるので、参考にしてください。
目次
Mac録音ソフトおすすめ5選
- ❶. VideoProc Converter
- ❷. ボイスメモ
- ❸. QuickTime Player
- ❹. VideoProc Vlogger
- ❺. Audacity
まとめ:Mac録音ソフトの選び方
Macで無料使える録音ソフトおすすめ5選
Macの内部音声やマイク音を簡単に収録したいとき、専門の録音ソフトがあれば便利です。おすすめしたい無料のMac録音ソフトは以下の5つあります。
Mac録音フリーソフトおすすめ❶. VideoProc Converter
【価格】:無料版あり
【内部音声】:録音可
【外部(マイク)音声】:録音可
【録音した音声編集】:可(トリミング、再生速度変更、ノイズ除去、結合、音声変換、音量調整...)
【出力形式】:MP3、M4A、FLAC、AAC、OGG、WAV...
Digiarty社が提供されている「VideoProc Converter」は、Macで動画画面・ライブ配信・Web会議などを音声付きで録画する時に非常に役に立つツール。
画面録画の機能が備えているため、VideoProc ConverterでMacの内部音声とマイク音声も手軽く録音することができます。内部音声やマイクのON/OFF切り替えや録画モードの選択など、様々な機能が1クリックで使用可能。録音経験がない人でも、すぐに使えること間違いないです!
Macの「QuickTime Player」で録音すると音ズレ、ノイズがよく発生しますが、VideoProc Converterなら音質も画質も綺麗です。
- メリット
- ◎ シンプルで使いやすい;
- ◎ 音ズレ、ノイズの心配なし;
- ◎ iPhone画面録画にも対応;
- ◎ 動画編集に欠かせない基本的な機能を網羅;
- ◎ あらゆるフォーマットに対応し、どのファイル形式で保存できる;
- ◎ 低スペックのPCでもサクサク快適な録音・編集を実現
- デメリット
- ◎ 画面録画に加えて録音をするしかない;
- ◎ 録画した動画から録音を抽出するの面倒くさい;
「VideoProc Converter」を使って、Macで音声を録音する手順は以下のようです。
- Step1. MacでVideoProc Converterを立ち上げ、メイン画面に表示される「録画」アイコンをクリックします。
-

- Step2. 「VideoProc ‐ Recorder」画面が開くので、上部メニューの「画面録画」をクリックして、VideoProc ConverterにMac画面が映り出します。
- Step3. 画面下側の「ラッパ」と「マイク」のようなアイコンで録音デバイスを選択して設定します。
- 注意:
- Mac内部音声だけを録音したい場合は、「マイク」アイコンをクリックしオフにして、「マイク」のアイコンが青色から灰色に変わります。そして「ラッパ」をオンにして、オーディオ機器を選択します。
- それに対して、Macマイクから入力した外部音声だけを録音したい場合は、「ラッパ」をオフにしてから、「マイク」をオンにして、Macに接続されたマイクを選択します。
-

- Step4. 設定が終わったら、画面の右下にある赤い録画ボタン「REC」を押せば、Macで音声付きで画面録画が始まります。
- Step5. 録音を終了したい場合、「STOP」ボタンを押し、録画した動画ファイルが画面の右側に表示されます。
- Step6. VideoProc Converterのメイン画面に戻り、「ビデオ」アイコンをクリックして、先ほど録画した動画ファイルをVideoProc Converterにドラッグ&ドロップします。
-

- Step7. 画面下側の「音楽」タブから、自分に合った音声ファイル形式を選択して、「RUN」ボタンをクリックすると、Macの画面録画動画から録音を抽出するのが始まります。
Mac録音フリーソフトおすすめ❷. ボイスメモ
【価格】:無料
【内部音声】:録音不可
【外部(マイク)音声】:録音可
【録音した音声編集】:不可
【出力形式】:m4a
Macには標準で「ボイスメモ」というアプリケーションが搭載されています。このアプリケーションによりMacの内臓マイク、対応するヘッドセット、または外付けマイクから入力した音声をを気軽に録音できます。
無料で利用でき、別途インストールする必要がないので大変便利です。
ただし、「ボイスメモ」でMacの内部音声(システム音声)を録音することができないので、ご注意ください。
- メリット
- ◎ シンプルで使いやすい;
- ◎ 別途インストール不要;
- 関連記事:意外と簡単!iPhone・AndroidのボイスメモをMP3に変換する方法 »
- デメリット
- ◎ Macの内部音声が録音できない;
- ◎ オーディオ編集機能があまりない;
- ◎ 出力形式が少ない;
「ボイスメモ」を使って、Macで音声を録音する手順は以下のようです。
- Step1. Macで「ボイスメモ」を起動します。
-

- Step2. 「ようこそボイスメモへ」というウィンドウに「続ける」をクリックします。位置情報のポップアップが出てくると、「許可しない」「OK」のどちらかを選択します。
-

- Step3. 右下隅の「録音」ボタンをクリックすると、録音が始まります。その後、録音したい内容を話せばいいです。
- Step4. 録音を終了するには、右下隅の「完了」をクリックします。録音を終了すると、録音した音声ファイルが自動的に作成されています。
-

- メモ:録音した音声ファイルが保存されたら、ボイスメモでそのまま再生・共有したり、トリミング編集を行ったりすることができます。
Mac録音フリーソフトおすすめ❸. QuickTime Player
QuickTime PlayerはMac標準のメディアプレイヤーとして最初からインストールされていますが、意外と音声を録音できる「新規オーディオ収録」機能が搭載されています。
「新規オーディオ収録」のインターフェースはシンプルです。Mac本体に内臓マイクや外部マイクから入力される声を簡単に録音することができます。
録音時の音質は「最高(AIFC )」「高(.m4a )」の二つがあります。高音質で録音したい場合、「最高(AIFC )」を選択すればよいです。
なお、QuickTime Player本体はマイク音のみ収録しかできないですが、別途アプリSoundflowerと併用すれば、Macの内部音声を収録することができるようになります。
関連記事:QuickTime画面録画できない・音が入らない・保存できない場合の対処法 »
- メリット
- ◎ 操作しやすい;
- ◎ 高音質で録音可能;
- デメリット
- ◎ Macの内部音声が録音できない;
- ◎ 録音した音声ファイルの編集ができない;
QuickTime Playerで音声のみを録音する手順は以下の通りです。
- Step1. MacのFinderのアプリケーションからQuickTime Playerを起動します。
- Step2. 画面上のメニューバーにある「ファイル」から「新規オーディオ収録」を選択すると、オーディ収録の画面が表示さます。
-

- Step3. 真ん中の三角形のアイコンをクリックして、収録したいマイクと品質を設定します。そして、録音開始のマークをクリックすると、録音が開始されます。
-

- Step4. 録音を終了するときはもう一度マークをクリックしすればOKです。録音が終わったら、音声ファイルが自動的に開いたままになります。
- Step5. 「ファイル」>「書き出す」>「オーディオのみ」を選択して、音声フィアルをMacに保存します。
-

Mac録音フリーソフトおすすめ❹. VideoProc Vlogger
【価格】:無料
【内部音声】:録音不可
【外部(マイク)音声】:録音可
【録音した音声編集】:可(トリミング、再生速度変更、ボイスチェンジ、ノイズ除去、フェードイン・フェードアウト、サウンドエフェクト...)
【出力形式】:mp3・flac・aac
VideoProc Vloggerは動画編集と音声編集を兼ね備えた動画編集ソフトですが、意外と「ボイスレコーダー」が内蔵されています。
「ボイスレコーダー」を利用すれば、Mac内蔵のマイクや外付けマイクからの声を録音することができます。ワンボタンのシンプル設計で音声収録が楽に行えます。
最大なメリットはVideoProc Vloggerの音声編集機能がすごく優秀です。不要な部分のカットや再生速度の変更、ボイスチェンジ、ノイズ除去、フェードイン・フェードアウトなどは可能です。更に、録画した音声ファイルを動画のナレーションとして簡単に追加することができます。
標準搭載されている「ボイスメモ」と「QuickTime Player」に比べると、VideoProc Vloggerのほうが高機能です。録音に加えて、録音した音声ファイルの編集も行いたい人なら、VideoProc Vloggerがオススメです。
- メリット
- ◎ 録音操作は非常に簡単;
- ◎ オーディオ編集機能が豊富;
- ◎ ノイズ除去で録音したファイルを高音質で保存可能;
- ◎ ソフト1本で録音後の音声ファイルを動画のナレーション・BGMとして追加できる;
- デメリット
- ◎ Macの内部音声が録音できない;
- ◎ 別途インストールする必要がある;
以下はVideoProc Vloggerを使って、音声を録音する操作手順です。
- Step1. サウンド入力デバイス(マイク)をお使いのパソコンに接続した後、MacでVideoProc Vloggerを起動し、「新規プロジェクト+」をクリックします。
- Step2. 編集画面が出たら、ツールバーにある「録音」ボタンをクリックします。
- Step3. 「ボイスレコーダー」が出てくるので、中央にある「開始」マークをクリックします。すると、録音が始まります。
-

- Step4. 録音を終了させるには、「停止」マークをクリックして、「保存」ボタンを押します。
-

- Step5. 録音した音声ファイルが自動的にタイムラインの音声トラックに表示されるので、様々な編集作業は可能です。編集が終わったら、「書出し」をクリックすることで録音した音声ファイルを出力すればよいです。
-

Mac録音フリーソフトおすすめ❺. Audacity

【価格】:無料
【内部音声】:録音可
【外部(マイク)音声】:録音可
【録音した音声編集】:可(トリミング、再生速度変更、ボイスチェンジ、ノイズ除去、フェードイン・フェードアウト、サウンドエフェクト...)
【出力形式】:mp3・flac・ogg・wav・aiff...
Audacityは音声の録音に対応したフリーの音声編集ソフトです。
マイクからの外部音声と、パソコンで鳴っている内部音声を別々に録音できるところはAudacityの特徴です。自分の声はもちろん、Web会議や動画、ラジオ、オンライン授業などを録音するときに非常に役立つツールです。
録音中、音声トラック上では波形が表示されるので、録音が正常に進んでいるかどうか確認できます。
「タイマー録音」機能も搭載しています。この機能により録音の開始・終了時間を設定し、自動的に録音することができます。
更に、強力なオーディオ編集機能や、リバーブやノイズ除去といったエフェクトが内蔵されているので、録音が終わったら音声ファイルの加工を簡単に実現できます。
Macで外部音声と内部音声の両方を録音するソフトをお探しの方にオススメです。
- メリット
- ◎ Macの内部音声と外部音声を録音できる;
- ◎ 強力なオーディオ編集機能が搭載;
- ◎ 録音した音声ファイルは多様な形式で保存可能;
- デメリット
- ◎ 録音した音声ファイルのノイズがちょっとしたひどい;
- ◎ 操作はやや難しい;
- ◎ 別途インストールする必要がある;
Audacityで音声を録音するには、以下の手順に従って操作してください。
- Step1. MacでAudacityを立ち上げ、録音のデバイスやチャンネル、品質など設定をします。
- Step2. 設定が終わったら、録音開始ボタンを押せば録音できます。
- Step3. 録音を終了したい場合、「停止」ボタンを押します。
-

- Step4. 録音した音声ファイルはタイムラインで自動的に表示されるので、編集可能です。
- Step5. 編集完了の後、ファイル」>「書き出し」>「MP3として書き出し」で出力すれば完了です。
-

まとめ:Mac録音ソフトの選び方
以上は、Macユーザーにおすすめの録音ソフトです。
自分の声のみを録音するだけで、多くの編集機能を必要としない人にとって、Mac標準搭載の「ボイスメモ」「QuickTime Player」さえあれば十分です。
録音に加えて、録音した音声ファイルの編集もできるMac録音ソフトは「VideoProc Converter」「Audacity」「VideoProc Vlogger」の3つがあります。
高機能且つ使いやすさ重視する人にとって、「VideoProc Converter」のほうが良いです。
Macで動画、Web会議やラジオ等の内部音声だけを録音したいと思った人にとって、「Audacity」はベストな選択肢です。
自分に合ったMac録音ソフトを選んでください。