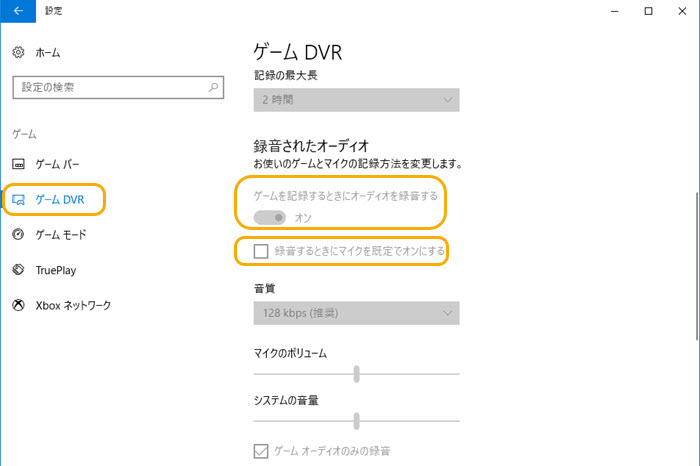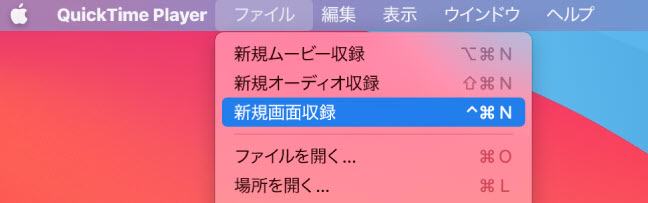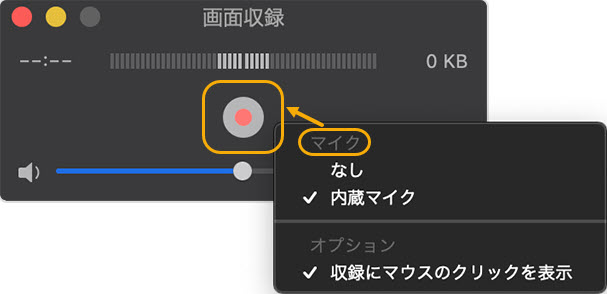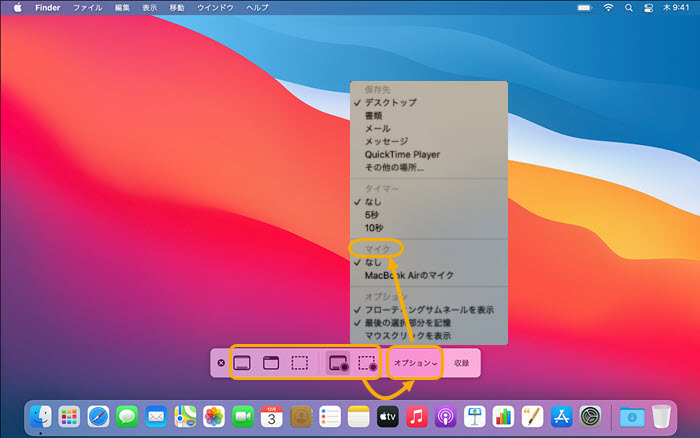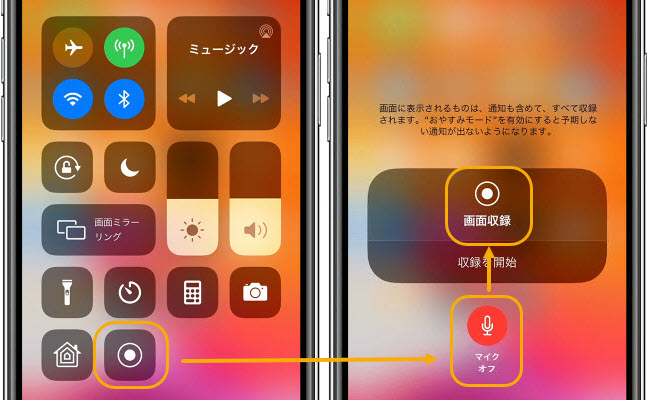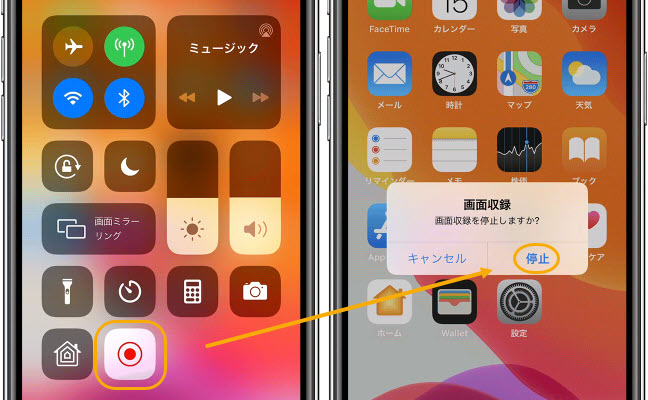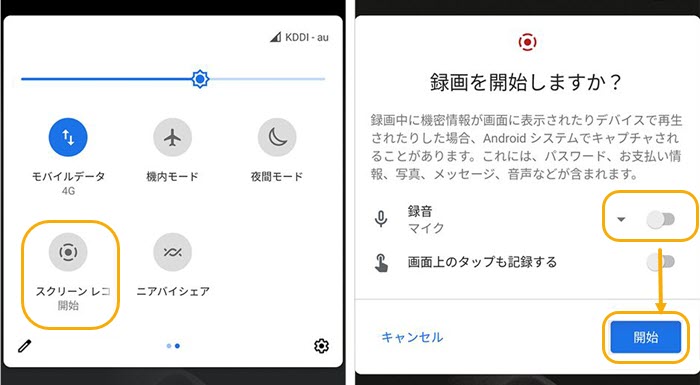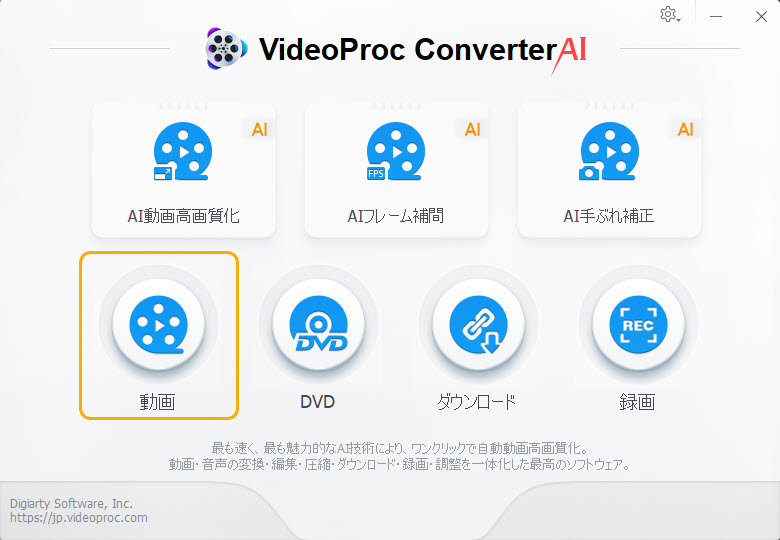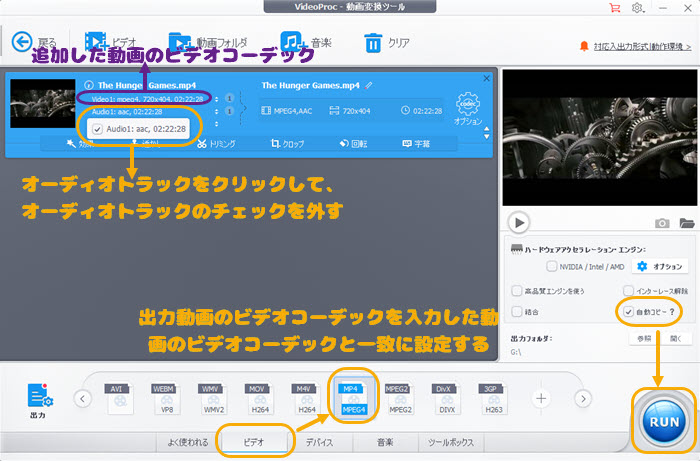VideoProc Converter-無音でPC画面を長時間録画・保存!
簡単にPC画面を無音かつ無劣化で撮影することができます。また、画面録画する際に音が入っても、録画した動画の音を消すことも簡単にできる。
画面録画の音を消す方法(Windows・Mac・iPhone・Androidスマホ全対応)

様々な理由で、画面録画の音を無効にしたいことがあります。画面録画の音声を消すには、2つの方法があります。
方法①:画面録画の時、音の録音を無効にする
方法②:画面録画した動画の音を消す
お使いのOSとアプリによって操作方法はそれぞれ異なっています。本文では、WindowsとMacとiOS とAndroidという4つのOSで画面録画の時、音の録音を無効にする方法と画面録画した動画の音を消す方法を紹介します。サードパーティー製の専門的な画面録画ソフトでの操作もあるし、OS内蔵のスクリーンレコーダーでの操作もあります。
状況によって、自分にふさわしい画面録画の音を消す方法を選びましょう。
方法一:画面録画の時、音の録音を無効にする
画面を録画する時、システムやマイクの音を収録したくないなら、画面録画作業が始まる前に、音の録音を無効にする必要があります。この設定は録画するシステムとソフトによって異なっています。
システム内蔵の画面録画機能で音声を消す方法
まずはWindowsとMacとiPhoneとAndroidスマホのシステム搭載画面録画機能で音声を消す方法を紹介します。
Windows画面録画の時、音の録音を無効にする
Windows 10は、XBOXアプリのGame DVR機能によってWindows画面を録画するのです。Windows画面録画の音を消すには、下記のように設定してください。
- ❶ Windowsの「スタート」ボタン→設定アイコン(歯車マーク)→「ゲーム」→「ゲーム DVR」の順でクリックしてください。
- ❷ 「ゲームを記録するときにオーディオを録音する」のスイッチをオフにしてください。
- ❸ 「録音するときにマイクを規定でオンにする」のチェックを外してください。
- ❹ 「Windows ロゴ」+「G」を押したら、Game DVRのゲームバーを呼び出して、録画ボタンをクリックしたら音なしでWindows 10画面録画ができます。
-

Windows画面録画設定
Windows 10で画面録画の音を消す方法の手順↓↓↓
Mac画面録画の時、音の録音を無効にする
Macのパソコンなら、MacOS Mojave以降を利用している場合、内蔵のスクリーンショットのツールバーとQuickTime Playerこの2つのツールでMac画面を録画することができるのです。
QuickTime Player
QuickTime Playerはマイクの音だけ収録できて、Macの内部音声を収録することができません。
なので、QuickTime PlayerでMac画面録画の音を消すには、マイクの音を無効にすればいいです。具体的な操作方法は以下のようになっています。
- ❶ 「アプリケーション」フォルダから QuickTime Player を開いて、メニューバーから「ファイル」>「新規画面収録」の順に選択します。
-

Mac新規画面録画 - ❷ 収録を始める前に
 の横にある矢印をクリックして、収録の設定を変更できます。画面収録時に自分の声やその他の音声を録音したくないなら、マイクのチェックを外してください。
の横にある矢印をクリックして、収録の設定を変更できます。画面収録時に自分の声やその他の音声を録音したくないなら、マイクのチェックを外してください。 -

Mac画面録画 - ❸ 収録を開始するには、
 をクリックしてから、以下のいずれかの操作を行います。
をクリックしてから、以下のいずれかの操作を行います。
a. 画面上の任意の場所をクリックすると、画面全体の収録が始まります。
b. または、収録するエリアをドラッグして選択してから、そのエリアの中に表示される「収録を開始」をクリックします。 - ❹ 収録を停止するには、
 メニューバーのをクリックするか、「command + control + esc」キーを押します。
メニューバーのをクリックするか、「command + control + esc」キーを押します。
スクリーンショットのツールバー
スクリーンショットのツールバーもQuickTime Playerと同じ、マイクの音だけ収録できて、Macの内部音声を収録することができません。
- ❶ スクリーンショットのツールバーを表示するには、「shift」「command」「5」の 3 つのキーを同時に押します。画面全体を収録する、画面上で選択した部分を収録する、または画面の静止画を取り込むためのオンスクリーンコントロールが表示されます。
必要によって、画面録画のモードを選択します。 - ❷ オンスクリーンコントロールの「オプション」をクリックするとマイクの音声を録音するかどうかを選択できます。
マイクの音を無効にするには、「マイク」のチェックを外してください。 - ❸ 収録を開始するには、オンスクリーンコントロールの「収録」をクリックします。
- ❹ 収録を停止するには、
 メニューバーのをクリックするか、「command + control + esc」キーを押します。
メニューバーのをクリックするか、「command + control + esc」キーを押します。 -

Mac画面録画
スクリーンショットのツールバーで音声なしでMac画面録画する方法↓↓↓
iPhone画面録画の時、音の録音を無効にする
iOS 11以降のバージョンでは、「画面収録」機能が搭載されています。
iOS の画面収録機能によってiPhoneの画面を録画する時、iPhoneの内部音声(システム音)とマイクの音両方を録音することができます。しかし、「画面収録」機能が画面が表示される時、マイク音だけをオン/オフにするボタンだけあって、iPhoneのシステム音も無効にすることもできるでしょう。
それは勿論です。設定方法もとても簡単です。iPhoneをマナーモードにするだけで、iPhoneの内部音声の録音をオフすることができます。
ご注意:iPhone本体の音量の調節は録画動画には反映されません。
- ❶ iPhoneのコントロールセンターを開きます。
iPhone X 以降では、画面の右上隅から下にスワイプします。iPhone SE (第 2 世代)、iPhone 8 以前、iPod touch では、画面の下部から上にスワイプします。 - ❷ 下の「マイクオフ」によって、マイク音声の収録を無効にします。
iPhone画面収録アイコン を長押しして、「収録を開始」をタップしたあと、3 秒のカウントダウンしてから、iPhone画面録画プロセスが始まります。
を長押しして、「収録を開始」をタップしたあと、3 秒のカウントダウンしてから、iPhone画面録画プロセスが始まります。 -

iPhone画面録画開始 - ❸ iPhone画面録画を終了させるには、コントロールセンターを開いて、
 をタップします。または、画面上端の赤いステータスバーをタップし、「停止」をタップすればいいです。
をタップします。または、画面上端の赤いステータスバーをタップし、「停止」をタップすればいいです。 -

iPhone画面録画終了
iPhoneで画面録画の音を消す方法の手順↓↓↓
Android画面録画の時、音の録音を無効にする
Androidスマホにも今画面録画機能とw搭載しています。サードパーティー製のアプリなどは必要なく、デフォルトのままで、スマホの画面をキャプチャして動画で保存できます。
- ❶ アンドロイドスマホの画面で、上から下にスワイプして「スクリーンレコーダー」をタップします。
- ❷ マイクとデバイスの音声の録音を有効にするか、画面上のタップも記録するかはここで設定できます。必要によって設定しましょう。
● 画面録画の音を消したいなら、「録音」の後ろのスイッチをオフにしましょう。 - ❸ そして、「開始」ボタンをタップしたら、音なしで画面録画作業が開始します。
-

Android画面録画終了 - ※ 「スクリーンレコーダー」がクイック設定にない場合、クイック設定の左下にある鉛筆のようなアイコンをクリックして、スクリーンレコーダーをクイック設定に追加することができます。
Androidスマホの内蔵画面録画機能で、音の録音を無効にして録画する方法↓↓↓
サードパーティー製画面録画ソフトで音声を消す方法
続いてはWindowsとMacで動作できる画面録画ソフトVideoProc Converterで画面録画の録音を無効にする方法を例にします。
- VideoProc Converter画面録画の特徴
- ❶ 【録画時間制限なし】VideoProc Converterの画面録画の時間制限はありません。長時間でPC画面録画可能
- ❷ 【低スペック】録画の処理に関わるCPUへの処理負荷を独自技術で軽減させているので、低スペックでも使いやすい
- ❸ 【編集】録画した動画を直接にVideoProc Converterでトリミング、クロップ、結合、エフェクト/字幕追加、GIF作成など編集することでできる
- ❹ 【作図ツール】作図ツールによって、PC画面録画しながら、線、枠、矢印、文字を追加することもできる
- ❺ 【PIP】クロマキー合成機能あり、グリーンスクリーンを背景に撮影したWebカメラの映像の背景を透過し、録画したPC画面の映像と合成してPIP(ピクチャーインピクチャー)録画できる
- ❻ 【iPhone録画】Mac版のVideoProc ConverterではiPhone画面を録画することも可能
- ❼ 【出力豊富】370以上の出力プロファイルを内蔵し、HEVC/H.265という高圧縮率のコーデックで動画を小さいサイズで高画質の録画ファイルを保存できる
- ❽ 【クリック効果】動画キャプチャー中に、マウスの動きやクリック時の効果、アニメーションを追加できる
- ☟ VideoProc Converterで音声を消して画面を録画する方法
-

VideoProc ConverterでPC画面録画 - ❶ PC画面録画可能なソフトVideoProc Converterを起動して、「録画」によってPC画面録画機能を呼び出します。
- ❷ 上部のメニューバーで「画面録画」をクリックしてください。下部では、フルスクリーン録画(1)とエリア録画(クロップ)があって、必要によって選択してください。
- ❸ システム内蔵音声とマイク音声をオン/オフにすることができます。音声なしの画面録画をしたいなら、「内蔵音声」と「マイク」のチェックを全部外してください。
- ❹ 最後に「REC」ボタンをクリックしたら、PC画面録画作業が始まります。
- ❺ デフォルトでは、「Ctrl+Shift+Alt+R」のショートカットで長時間の画面録画を終了させることができます。
- VideoProc Converterを無料ダウンロード
方法二:画面録画した動画の音を消す
ここでは、Windows/Mac/iPhone/Androidスマホで画面録画した動画ファイルの音声を消す方法を紹介します。
利用するWindows・Mac対応の動画処理ソフトVideoProc Converterです。
| 動画処理ソフト | 概要 | |||||||
|---|---|---|---|---|---|---|---|---|
|
|
動画編集、ダウンロード、DVDコピー、PC/Mac/iPhone画面録画などの多彩な機能を一身にしたオールインワン動画処理ソフトです。主な特徴は使いやすくて、機能豊富です。 初心者でもVideoProc Converterを利用して、画面録画した動画音声を消すことができます。しかも画質の劣化はありません。 更に、ドローンやGoProで撮影した動画への対応を特化して、広角レンズ(フィッシュアイ)補正、ビデオ安定化(手ブレ補正)、雑音ノイズ除去などGoPro/ドローンで撮影した映像をよりきれいにする機能をたくさん搭載しています。 VideoProc Converter主な機能 | |||||||
| 画面録画 | 動画編集 | 動画変換 | 動画DL | 音楽DL | 音声変換 | DVD変換 | DVD編集 | |
- ❶ VideoProc Converterの起動画面にある「ビデオ」ボタンをクリックしてください。
-

VideoProc Converter動画編集 - ❷ 上部のメニューバーにある「ビデオ」ボタンによって、画面録画した動画をソフトに追加します。
-

画面録画した動画追加 - ❸ 追加した動画の詳細が表示されたら、オーディオトラック「Audio1:xxxxx」のところをクリックして、オーディオトラックのチェックを外してください。そして、オーディオトラックのところでは、「オーディオが無効」に変わります。
- ❹ 「video1」のところで、入力した動画のビデオコーデックをチェックして、そして、したの「出力」のところで、出力動画のビデオコーデックを入力した動画のと同じにしてください。
- ❺ 最後には、「自動コピー」→「RUN」の順でクリックすれば、録画した動画の音を消すことができます。
-

音声を消す
最後に
以上は画面録画の音を消す方法です。いかがでしょうか。ご利用のシステムとソフトによって、操作方法はそれぞれ異なっています。自分にふさわしい対策を取りましょう。