【解説】PC・iPhone・AndroidでLineの通話を録音する方法!相手にバレない!相手の声だけ残す可能!

LINEアプリでは無料で音声通話やビデオ通話することができて、とても便利です。
今や、LINEの音声通話サービスを使う人が結構多いです。その中には大切な音声通話の内容を記録するために、録音しておきたいという方も少なくないです。
LINEアプリ自体に録音機能はついていません。一体、LINEの通話を録音することができるのか、もし録音できるならどうしたらよいでしょうか?
本記事ではPC・iPhone・AndroidでLineの通話を録音する方法を解説していきます。相手にバレません!相手の声だけ残す可能です。Lineの音声通話を確実に記録しておきたいという人は是非参考にしてください。
目次
1. PCでLineの通話を録音する方法
2. iPhoneでLineの通話を録音する方法
3. AndroidでLineの通話を録音する方法
4. Lineの通話を録音するとバレる?違法になる?
1. PCでLineの通話を録音する方法
現在、LINEはPC用のバージョンもあります。
PC版のLINEで音声通話を行う場合は、PC用の音声録音ソフトで記録することができます。おすすめなのは画面録画と音声録画の両方に対応した「VideoProc Converter AI」です。

VideoProc Converter AIー相手の声だけ録音もOK
● 開発元:Digiarty社
● 対応OS:Windows 11/10/8.1/8/7; macOS 10.6またはそれ以降
● 録音:PC内部音声、マイク音、両方同時録音
● 録画モード:画面録画(全画面・指定領域)、ウェブカメラ録画、画面録画とカメラ録画、録音
● その他:動画変換・圧縮・編集、AI高画質化、音ズレ修正…
VideoProc Converter AIは録画、編集、変換、ダウンロードなど多機能を一体化にした高機能のソフトウェアです。
「録画」は主要な機能の一つで、「画面録画」「カメラ録画」「画面録画とカメラ録画」「録音」という4つのモードを提供します。生配信やゲームプレイ動画、WEB会議の録画はもちろん、PCでLINEの音声通話・ビデオ通話を収録する時にも役立ちます。
シンプルなUIで操作性が良いのは特徴です。映像画面なしでLINEの通話を収録音したい場合は、「録音」モードを選択するだけです。
また、パソコン内部音声のみ、マイク音声のみ、またはパソコン内部音声とマイク音声の両方のいずれを選択することができます。つまり、VideoProc Converter AIを利用すれば、LINE通話で相手の声だけ録音することもできるようになります。
更に、内蔵のAI音声機能でノイズをクリアに除去し、録音ファイルの音質を上げることもできます。
PCでLINEの通話録音を行いたい方には、ぜひVideoProc Converter AIを試しみます。
VideoProc Converter AIを使用して、LINEの通話を録音する手順
- ❶. VideoProc Converter AI をパソコンにダウンロードし、インストールします。
- ❷. ソフトウェアを起動し、主画面の「録画」をクリックします。
- ❸. 画面上部から「録音」というモードを選択します。
- ❹. 初期設定では、パソコンの内部音声とマイク(外部)音声が同時に録音されます。パソコンの内部音声とマイク音声をオン/オフすることで、単独に録音できます。
- ❺. 「REC」ボタンをクリックすると、録音がすぐ始まります。
- ❻.その後、PC版のLINEで音声通話をするだけです。通話が終わったら、ソフト上の「STOP」ボタンをクリックして、録音を停止します。
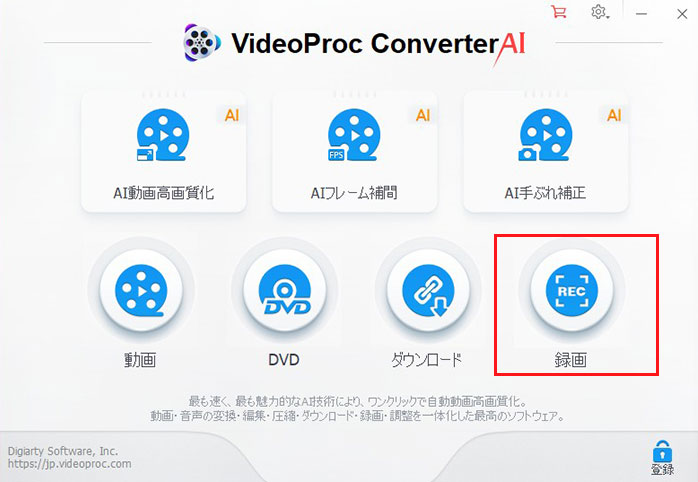
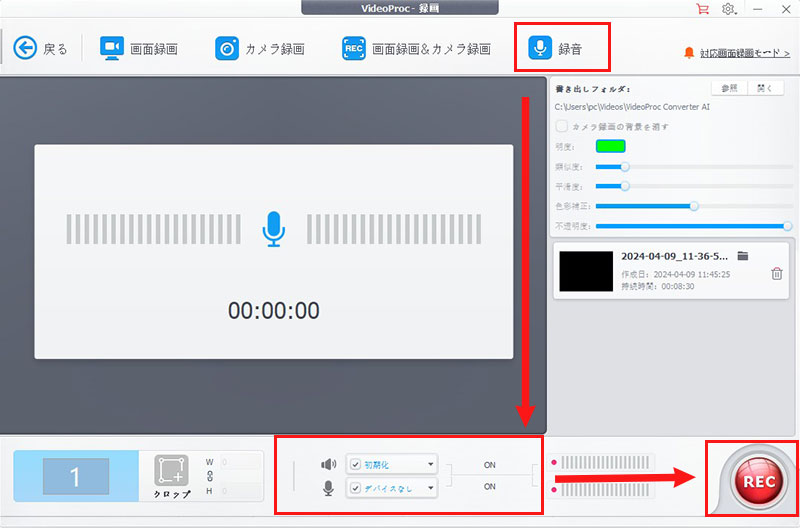
2. iPhoneでLineの通話を録音する方法
まずは、iPhoneでLineの通話を録音する方法についての紹介です。
iOS11以降のiPhoneには、ワンタップでiPhoneの画面を音声付きて録画できる「画面収録」機能が追加されてました。この機能を使って、LINEの電話を録音できる記事があります。
私は実際に検証してみました。残念ながら録音したデータを確認したところ、自分の声だけ聞き取れますが、相手の声が小さくすぎるため、話している内容を聞き取れません。つまり、iPhoneの「画面録画」機能でLINEの電話を録音する方法は実用的ではありません。
iPhoneでLINEの音声電話を録音するには、第三者の通話録音アプリの利用が必要となります。例えば、
- ✅ 「ディクタフォン」
- ✅ 「AudioRecorder 2」
- ✅ 「TelRecFree」
- ✅ 「PCM録音」
- ✅ 「TapeACall」
iPhone向けの通話録音アプリを使用してLineの通話を録音する基本的な流れは以下の通りです。
- ❶.通話録音アプリをiPhoneにダウンロードしてインストールします。
- ❷.アプリを開き、録音の品質やフォーマットなど必要な設定を行います。
- ❸. LINEで通話を開始する前に、通話録音アプリを起動します。
- ❹.LINEアプリを開き、音声通話を行います。
- ❺.通話が終了したら、通話録音アプリで録音を停止して、録音ファイルを保存します。
興味があれば、アプリそれぞれの特長や料金や使い方を確認したうえで、お好みの録音アプリを選んでください。
さらに、スピーカーでLINEの音声通話を行う場合は、外部デバイスのボイスレコーダー(ICレコーダー)で録音することができます。複数台のスマートフォンがあれば、1台はスピーカーでLINE通話を行い、もう一台は内蔵の「ボイズレコーダー」アプリで通話の内容を録音することも可能です。
ただし、外部デバイスでLINEの通話を録音する際に周りの雑音も収録しやすいという欠点があります
3. AndroidでLineの通話を録音する方法
AndroidスマートフォンでLINEの通話録音を行うには、標準で搭載されている「スクリーンレコード」をおすすめします。
「スクリーンレコード」を利用すれば、無料でLINEの通話画面を音声付きで録画することができます。自分の声だけではなく、相手の音声も収録可能です。
それでは、Androidの「スクリーンレコード」でLINEの通話を録音する手順を詳しく紹介します。
- ❶.Androidスマートフォンの画面を上から下にスワイプすることで、「クイック設定パネル」を表示します。左下の「鉛筆」マークをタップし、「スクリーンレコード」を選択します。その後、長押ししながらクイック設定パネルに追加します。
- ❷.LINEアプリを起動して、音声通話を開始します。
- ❸.クイック設定パネルを表示させて、「スクリーンレコード」をオンにします。赤い丸の「録画」ボタンをタップすると、録音が開始されます。
- ❹.通話が終了したら、スクリーンレコードの「録画」ボタンを再度タップします。
スクリーンレコードはAndroid11以降のAndroidスマートフォンでしか使えません。古いバージョンのAndroidスマートフォンを利用している人や、エラーでスクリーンレコードが録音できなくて困った人はAndroid向けの通話録音アプリでLINEの通話録音をすることができます。
以下はおすすめのAndroid通話録音アプリです。
- ✅ 「AZ スクリーン レコーダー」
- ✅ 「通話レコーダー」
- ✅ 「通話録音ACR」
- ✅ 「TapeACall」、
- ✅ 「ディクタフォン」
その他、Bluetoothレコーダー、ICレコーダー、スマートフォンなどの外部デバイスを活用して、Android でLINEの音声通話を録音することも可能です。
4. Lineの通話を録音するとバレる?違法になるか?
Lineの通話を録音するとバレる?
周知の通り、LINEアプリ自体には録音機能がありません。そのため、録音するときはスマホの録音アプリや外部の録音機器を使う必要があります。
LINE側に「録音しています」という通知機能はないので、外部アプリやソフトでLineの通話を録音しても基本的には相手にバレません。
ただし、外部アプリによっては録音時に通知が出る場合や、音質が変化して気づかれるケースもあるので注意が必要です。
Lineの通話を録音すると違法になる?
結論からお伝えすると、LINE通話録音は、日本において基本的に違法ではありません。相手の許可を得ていない通話録音も法律上、問題ありません。
ただし、録音した内容を第三者と共有したり、公開したりすることはプライバシーの侵害となり、違法行為となる可能性があります。だから、録音した通話データを取り扱うには注意が必要です。

VideoProc Converter AI - 簡単にLineの通話を録音する方法!
パソコンの音やマイクの音を100%安全・高音質で録音できます。録音だけでなく、画面と音声を一緒に収録することもできます。また、編集機能が搭載するので、録音後のオーディオデータを加工したり、ノイズ除去を行ったりすることができます。動作も楽で初心者でも簡単に操作できます。



