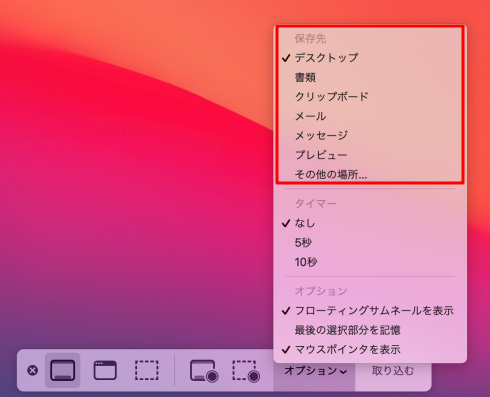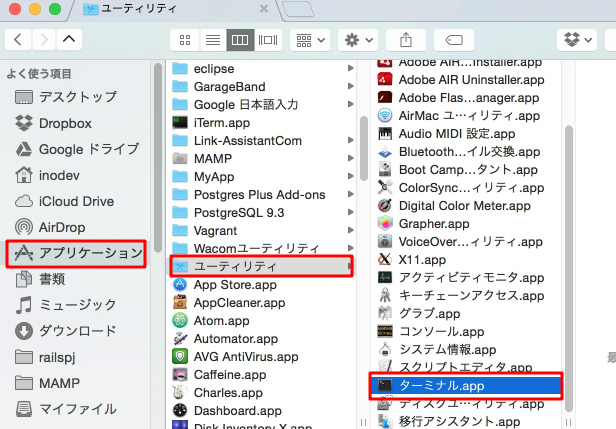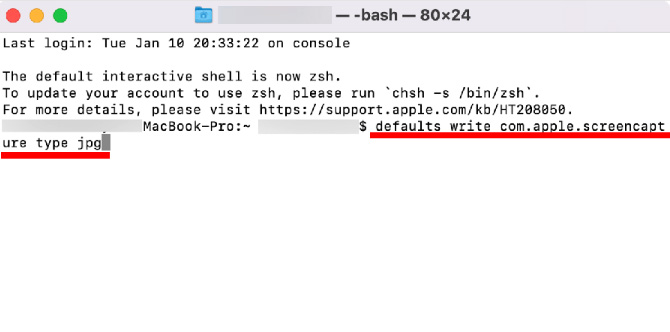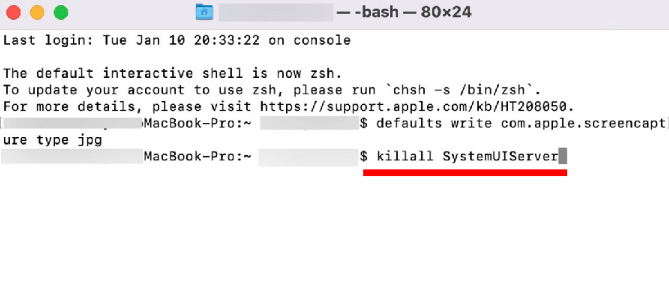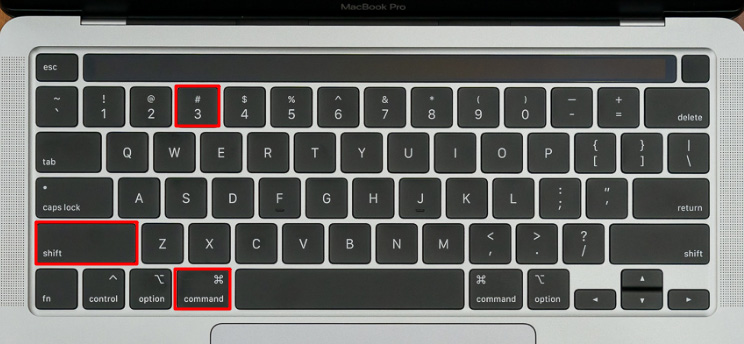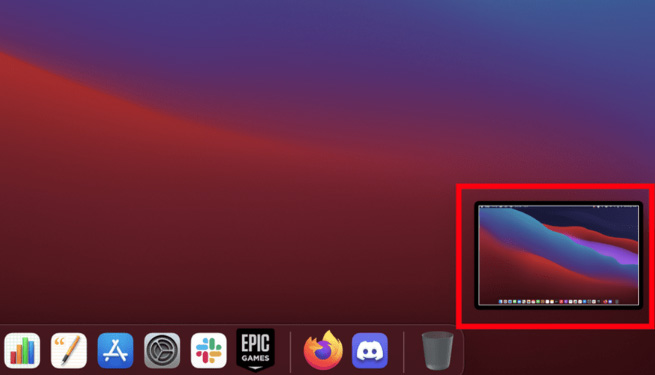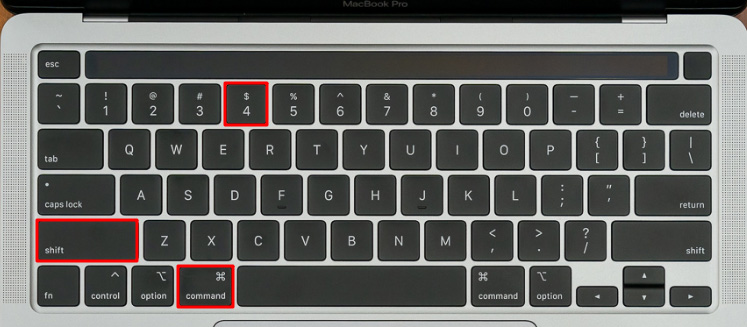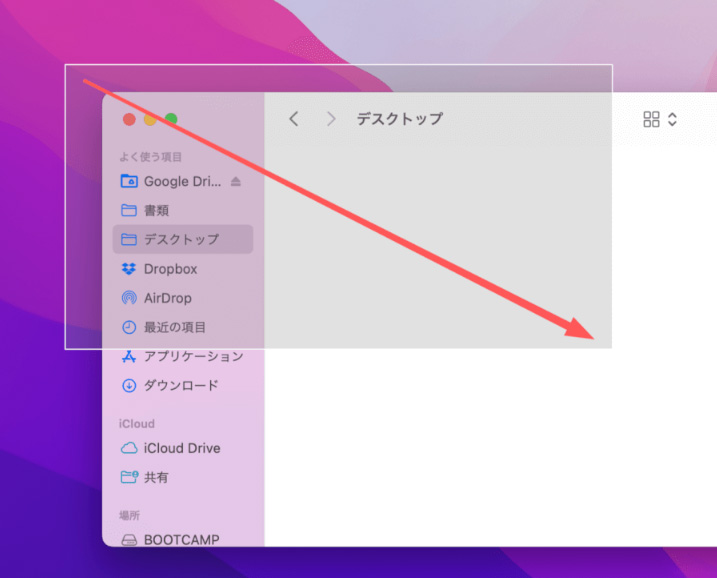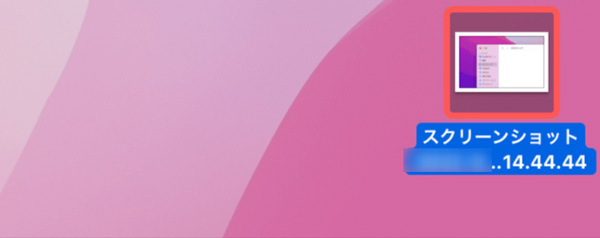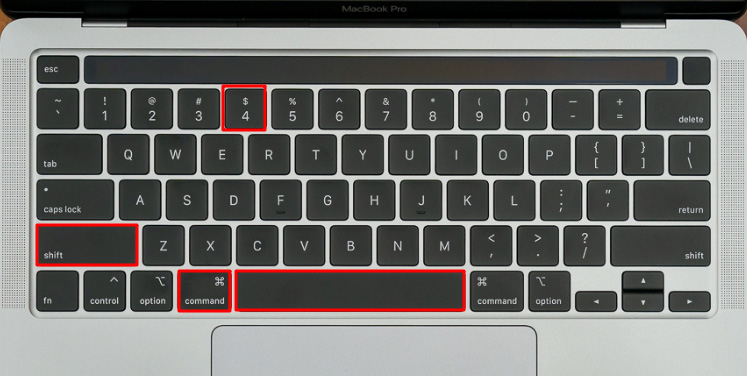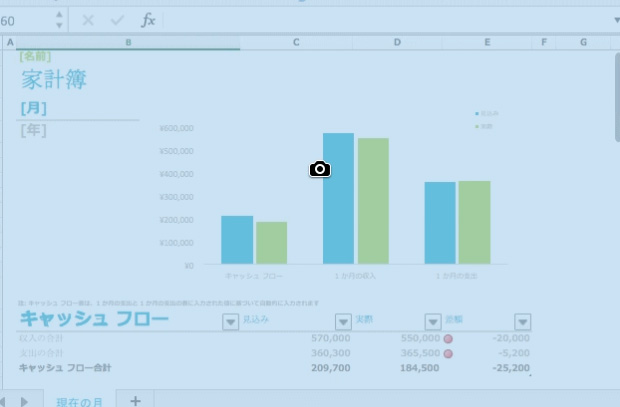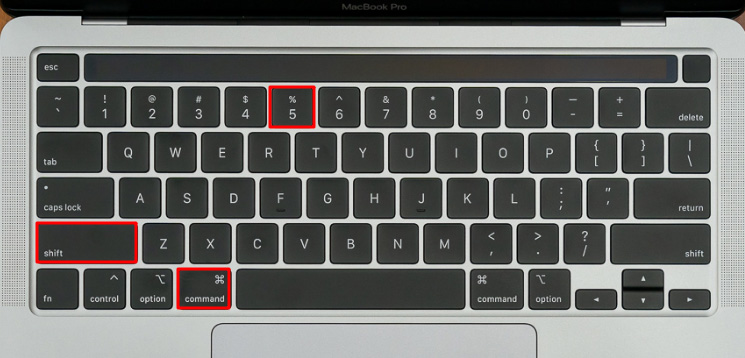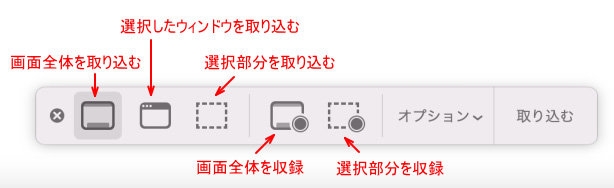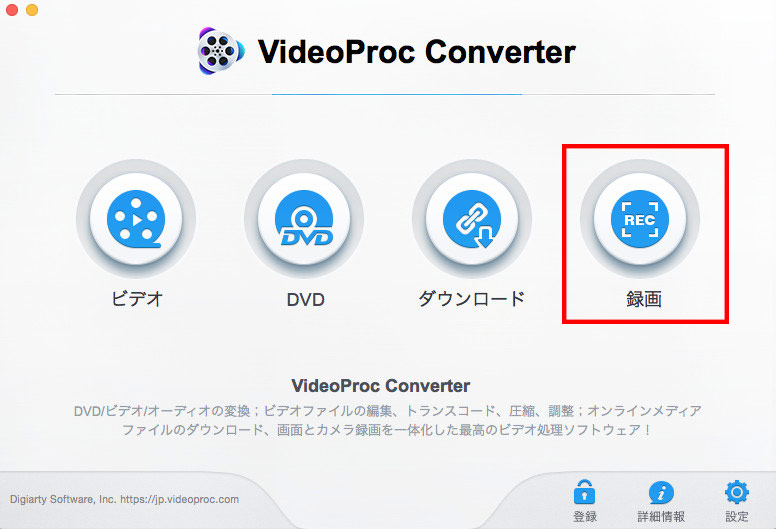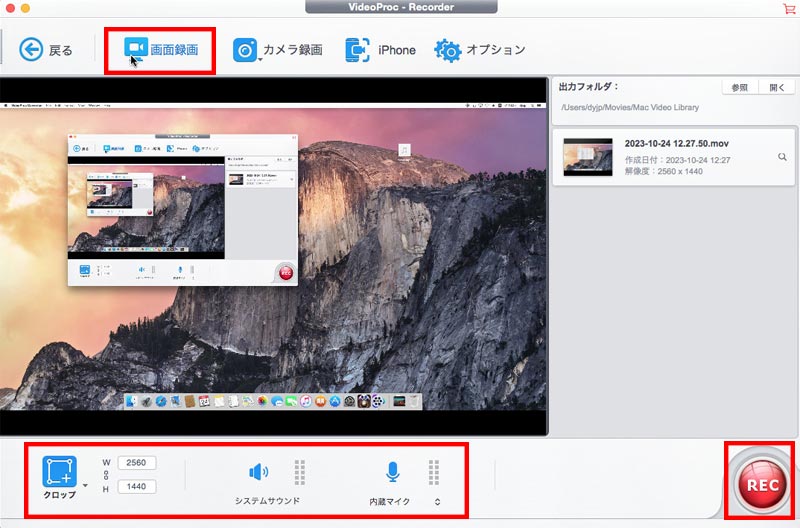亂慡懱丒斖埻巜掕亃Mac偱僗僋儕乕儞僔儑僢僩傪嶣傞4偮偺曽朄乥曐懚愭丒曐懚宍幃傕徯夘
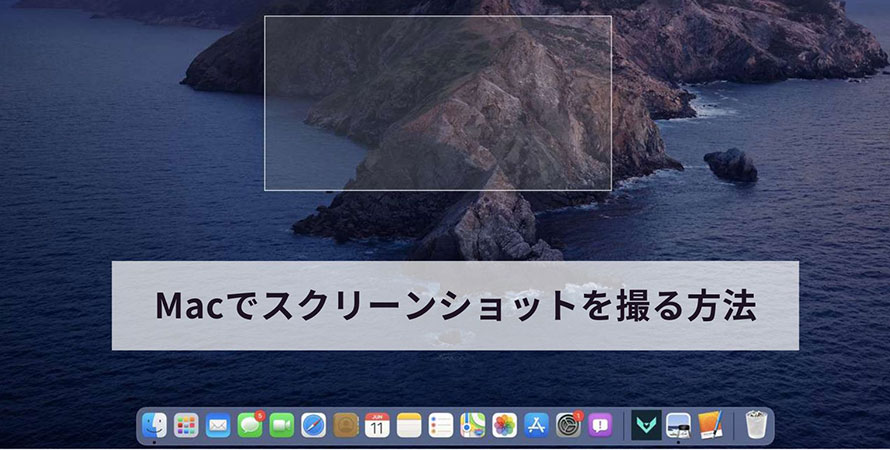
Mac偱僗僋儕乕儞僔儑僢僩傪妶梡偡傞偙偲偱丄廳梫側忣曬傪僉儍僾僠儍偟丄懠偺恖偲嫟桳偟偨傝丄栤戣偺僩儔僽儖僔儏乕僥傿儞僌偵栶棫偰偨傝偡傞偙偲偑偱偒傑偡丅
偦偙偱崱夞偼丄Mac偱僨僗僋僩僢僾慡懱丄摿掕偺斖埻丄傑偨偼僂傿儞僪僂偱僗僋儕乕儞僔儑僢僩傪嶣傞曽朄傪徻偟偔夝愢偟傑偡丅
傑偨丄Mac偺僗僋儕乕儞僔儑僢僩傪摦夋偱僉儍僾僠儍偡傞曽朄傕徯夘偟偰偄偔偺偱丄偤傂嶲峫偵偟偰傒偰偔偩偝偄両
 <偙偺婰帠偺栚師>[旕昞帵昞帵]
<偙偺婰帠偺栚師>[旕昞帵昞帵]
Mac僗僋儕乕儞僔儑僢僩曐懚愭丒宍幃偼丠
僔儑乕僩僇僢僩僉乕偱Mac 僗僋儕乕儞僔儑僢僩傪嶣傞曽朄
- 嘆 乽shift乿+乽command乿+乽3乿丗慡懱偺僗僋儕乕儞僔儑僢僩傪嶣塭
- 嘇 乽shift乿+乽command乿+乽4乿丗夋柺偺堦晹傪嶣塭
- 嘊 乽shift乿+乽command乿+乽4乿+僗儁乕僗僶乕丗慡懱偺僗僋儕乕儞僔儑僢僩傪嶣塭
- 嘋 乽shift乿+乽command乿+乽5乿丗乽僗僋儕乕儞僔儑僢僩乿傾僾儕偱嶣塭
Mac 僗僋儕乕儞僔儑僢僩丗夋柺傪摦夋偲偟偰僉儍僾僠儍偡傞曽朄
傑偲傔
Mac僗僋儕乕儞僔儑僢僩曐懚愭丒宍幃偼丠
嘆 Mac僗僋儕乕儞僔儑僢僩偺曐懚愭
Mac偺僨僼僅儖僩偺僗僋儕乕儞僔儑僢僩曐懚愭偼丄乽僨僗僋僩僢僾乿偱偡丅偮傑傝丄僗僋儕乕儞僔儑僢僩傪嶣傞偲丄帺摦揑偵僨僗僋僩僢僾忋偵曐懚偝傟傑偡丅
偙傟偼曋棙側応崌傕偁傝傑偡偑丄僨僗僋僩僢僾偑棎嶨偵側傝丄僼傽僀儖偑尒偮偗偵偔偔側傞壜擻惈傕偁傝傑偡丅偝傜偵丄僗僋儕乕儞僔儑僢僩偵偼婡枾忣曬傗屄恖忣曬偑娷傑傟傞応崌偑偁傝傑偡丅僨僗僋僩僢僾偵曐懚偡傞偲丄懠偺恖偑Mac傪巊梡偡傞嵺偵偦傟傜偺忣曬偵傾僋僙僗偡傞壜擻惈偑偁傝傑偡丅
埲壓偵丄Mac僗僋儕乕儞僔儑僢僩傪僨僗僋僩僢僾埲奜偺応強偵曐懚偡傞曽朄偵偮偄偰徻偟偔愢柧偟偰偄偒傑偡丅
Mac僗僋儕乕儞僔儑僢僩偺曐懚愭傪曄峏偡傞曽朄
- 1丄Mac偱僗僋儕乕儞僔儑僢僩傪曐懚偟偨偄僼僅儖僟傪梡堄偟傑偡丅
- 2丄乽command乿+乽shift乿+乽5乿傪摨帪偵挿墴偟偡傞偲丄僗僋儕乕儞僔儑僢僩偺傾僾儕偑婲摦偝傟丄僣乕儖偑昞帵偟傑偡丅
-

- 3丄儊僯儏乕偺乽僆僾僔儑儞乿傪僋儕僢僋偟偰丄昞帵偝傟傞儊僯儏乕忋晹偺乽曐懚愭乿偱僗僋儕乕儞僔儑僢僩傪曐懚偟偨偄僼僅儖僟傪慖戰偡傟偽丄曐懚愭傪娙扨偵曄峏偡傞偙偲偑偱偒傑偡丅
-

嘇 Mac僗僋儕乕儞僔儑僢僩曐懚宍幃
Mac偺僗僋儕乕儞僔儑僢僩偼僨僼僅儖僩偱.png宍幃偱曐懚偝傟傑偡丅.png偼壜媡埑弅宍幃偱偁傝丄夋幙偺懝幐偑側偄偨傔丄夋憸傪曇廤傗嵞棙梡偡傞応崌偵曋棙偱偡丅
堦曽丄Mac偱偼埲壓偺僉乕儃乕僪僔儑乕僩僇僢僩傪巊梡偟偰僗僋儕乕儞僔儑僢僩偺曐懚宍幃傪JPG(JPEG)丒PDF傗偦偺懠偺奼挘巕偺夋憸宍幃偵曄峏偡傞偙偲傕偱偒傑偡丅
屄乆偺僯乕僘偲忬嫷偵傛偭偰堎側傞偺偱丄僼傽僀儖僒僀僘傗夋幙偺僶儔儞僗丄巊梡娐嫬側偳傪峫椂偟丄栚揑偵崌偭偨宍幃傪慖戰偡傞偙偲偑廳梫偱偡丅
埲壓偵丄Mac僗僋儕乕儞僔儑僢僩夋憸偺曐懚宍幃傪曄峏偡傞曽朄偵偮偄偰徻偟偔愢柧偟偰偄偒傑偡丅
Mac僗僋儕乕儞僔儑僢僩曐懚宍幃傪曄峏偡傞曽朄
- 1丄乽Finder乿偐傜乽傾僾儕働乕僔儑儞乿仺乽儐乕僥傿儕僥傿乿偲堏摦偟丄乽僞乕儈僫儖乿傪僟僽儖僋儕僢僋偱婲摦偟傑偡丅
-

- 2丄僞乕儈僫儖傪婲摦偡傞偲師傛偆側僂傿儞僪僂偑昞帵偝傟傑偡丅僞乕儈僫儖偵乽defaults write com.apple.screencapture type jpg乿傪擖椡偟偰乽Return乿僉乕傪墴偟傑偡丅
BMP宍幃偵曄峏偟偨偄応崌丗乽defaults write com.apple.screencapture type bmp乿
GIF宍幃偵曄峏偟偨偄応崌丗乽defaults write com.apple.screencapture type gif乿
PDF宍幃偵曄峏偟偨偄応崌丗乽defaults write com.apple.screencapture type pdf乿
TIFF宍幃偵曄峏偟偨偄応崌丗乽defaults write com.apple.screencapture type tiff乿 -

- 3丄乽defaults write com.apple.screencapture type jpg乿傪擖椡偟偰乽Return乿僉乕傪墴偟偨傜丄僔僗僥儉UI僒乕僶乕傪嵞婲摦偝偣傞偨傔丄乽killall SystemUIServer乿傪擖椡偟偰乽Return乿僉乕傪墴偡偲嶌嬈偼姰椆偱偡丅Mac偱僗僋儕乕儞僔儑僢僩嶣塭帪偺僼傽僀儖曐懚宍幃偑PNG宍幃偐傜JPG宍幃傊偲曄峏偝傟傑偡丅
-

亂嶲峫亃Mac僨僗僋僩僢僾傪榐夋偡傞曽朄傪偛徯夘丗Mac夋柺傪壒惡晅偒偱榐夋偱偒傞
僔儑乕僩僇僢僩僉乕偱Mac 僗僋儕乕儞僔儑僢僩傪嶣傞曽朄
Mac偱僗僋儕乕儞僔儑僢僩傪嶣傞偨傔偺曋棙側僔儑乕僩僇僢僩僉乕偼偄偔偮偐偁傝傑偡丅
- 嘆 乽shift乿+乽command乿+乽3乿
- 嘇 乽shift乿+乽command乿+乽4乿
- 嘊 乽shift乿+乽command乿+乽4乿+僗儁乕僗僶乕
- 嘋 乽shift乿+乽command乿+乽5乿
埲壓偱偼丄偦傟偧傟偺曽朄傪徻偟偔夝愢偟傑偡丅
嘆 乽shift乿+乽command乿+乽3乿丗慡懱偺僗僋儕乕儞僔儑僢僩傪嶣塭
偙偺僉乕儃乕僪僔儑乕僩僇僢僩傪巊梡偡傞偲丄尰嵼偺夋柺慡懱偑僗僋儕乕儞僔儑僢僩偲偟偰曐懚偝傟傑偡丅曐懚偝傟偨僗僋儕乕儞僔儑僢僩偺僼傽僀儖柤偼丄捠忢偼乽僗僋儕乕儞僔儑僢僩 擔晅 帪娫.png乿側偳偺宍幃偱帺摦揑偵晅偗傜傟傑偡丅
- 1丄僉乕儃乕僪忋偱乽Shift乿+乽Command乿+乽3乿僉乕傪摨帪偵墴偟傑偡丅
-

- 2丄僗僋僔儑偑嶣塭偝傟丄僒儉僱僀儖夋憸偑僨僗僋僩僢僾夋柺偺塃壓偵昞帵偝傟傑偡丅僋儕僢僋偡傞偙偲偱夋憸傪妋擣丒曇廤偱偒傑偡丅
-

嘇 乽shift乿+乽command乿+乽4乿丗夋柺偺堦晹傪嶣塭
乽Shift乿+乽Command乿+乽4乿偺慻傒崌傢偣偼丄Mac忋偱椞堟傪慖戰偟偰昁梫側椞堟偺僗僋儕乕儞僔儑僢僩傪娙扨偵嶣塭偡傞偙偲偑偱偒傑偡丅
偝傜偵丄摿掕偺椞堟偩偗偱側偔丄僂傿儞僪僂傗儊僯儏乕僶乕丄僪僢僋側偳偺摿掕偺梫慺偺僗僋儕乕儞僔儑僢僩傕嶣塭偡傞偙偲偑偱偒傑偡丅椞堟傪慖戰偡傞嵺偵偼丄昁梫偵墳偠偰儅僂僗偺僪儔僢僌傪挷惍偟偰丄嶣塭偟偨偄椞堟傪惓妋偵慖戰偱偒傑偡丅
- 1丄僉乕儃乕僪忋偱乽shift乿+乽command乿+乽4乿僉乕傪摨帪偵墴偟傑偡丅
-

- 2丄儅僂僗僇乕僜儖偑廫帤宆偵曄傢傝丄僗僋儕乕儞僔儑僢僩傪嶣塭偟偨偄椞堟偺嵍忋嬿傪儅僂僗偱僋儕僢僋偟丄僪儔僢僌偟偰僗僋儕乕儞僔儑僢僩偺椞堟傪慖戰偡傟偽OK偱偡丅
-

- 3丄偙傟偱丄慖戰偟偨斖埻偺僗僋儕乕儞僔儑僢僩偑嶣塭偱偒傑偟偨丅僗僋儕乕儞僔儑僢僩偺傾僀僐儞傪僟僽儖僋儕僢僋偟偰奐偒傑偡丅
-

亂嶲峫亃亂柍椏亃Windows偲Mac僷僜僐儞偱僗僋儕乕儞僔儑僢僩傪(楢懕揑偵)嶣傞曽朄 »
嘊 乽shift乿+乽command乿+乽4乿+僗儁乕僗僶乕丗慡懱偺僗僋儕乕儞僔儑僢僩傪嶣塭
乽Shift乿+乽Command乿+乽4乿+僗儁乕僗僶乕偺慻傒崌傢偣偼丄Mac忋偱摿掕偺僂傿儞僪僂傗儊僯儏乕僶乕側偳偺梫慺偺僗僋儕乕儞僔儑僢僩傪嶣塭偡傞偨傔偺僉乕儃乕僪僔儑乕僩僇僢僩偱丄傾僾儕偺嶌嬈夋柺傪岠壥揑偵嫟桳偟偨傝丄僪僉儏儊儞僩嶌惉傗僒億乕僩妶摦偵栶棫偰偨傝偡傞偨傔偺嫮椡側僣乕儖偱偡丅
- 1丄僉乕儃乕僪忋偱乽Shift乿+乽Command乿+乽4乿僉乕傪摨帪偵墴偟偨屻丄乽Space乿僉乕傪墴偟傑偡丅
-

- 2丄儅僂僗僇乕僜儖偑僇儊儔傾僀僐儞偵曄傢傝丄僂傿儞僪僂傗儊僯儏乕僶乕丄僪僢僋側偳偺梫慺偺壓偵僴僀儔僀僩偑昞帵偝傟傑偡丅僗僋儕乕儞僔儑僢僩傪嶣塭偟偨偄僂傿儞僪僂傪僋儕僢僋偡傞偲丄僗僋儕乕儞僔儑僢僩偑嶣塭偝傟丄帺摦揑偵夋憸僼傽僀儖偲偟偰曐懚偝傟傑偡丅
-

嘋 乽shift乿+乽command乿+乽5乿丗乽僗僋儕乕儞僔儑僢僩乿傾僾儕偱嶣塭
macOS Mojave埲崀偺僶乕僕儑儞偱偼丄乽shift乿+乽command乿+乽5乿偲偄偆僔儑乕僩僇僢僩僉乕偑捛壛偝傟偰偄傑偡丅偙偺僔儑乕僩僇僢僩傪巊梡偡傞偲丄macOS偺僗僋儕乕儞僔儑僢僩僣乕儖偱偁傞乽僗僋儕乕儞僔儑僢僩乿傾僾儕傪婲摦偡傞偙偲偑偱偒傑偡丅夋柺慡懱丄慖戰偟偨椞堟丄僂傿儞僪僂丄傑偨偼夋柺忋偺摿掕偺梫慺傪僉儍僾僠儍偡傞偙偲偑偱偒傞傎偐丄僗僋儕乕儞摦夋偺嶣塭傕偙偙偐傜偱偒傑偡丅
- 1丄僉乕儃乕僪忋偱乽Shift乿+乽Command乿+乽5乿僉乕傪摨帪偵墴偟傑偡丅
-

- 2丄夋柺忋偵僗僋儕乕儞僔儑僢僩僣乕儖偺僐儞僩儘乕儖僷僱儖偑昞帵偝傟丄昁梫側僆僾僔儑儞傪慖戰偟偨屻丄僗僋儕乕儞僔儑僢僩傪嶣傝偨偄夋柺忋偺応強傪僋儕僢僋傑偨偼僪儔僢僌偟傑偡
-

Mac 僗僋儕乕儞僔儑僢僩丗夋柺傪摦夋偲偟偰僉儍僾僠儍偡傞曽朄
乽shift乿+乽command乿+乽5乿偱Mac偺夋柺傪摦夋偲偟偰廂榐偡傞偙偲傕偱偒傑偡偑丄偄偔偮偐偺惂栺傗僨儊儕僢僩傕懚嵼偟丄僗僋儕乕儞僔儑僢僩側傜廫暘巊偊傑偡偑丄夋柺廂榐偺応崌丄傛傝崅搙側曇廤嶌嬈乮僥僉僗僩偺捛壛丄僼傿儖僞乕偺揔梡側偳乯傪峴偆応崌偵偼丄暿偺愱栧偺價僨僆曇廤僜僼僩僂僃傾偑昁梫偵側傞偐傕偟傟傑偣傫丅丅
師偼丄夋柺廂榐僜僼僩丗VideoProc Converter AI傪巊偭偰Mac偺夋柺傪榐夋偡傞曽朄傪徯夘偟偰偄偒傑偡丅

VideoProc Converter AI - 5帪娫埲忋楢懕偟偰榐夋壜擻
100亾埨慡丒峀崘側偟丒帪娫惂尷側偟両崅昳幙側榐夋婡擻偲朙晉側曇廤婡擻傪旛偊偨巊偄傗偡偄僜僼僩偱丄Mac忋偱夋柺僉儍僾僠儍傗僂僃僽僇儊儔偺榐夋傪峴偆応崌偵偍偡偡傔両
VideoProc Converter AI傪巊梡偡傞偲丄娙扨偵僨僗僋僩僢僾傗傾僾儕働乕僔儑儞偺夋柺傪榐夋偡傞偙偲偑偱偒傑偡丅偝傜偵丄僂僃僽僇儊儔傪巊梡偟偰帺暘帺恎偺塮憸傪榐夋偡傞偙偲傕壜擻偱偡丅僎乕儉僾儗僀偺榐夋傕僒億乕僩偟偰偍傝丄恖婥偺偁傞僎乕儉僾儔僢僩僼僅乕儉傗僗僩儕乕儈儞僌僒僀僩偱偺榐夋傕壜擻偱偡丅
乽VideoProc Converter AI乿偱Mac夋柺傪廂榐偡傞庤弴
- 1丄VideoProc Converter AI傪僟僂儞儘乕僪偟偰偐傜婲摦偟偰丄儂乕儉夋柺偺乽榐夋乿傪僋儕僢僋偟傑偡丅
-

- 2丄夋柺榐夋夋柺偱丄忋晹偺儊僯儏乕僶乕偵偁傞乽夋柺榐夋乿傪僋儕僢僋偟傑偡丅
- 3丄僋儘僢僾傪僋儕僢僋偟丄榐夋偟偨偄懳徾傪巜掕偟傑偡丅
仸 僗僺乕僇乕偲儅僀僋偺傾僀僐儞丗PC杮懱偺壒偲儅僀僋偺壒傪廂榐偡傞儃僞儞偱偡丅 -

- 4丄嵟屻偵偼丄塃壓偵偁傞愒偄乽REC乿儃僞儞傪僋儕僢僋偡傞偲Mac夋柺傪傪榐夋偡傞偙偲偑巒傑傝傑偡丅
傑偲傔
埲忋丄Mac僗僋儕乕儞僔儑僢僩偺嶣傞曽朄傗丄曐懚愭側偳偵偮偄偰偛徯夘偟傑偟偨丅Mac儐乕僓乕側傜扤偱傕丄昁梫側帪偵慺憗偔夋柺偺撪梕傪僉儍僾僠儍偟丄昁梫側応強偵曐懚偟偨傝嫟桳偟偨傝偡傞偙偲偑偱偒傑偡丅