iPhoneで画面録画した動画をPCで再生する時、音ズレ発生する原因と対処法

最近、コロナ感染拡大を防ぐために、今のライブもオンラインで実施することになりました。
しかし、殆どのオンラインライブにはアーカイブ見逃し配信がなくて、生配信が終了したら見れないのです。
そして、多くのiPhoneユーザーは内蔵の画面収録機能を利用して、iPhoneでオンラインライブを再生しながら、その配信画面を録画して、ライブを保存します。
また、この便利な画面収録機能によって、iPhone上の動きやゲームをやっている画面も録画して保存している人も大勢います。
しかし、最近iPhoneで画面録画した動画をPCで再生してみたら、音ズレ問題が発生という報告が多くあります。
iPhone画面録画で音ズレ発生する原因はなんでしょうか。
iPhone画面録画の音ズレ問題を防ぐ対策はあるでしょう。
iPhone画面収録で録画した動画の音ズレ問題を直すことはできるでしょう。
この記事を読んだら全部わかります。お困りの方は是非最後までチェックしてください。
目次
画面収録機能でiPhone画面を録画する方法
iPhone画面録画で音ズレが発生する原因
iPhone画面録画で音ズレを防ぐ対策
- ① 録画中はアプリを起動しない・切り替えない
- ② 必要のないアプリを停止させる
- ③ メモリ解放する
- ④ 自動ダウンロードやアップロード、アップデートをオフに
- ⑤ 省電力モードをオフに
- ⑥ アプリの通知をオフに
- ⑦ iPhoneを再起動する
iPhone画面収録で録画した動画の音ズレを直す方法
パソコンでiPhone画面を録画する方法
画面収録機能でiPhone画面を録画する方法
まず、iPhoneの画面収録機能を正しく利用しているかチェックしましょう。
画面収録機能追加
iPhoneデフォルト設定では、画面収録機能は無効になっています。まず、画面収録機能をコントロールセンターに追加して、有効にする必要があります。
「設定」→「コントロールセンター」→「コントロールをカスタマイズ」→「画面収録」左の「+」をタップします。
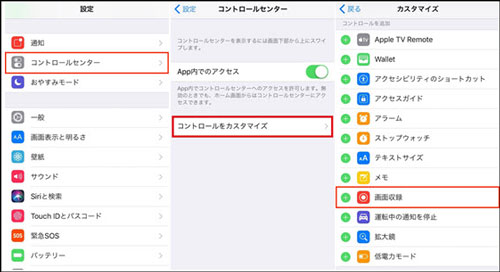
iPhone画面録画方法
❶ iPhoneのコントロールセンターを開きます。
iPhone X 以降では、画面の右上隅から下にスワイプします。iPhone SE (第 2 世代)、iPhone 8 以前、iPod touch では、画面の下部から上にスワイプします。
❷ iPhone画面収録アイコン ![]() を長押しして、「収録を開始」をタップしたあと、3 秒のカウントダウンしてから、iPhone画面録画プロセスが始まります。
を長押しして、「収録を開始」をタップしたあと、3 秒のカウントダウンしてから、iPhone画面録画プロセスが始まります。
また、下の「マイクオン」によって、マイク音声の収録を有効/無効にすることができます。
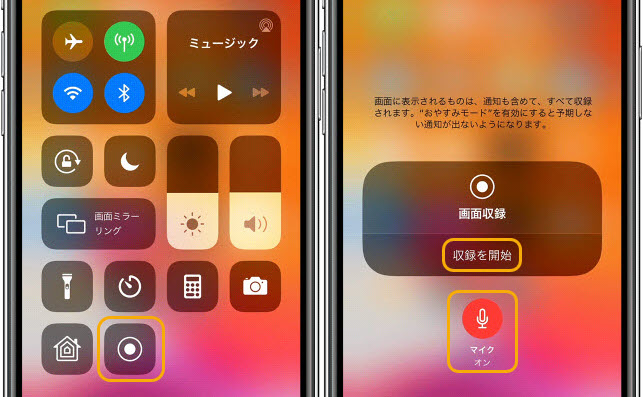
❸ iPhone画面録画を終了させるには、コントロールセンターを開いて、 ![]() をタップします。または、画面上端の赤いステータスバーをタップし、「停止」をタップすればいいです。
をタップします。または、画面上端の赤いステータスバーをタップし、「停止」をタップすればいいです。
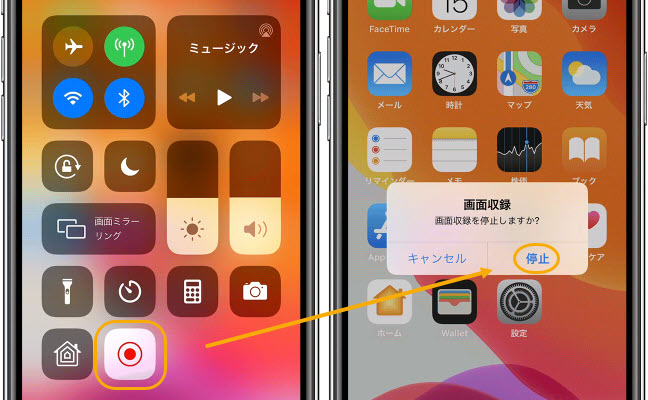
iPhone画面録画で音ズレが発生する原因
iPhoneで正しく画面録画しても、PCで録画した動画を再生してみたら、映像と音声がずれてしまう「音ズレ」が生じることがあります。どういうことでしょう。
「iPhone録画動画音ズレ・遅延」主な原因はiPhone本体への負荷がかかりすぎていることです。
iPhoneでゲームプレイ、音楽・動画再生などのように多くの情報を処理するには、iPhoneへの負荷大きいです。また、その上にiPhone画面を撮影するなら、iPhoneにかかる負担は更に大きくなります。
特に音ズレが起こりやすいのは「アプリ(タスク)切り替え」をするタイミングで発生することが多いです。iPhoneがうまく処理できないとアプリの停止や起動のタイミングで音がズレていきます。
- そもそもiPhoneのストレージはパソコンと比べかなり小さくて、動画をいっぱい保存したら、すぐ容量不足になります。やはりパソコンでiPhone画面を録画するのがおすすめです。
注意
iPhone画面録画で音ズレを防ぐ対策
iPhone画面録画で音ズレの問題を根本的に解決するのは難しいが、「音ズレ」を防ぐための手段がいくつかあります。まずは、音ズレを起こさないための方法をいくつか紹介します。
① 録画中はアプリを起動しない・切り替えない
アプリ切り替え・起動・停止する時は一瞬iPhoneが重くなって、音飛び・音ズレしやすいので、ゲームアプリや動画生配信の画面を収録する際などは、事前にアプリを起動してから画面録画を開始するのがおすすめです。また、アプリの切り替えも抑えてください。 アプリの起動・停止のタイミングで音ズレしていくことが多いので、録画開始は撮影したいアプリの画面を出してから録画を開始すること。録画を開始してからアプリを起動させるより良し。
② 必要のないアプリを停止させる
必要のないアプリが起動している場合は、アプリを停止させておきましょう。必要最低限のアプリのみを使うように。起動中のアプリはホームボタンをダブルクリックして不必要なアプリを画面中央から上へ向かってスワイプして停止させることができます。
③ メモリ解放する
電源ボタンを長押しすると出る画面で、ホームボタンを長押し(5秒)して下さい。するとアプリをまとめて休止状態にしてくれるため、メモリが解放されて、iPhoneが軽くなります。
④ 自動ダウンロードやアップロード、アップデートをオフに
アプリやデータの自動ダウンロード、アップロード、自動更新・アップデートなどもiPhoneへ負荷をかかります。ひとまず「設定」→「iTunesとApp Store」→「アップデート」からアプリのアップデートを無効にしておきましょう。そして、iCloudへのアップロードもオフにしてください。
⑤ 省電力モードをオフに
iPhoneの省電力モードは色々とパワーセーブ機能が働き、端末の性能を40%ほど落としたため、iPhone画面録画する性能も落ちて、音飛び・音ズレという問題が発生しやすいのです。だから、iPhone画面収録機能を起動している時、省電力モードを無効にしましょう。
⑥ アプリの通知をオフに
LINEやメール、Twitterなどの通知音をオンにしたら、通知が来る時、音が入ってしまうし、余計な負担もかかるので画面録画する時音ズレてしまう可能性もあります。なので、iPhone画面録画する前に、アプリの通知を無効にしておきましょう。
⑦ iPhoneを再起動する
上記のように全部試してもiPhone画面録画で音ズレの問題も解決できあい場合iPhoneを再起動してみましょう。不要なアプリや、バックグラウンドで動いているタスクが一時的にリセットされて、メモリをリフレッシュするので、iPhone画面録画で音飛び・音ズレを防ぐする効果的な手段の一つだと思います。
- iPhone再起動によって、ほとんどの場合iPhoneへの負担が軽減されることにより音が録れない・音ズレ、といった症状がなくなるはずです。これで治らない場合はパソコンを使ってiPhoneの画面を録画しましょう。
注意
iPhone画面収録で録画した動画の音ズレを直す方法
iPhoneでもう動画を録画しました。アーカイブ見逃し配信のない生放送なので、録画した動画の音ズレ問題を修復したいと思っている人がたくさんいます。ここでは、動画の音ズレが起きてしまった時の直し方をご紹介します。
パソコン動画処理ソフトによってiPhone画面録画で音ズレした動画を修正する方法なので、事前にはiPhoneに保存した音ズレの録画動画をパソコンに転送する必要があります。
続いてはパソコンでソフトを使って、iPhoneで画面録画した動画の音ズレ問題を修正する方法を説明します。筆者が利用する修正ソフトはVideoProc Converterです。
| 動画処理ソフト | 概要 | |||||||
|---|---|---|---|---|---|---|---|---|
|
|
動画編集、ダウンロード、DVDコピー、PC/Mac/iPhone画面録画などの多彩な機能を一身にしたオールインワン動画処理ソフトです。主な特徴は使いやすくて、機能豊富です。 AviUtlという動画編集ソフトもiPhone画面を録画した動画の音ズレを直すこともできるが、初心者にとっては使いにくいでしょう。 VideoProc Converterなら、動画についての専門知識が不要で、小学生でもiPhoneで録画した動画の音ズレ問題を修復することができます。しかも画質と音質の劣化はありません。 更に、ドローンやGoProで撮影した動画への対応を特化して、広角レンズ(フィッシュアイ)補正、ビデオ安定化(手ブレ補正)、雑音ノイズ除去などGoPro/ドローンで撮影した映像をよりきれいにする機能をたくさん搭載しています。 VideoProc Converter主な機能 | |||||||
| 画面録画 | 動画編集 | 動画変換 | 動画DL | 音楽DL | 音声変換 | DVD変換 | DVD編集 | |
事前にこの動画音ズレ修正ソフトVideoProc ConverterをPCにダウンロードしてインストールしてください。
❶ インストール完了後、VideoProc Converterの起動画面にある「ビデオ」ボタンをクリックしてください。
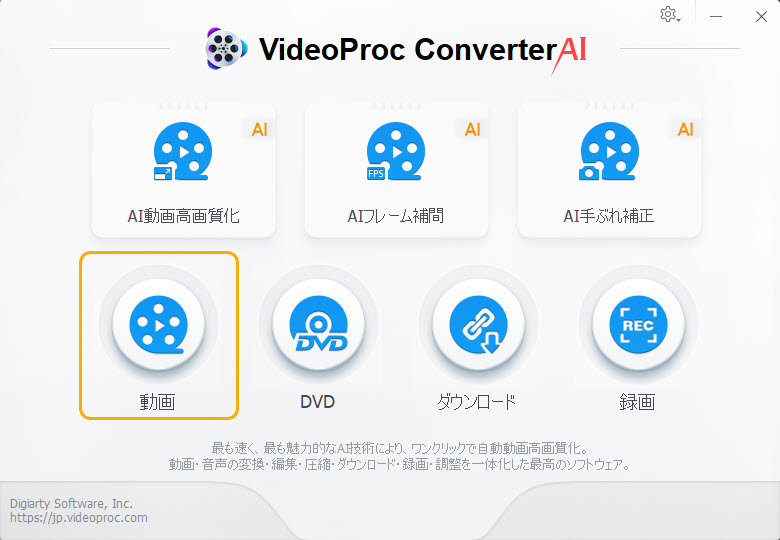
❷ 上部のメニューバーにある「ビデオ」ボタンによって、iPhoneで録画した音ズレの動画をソフトに追加します。そして「回転」タブを押してください。
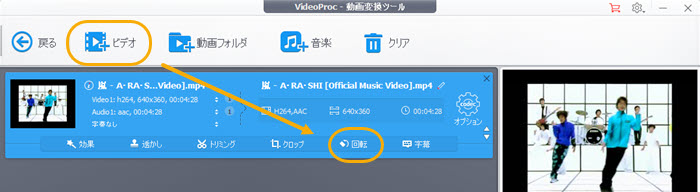
❸ 「タイムスタンプを再計算(強制A/V同期)」にチェックして、「完了」ボタンをクリックしてください。
この方法でiPhone画面録画した動画の音ズレ問題が解決できないなら、「オーディオ遅延」のところで時間(1 ms ~ 10s)を調整してから「完了」をおします。
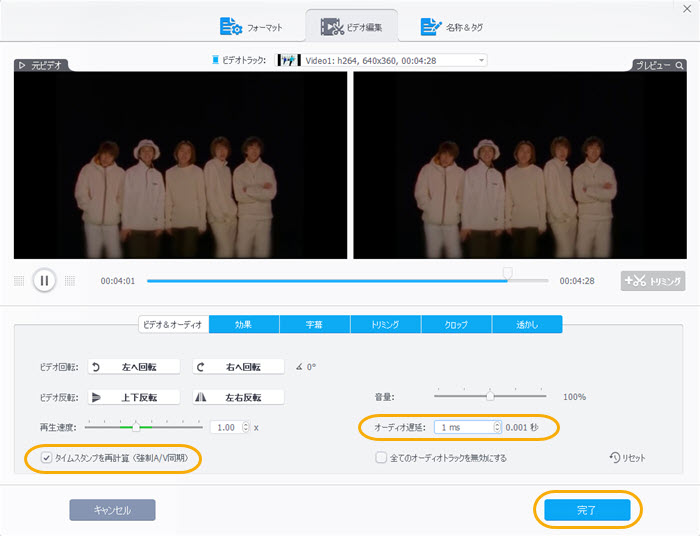
❹ 「video1」のところで、入力した動画のビデオコーデックをチェックして、そして、したの「出力」のところで、出力動画のビデオコーデックを入力した動画のと同じにしてください。
そして右側にある「自動コピー」にチェックを入れて、「RUN」ボタンを押したら、iPhoneで画面録画した動画の音ズレ問題を直す作業が始まります。
- 出力と入力のビデオコーデックを一致にして、「自動コピー」にチェックを入れる理由:ソフトがエンコード作業を行わないで、コーデックをコピーすることで、音ズレ直す作業が一分以内の爆速でできます。また、出力する動画の画質も劣化しません。
注意
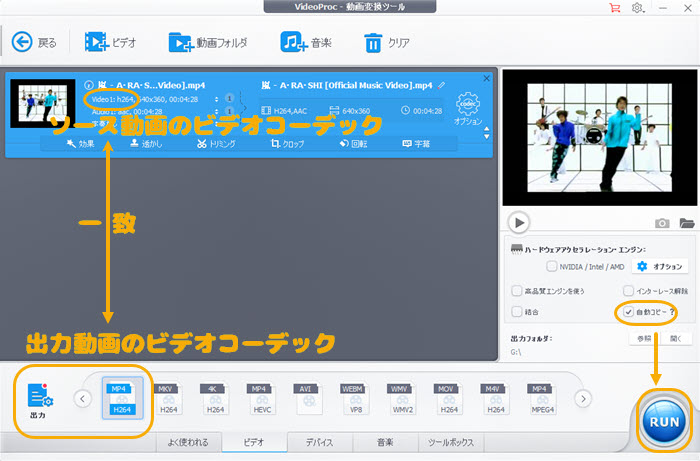
パソコンでiPhone画面を録画する方法
iPhoneで画面録画した動画には音ズレ・音飛びなどの問題がよく発生するし、iPhoneで録画した動画を保存するなら、iPhoneの有限の容量をいっぱい食います。なので、iPhone画面を録画するには、MacでVideoProc Converterを使うことがおすすめします。
録画方法↓↓↓(事前にVideoProc ConverterをMacにダウンロードしてインストールしてください。)
❶ VideoProc Converterを起動して、「録画」ボタンをクリックしてください。
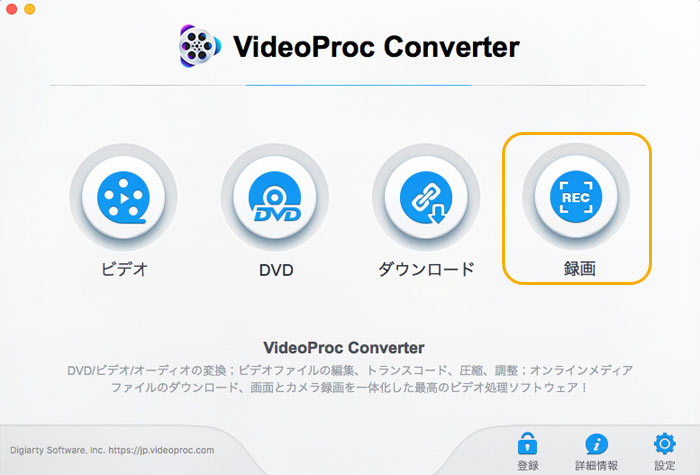
❷ メニューバーにある「iPhone」をクリックして、USBケーブル経由でMacに接続したiPhoneの画面がVideoProc Converterに表示します。
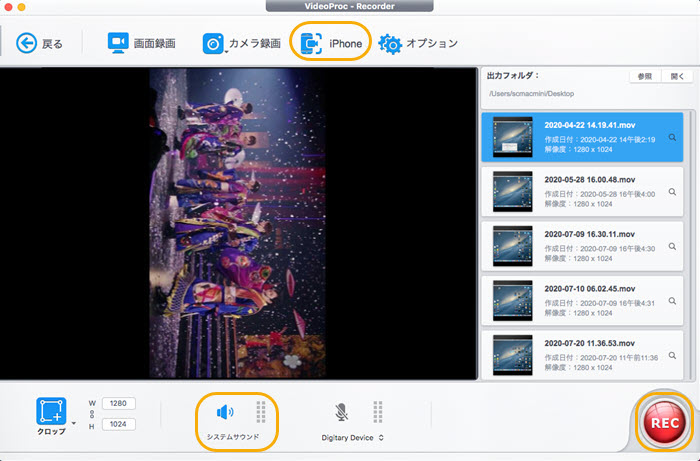
❸ 「システムサンド」をオンにしてください。
❹ 「REC」を押したら、3秒カウントダウンの後録画開始します。
❺ 「STOP」ボタンを押したら、MacでiPhone画面録画が停止します。
ライブ配信録画についてもっと知りたい方は
生配信録画のページへ
この記事を書いた人:アキ
本ページの内容に関して、ご意見等ございましたら、お気軽に @skeca37をフォローしてくださいね。
- メールアドレスが公開されることはありません。 * が付いている欄は必須項目です。





