PS5でテレビ録画が可能か?PS5のテレビ番組を録画する方法をご紹介!

PS4の後継となるPS5にはゲームだけではなく、映画、アニメ、TV番組、音楽などのメディアコンテンツにも対応しています。PS5で映画、アニメ、TV番組等を楽しむ人がだんだん多くなります。それとともにテレビ番組を録画してから後で視聴したい人も出ています。
一体PS5でストリーミング配信されるテレビ番組等を録画することができますか?PS5でテレビ録画をするには、どうすればいいでしょうか?
本文ではPS5のテレビ番組を録画する方法について詳しく紹介していきます。PS5録画にお困りの方は参考にしてください。
「動画録画ソフト」でPS5のテレビ番組を録画する方法
2020年11月12日(木)から発売されているPS5ではYouTube・Apple TV・Netflix・Twitch・Amazon Prime Video・DMM.com・Hulu・U-NEXT等様々な動画配信サービスを利用することができることが判明しました。
つまり、PS5に接続した大画面テレビやパソコンのディスプレイで、動画配信サービス内の映画・ドラマ・アニメ・TV番組等の映像コンテンツを楽しめます。
一般的に、画面録画ソフトを使用して、PS5のゲームプレイ動画はもちろんのこと、動画配信サービスで放送されるテレビ番組も録画することができます。
ここで厳選した上で、「VideoProc Converter」という画面録画ソフトを紹介します。
VideoProc Converter
【対応OS】:Windows Vista/7/8/8.1/10&Mac
【公式サイト】:https://jp.videoproc.com/
- VideoProc ConverterはWindowsとMacパソコンの両方で動作できる画面録画ソフトです。TV番組、生放送、ゲーム実況ど、パソコン画面上のすべての動作がキャプチャーできます。ウェブカメラ同時録画に対応しています。
- 音声のみを録音したり、録画しながら、ライン、テキスト、矢印に付けたりすることが可能です。面倒な設定は一切なくて高品質かつ低負荷な画面録画を実現するのはすごいです。
- ちなみに、VideoProc Converterは画面録画だけではなく、動画の編集・変換機能も兼ね備えています。ソフト1本で録画した動画に対して、カット・音ズレ修正・音声抽出・リサイズ・形式変換等の編集を行えます。
【ダウンロード(100%安全・クリーン)】
それでは、VideoProc Converterを使用して、PS5のテレビ番組を録画する必要なもの、操作手順について説明します。
- ✾ パソコン(Windows8以降);
- ✾ PS5本体・コントローラー・USBケーブル・HDMIケーブル;
- ✾ VideoProc Converterソフト;
- ✾ PS5用の「リモートプレイ」アプリ;
- (PS5用のリモートプレイはネットワークを通じてPS5のプレイ画面をパソコンで表示させることができるアプリです。)
- ✾ 安定なインターネット環境
- ✾ 動画配信サービスの登録アカウント・パスワード
必要なもの
- ※PS5用のリモートプレイはネットワークを通じてPS5のプレイ画面をパソコンで表示させることができるアプリです。
- ※PS5で動画配信サービスの会員登録を行うことができません。パソコンやスマホに動画配信サービスのアプリをダウンロードとインストールして、会員登録を行うのはおすすめです。
以上の準備ができたら、VideoProc Converterを使用して、PS5のテレビ番組を録画しましょう。
STEP1PS5の画面をパソコン上にリモートプレイする
- ❶ SONY公式サイトからPS5用のリモートプレイアプリをダウンロードし、画面に従ってインストールします。
- ❷ リモートプレイアプリを起動しして、パソコンとPS5のコントローラーをUSBケーブルで接続します。
- ❸ パソコン画面はモートプレイができる状態になると、設定で解像度、フレームレートを変更し、PS4とパソコンで同一アカウントにサインインし、「はじめる」をクリックします。PS5が見つかれば、プレイすることができます。
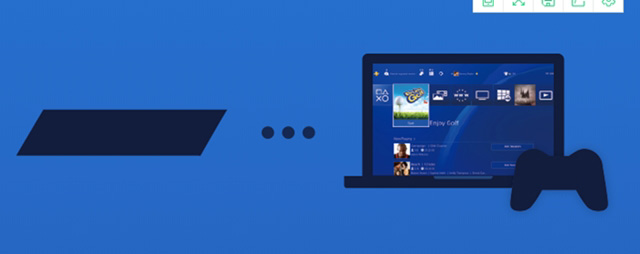
STEP2パソコンでPS5のテレビ番組を再生する
- ❶ PS5のホーム画面より「テレビ&ビデオ」から動画配信サービスを選び、登録アカウント・パスワードを入力します。
- (「テレビ&ビデオ」に視聴したい動画配信サービスが見つからない場合、あらかじめPS5の「PlayStation Store」より動画配信サービスのアプリをダウンロードとインストールしてください。)
- ❷ 動画配信サービスから視聴したい番組を選択するだけ完了です。
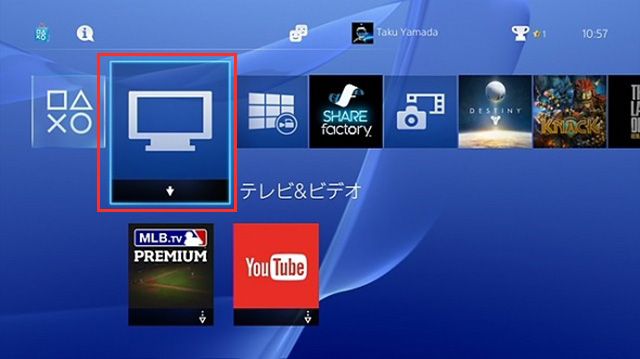
STEP3VideoProc Converterで再生中のテレビ番組を録画する
- ❶ VideoProc Converterの公式サイトから画面録画ソフト「VideoProc Converter」をダウンロードとインストールします。
- ❷ インストール済みのVideoProc Converterを起動し、ホーム画面にある「録画」選択します。
- ❸ 画面上部の「画面録画」をクリックすると、パソコンにリモートプレイしているPS5の映像がVideoProc Converterに映されます。
- ❹ 画面録画の範囲と収録音声を設定します。
- ▷ 下部の「クロップ」をクリックして、録画範囲を指定します。
- ▷ 「スピーカー」と「マイク」の両方をチェックマークに入れると、パソコン内部の音声とマイクの音声を収録できます。
- ❺ 「REC」ボタンをクリックすれば、PS5で再生しているテレビ番組を録画することができます。「Ctrl」+「R」キーを押す、またはVideoProc Converterの「STOP」ボタンをクリックすることで、PS5のテレビ録画を終了することができます。
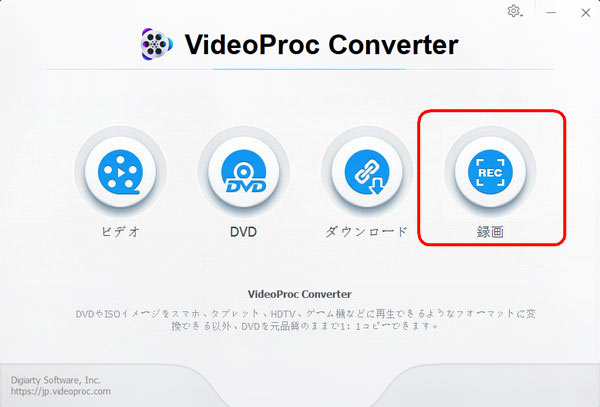
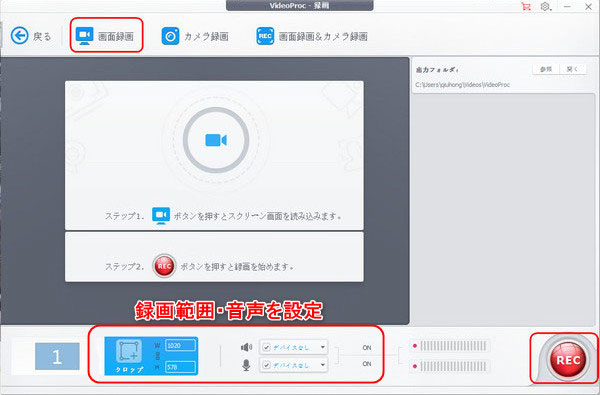
上述の方法を利用して、PS5のテレビ録画だけではなく、ゲームプレイ動画を簡単に録画することもきます。また、VideoProc Converterの編集機能を活用して、録画した動画の不要な部分をカットしたり、音声を抽出することも可能です。
「nasne」でPS5のテレビ番組を録画する方法
ご存じの通り、PS5本体は動画配信サービスによりテレビ番組を視聴することができますが、わずかの一部だけ対応しています。もっと多くのテレビ番組を楽しむには、PS5でデジタル放送の再生ができる機器が必要です。
「nasne」は地上デジタルとBS/110度CSデジタル放送の再生と録画ができる機器です。「nasne」と連携の「torne」アプリを利用すると、放送中のテレビ番組を視聴したり、テレビ番組を録画することができます。
つまり、画面録画ソフトのほか、PS5でデジタル放送の録画に対応できる機器「nasne」を利用するのもいい選択です。
「nasne」でPS5のテレビ番組を録画する時に必要なものは以下の通りです。
- ✾ テレビまたはパソコン;
- ✾ PS5本体・アカウント・コントローラー・HDMIケーブル;
- ✾ nasne;
- ✾ 「torne」アプリ;
- ✾ 安定なインターネット環境
必要なもの
「nasne」でPS5のテレビ番組を録画するやり方は大体以下のようです。
- ❶ PS5と「nasne」をLANケーブルで接続し、同一ネットワーク内にセットアップします。
- ❷ 「PlayStation Store」によりnasneの連携アプリ「torne」をダウンロード・インストールした後、立ち上げます。
- ❸ 初期設定で「nasne」をセットアップしたら、ホーム画面でテレビ・録画・番組表など各種メニューが表示されます。
- ❸ 「テレビ(TV)」から現在放送中のテレビ番組を録画ボタンを押すだけで録画をすることができます。または、番組表から録画したいテレビ番組を選択して録画予約をすることもできます。
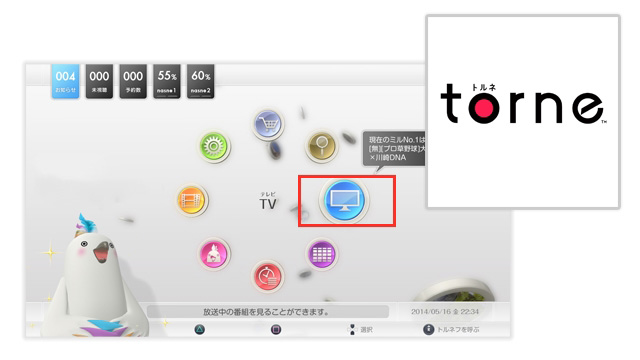
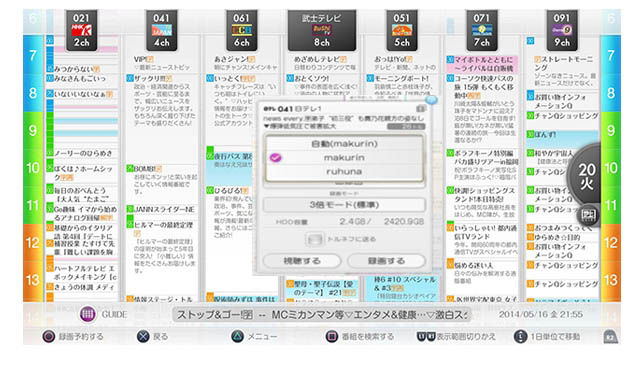
- ※「torneTM mobile」アプリをインストールしたら、PS5で録画したテレビ番組をスマホやタブレットに視聴することができます。
まとめ
上記で紹介された方法でPS5のテレビ番組を録画することができます。
「nasne」でテレビ番組を簡単に録画することが可能ですが、「nasne」機器を購入する必要があるので、コストが高いです。画面録画ソフト「VideoProc Converter」を使用して、PS5対応可能な動画配信サービスでのテレビ番組を録画するのはお金が節約します。

VideoProc Converter - 無劣化に生配信・ゲームプレイ・テレビを録画可能
● 簡単・使いやすい!多彩な録画モードを自由に選択!
● 録画時間に制限なし!あらゆる動画画面をキャプチャできる!
● 映像と音声を同時に収録でき、PIP効果を実現できる!
● リアルタイム編集機能があり、無劣化で動画を録画できる!




