PC/iPhone/Android�Ńy���X�R�[�v��^�悵�ĕۑ�������@�I���֗��I

Twitter�����Ă���Periscope�i�y���X�R�[�v�j��iPhone/Android�X�}�z�����łȂ��A�p�\�R���ł�Twitter�ł̐����������A���^�C���Ŋy���߂郉�C�u�z�M�T�[�r�X�ł��B
�{�L���ł́APC��iPhone/Android�X�}�z�Ńy���X�R�[�v��^�悷����@���Љ����悤�Ǝv���܂��B
�u�y���X�R�[�v�̃��C�u�z�M���i�v�ɕۑ��������v�u�y���X�R�[�v�ł̐�������z�M���ꂽ����������v�Ƃ����j�[�Y��������́A�{���̃y���X�R�[�v�^����@�ōD���ȃ��C�u�z�M��ۑ����܂��傤�B

VideoProc Converter - ����y�Ƀy���X�R�[�v�̃��C�u�z�M��^��ł���\�t�g
�y���X�R�[�v�̃��C�u�z�M�A����z�M�A�ߋ��̕����Ȃǂ����掿�ɘ^�悵�ĕۑ����邾���ł͂Ȃ��AVideoProc Converter�Ř^�悵������ڂɕҏW���邱�Ƃ��\�ł��B�܂��A�y���X�R�[�v�̑��AInstagram�ALINE�AISLAND TV�AAmebaTV�A�j�R�j�R�̘^��ɂ��Ή����Ă��܂��B�����̍D���Ȏ��ԂɃ��C�u�z�M����������ɂ́AVideoProc Converter�ň�C�ɘ^�悵�ĕۑ����܂��傤�B
�ڎ�
�y���X�R�[�v��^�悵�ĕۑ����郁���b�g
PC�Ńy���X�R�[�v��^�悷����@
iPhone�Ńy���X�R�[�v��^�悷����@
Android�Ńy���X�R�[�v��^�悷����@
�y���X�R�[�v��^�悵�ĕۑ����郁���b�g
Twitter�Ђ����郉�C�u����̎����E�z�M�T�[�r�X�Ƃ��āA�y���X�R�[�v�͐����������A���^�C���Ŏ�������̂���{�ł����A�z�M�����������v���C�ʼn{�����邱�Ƃ��\�ł��B
�ł��A�ȉ��̏ꍇ�Ńy���X�R�[�v�̃��C�u�z�M������Ȃ��Ȃ�\��������܂��B
- �� �z�M�ґ��ɂ���āA��������������폜�����ƁA�����ґ��͂��̃��C�u�z�M������Ȃ��G
- �� Twitter�̃o�[�W�����̊W��s��Ȃǂɂ���āA�ߋ��̃��C�u�z�M���ꎞ�I�Ɍ���Ȃ��G
- ���u#save�v�@�\�ŋC�ɓ���̃��C�u�̕ۑ������ĂȂ������ꍇ�A���̎��Ԃ��o�߂���ƌ���Ȃ��Ȃ�G
- �� �l�b�g������x�����ł́A�y���X�R�[�v�ł̉ߋ��̕������J�N�J�N���āA����Ȃ��Ȃ�\��������G
- �� �I�t���C���Ńy���X�R�[�v�̃��C�u�z�M���S�R����Ȃ��G
�����������A�y���X�R�[�v�̃��C�u�z�M��������PC��X�}�z�ɘ^�悵�ĕۑ�����ƁA�ȏ�̖����ꊇ�������Ƃ��ł��܂��B
�y���X�R�[�v�̃��C�u��^�悵����A�C���^�[�l�b�g�ɐڑ����Ȃ��Ă��A���C�u�z�M�������ґ��ɂ���č폜����Ă��A���ł��������邱�Ƃ��ł��܂��B�܂��A�I�t���C���ł������ł���̂ŁA�f�[�^�ʐM�ʂ��ߖ�ł��܂��B�y���X�R�[�v��^�悵����A�J�b�g�A���ʁEBGM�lj��ȂǁA�ȒP�ȕҏW����y�ɍs���܂��B
������ł����ł������������y���X�R�[�v�̃��C�u�z�M������A��͂莩����PC��X�}�z�ɘ^�悵�ĕۑ������ق��������ł��傤�B
PC�Ńy���X�R�[�v��^�悷����@�i���掿�j
�y���X�R�[�v�̓X�}�z�����ł͂Ȃ��APC�ł���y�Ɏ������邱�Ƃ��ł��邱�Ƃ������m�ł��傤���H
�u���ʂł݂����I�v�u�X�}�z���ƃT�N�T�N����Ȃ��č���I�v�Ƃ�������PC�Ńy���X�R�[�v�̃��C�u�z�M����������̂̓I�X�X���ł��B
- PC�Ńy���X�R�[�v�̃��C�u�z�M������������@�͈ȉ��̂Q����܂��B
- �@ Twitter�̌����T�C�g���猩��
- PC����Twitter�̌����T�C�g�փA�N�Z�X���āA�������Łu�y���X�R�[�v�v�ƌ�������ƁA���݃��C�u�z�M���Ă��铮���ߋ��̕������\������܂��B�C�ɓ���̃��C�u��I��Ŏ�������Ηǂ��ł��B
- �A �O���T�C�gPerisearch���猩��
- Perisearch�Ƃ����O���T�C�g�𗘗p���āAPeriscope�̃��C�u�����PC���猩�邱�Ƃ��\�ł��B�܂��APC�̃u���E�U����Perisearch�ɃA�N�Z�X���܂��B�����āA�������������C�u�����I��ōĐ������OK�ł��B
- �iPerisearch��URL�Fhttps://www.perisearch.xyz/index.php?lang=ja�j
�D���ȃ��C�u�z�M���i�v�ɕۑ����āA���ł��������������A��͂�^��ۑ��͌����ł��B�ł́APC�Ńy���X�R�[�v�̃��C�u�z�M��^�悵�ĕۑ�����ɂ́A�ǂ���������ł��傤���H
PC�Ńy���X�R�[�v�̃��C�u�z�M��^�悷��ɂ́A�uVideoProc Converter�v�Ƃ�����ʘ^��\�t�g���g���ƊȒP�ł��B
VideoProc Converter
VideoProc Converter�͐��̘^��c�[���Ƃ��āAPCC/Mac�̉�ʂɉf���Ă�����́i����A�e���r�ԑg�A�������A�u�`�A����Ȃǁj�Ȃ牽�ł����掿�ŃL���u�`���ł��܂��B�y���X�R�[�v�AInstagram�i�C���X�^�O�������C�u�j�ALINE�AISLAND TV�i�A�C�����hTV�j�AAmebaTV�A�j�R�j�R�̃��C�u�Ɠ����ۑ����邽�߂ɂ悭�g���Ă��܂��B
- ���^��͈͂����R�����߁A�^��{�^�������������ʼn�ʂƉ����̘^�悪�\�G
- ���^�撆�A���A���^�C�����G�`���i���C���A�e�L�X�g�A���Ȃǁj�@�\���t���G
- �������ԁE���掿�̘^��ɑΉ����A���Y���Ȃǂ̖�肪�Ȃ��G
- ����{�I���ҏW�@�\�������̂ŁA�g���~���O�A�N���b�v�A�m�C�Y�����A���ʒlj��Ȃǂ���y�Ɉ�����G
- ���V���v���Ŏg���₷������APC���S�҂ɂ��ȒP�Ɏg����G
����
����ł́AVideoProc Converter ���g���āAPC�Ńy���X�R�[�v�̓����^�悷���Ƃ�������܂��B
STEP1�A��L�̃_�E�����[�h�{�^�����N���b�N���āAVideoProc Converter��PC�Ƀ_�E�����[�h�ƃC���X�g�[�������܂��B
STEP2�AVideoProc Converter���N�����A�z�[����ʂ́u�^��v��I�����܂��B
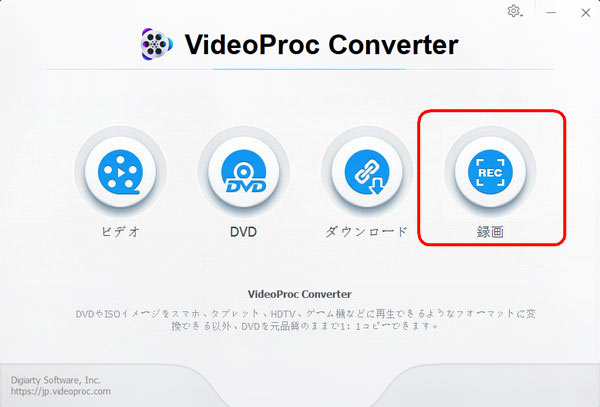
STEP 3�A��ʏ㕔�ɂ���3�̘^�惂�[�h����u��ʘ^��v��I�сA�^��͈͂Ɖ�����ݒ肵�܂��B
STEP 4�A�ݒ肪�I�������A�uREC�v�{�^�����N���b�N���܂��B�u5,4,3,2,1�v�ƃJ�E���g������A�^�悪�����J�n���܂��B���̊ԁA�y���X�R�[�v�̃��C�u�z�M��ʂɐ�ւ��Ă��������B
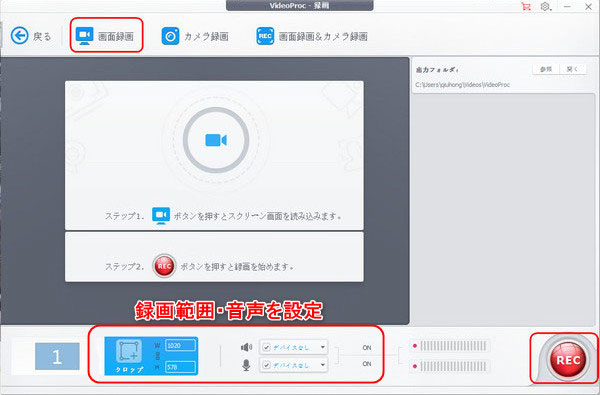
STEP 5�A�y���X�R�[�v�^����I���������Ȃ�A�uCtrl�v�{�uR�v�V���[�g�J�b�g�L�[�������Ηǂ��ł��B�܂���VideoProc Converter�̃\�t�g��ʂ�߂��āA�uSTOP�v�{�^���������܂��B
�q���g�FVideoProc Converter�Ř^�悵���y���X�R�[�v�̓���t�@�C���ڂɕҏW���邱�Ƃ��ł��܂��B��̓I�Ȏg�����͂�����ց�����
iPhone�Ńy���X�R�[�v��^�悷����@
�y���X�R�[�v�͌��X�X�}�z�̃J�����@�\���g���ă��C�u�z�M���s������A���l�̃��C�u���������邱�Ƃ��ł���A�v���ł��BSNS�ő��Ƃ�������uTwitter�v���^�c���Ă���̂ŁA���p�҂͌��\�����ł��B
�ł́AiPhone�X�}�z�Ńy���X�R�[�v�̐�������^�悷�邱�Ƃ��ł��܂����H
iOS11�ȍ~��iPhone�́u��ʘ^��v�@�\�𓋍ڂ��邱�Ƃ������m�ł��傤�B���͂���𗘗p���āAiPhone�����Ńy���X�R�[�v���ȒP�ɘ^�悷�邱�Ƃ��ł��܂��B��O�҂̘^��A�v���Ȃǂ��v��܂���B
iPhone�u��ʘ^��v�@�\�Ńy���X�R�[�v�̃��C�u�z�M��^�悷��菇�͎��̂悤�ł��B
STEP1�AiPhone�́u�ݒ�v�A�v��>�u�R���g���[���Z���^�[�v>�u�R���g���[�����J�X�^�}�C�Y�v�Ɛi�݁A�u��ʎ��^�v�̉��̂��^�b�v���āA�u��ʘ^��v�@�\���J�X�^�}�C�Y�ɒlj����܂��B
�i�J�X�^�}�C�Y�ɒlj������ꍇ�A���̃X�e�b�v�͏ȗ��\�ł��B�j
STEP2�AiPhone��ʂ̉������ɃX���C�v���A�u��ʎ��^�v�̃A�C�R���������܂��B
STEP3�A�u���^���J�n�v���^�b�v���܂��B�u3,2,1�v�̃J�E���g�_�E����A�^�悪�J�n���܂��B
STEP4�A�u3,2,1�v�̃J�E���g�_�E����A�^�悪�J�n���܂��B���̂����ɁA�u�y���X�R�[�v�v�A�v�����J���A���C�u�z�M���Đ�����ƁAiPhone�Ńy���X�R�[�v�̐�������^�悷�邱�Ƃ��ł��܂��B
STEP5�A�R���g���[���Z���^�[���J���āA�u �v���^�b�v����ƁA�y���X�R�[�v�̘^����I�����邱�Ƃ��ł��܂��B�܂��͉�ʏ�[�̐Ԃ��X�e�[�^�X�o�[���u��~�v���^�b�v���Ă��ǂ��ł��B
�v���^�b�v����ƁA�y���X�R�[�v�̘^����I�����邱�Ƃ��ł��܂��B�܂��͉�ʏ�[�̐Ԃ��X�e�[�^�X�o�[���u��~�v���^�b�v���Ă��ǂ��ł��B
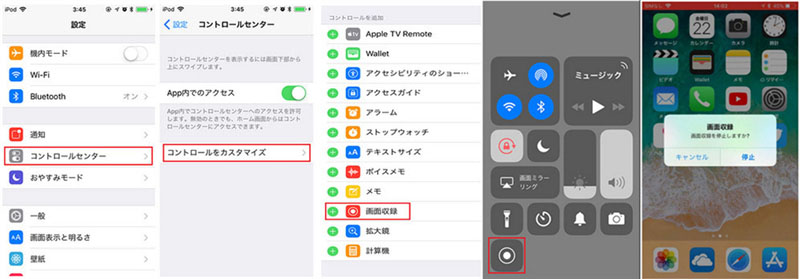
�q���g�F�u���^���J�n�v����������A3�b�̎��Ԃ����c��܂��B�v��Ȃ���ʂ�^�悵�Ȃ��悤�ɁA�u���^���J�n�v���^�b�v����O�ɁA�y���X�R�[�v�̃A�v�����J���A�ۑ����������C�u�z�M�̍Đ���ʂɈړ����Ă��������B
Android�Ńy���X�R�[�v��^�悷����@
Android�X�}�z�̂قƂ�ǂ͘^��@�\����������Ă��܂���B������AAndroid���[�U�[�̓y���X�R�[�v�̐�������^�悵�����ꍇ�A��O�҂̘^��A�v���𗘗p����K�v������܂��B
Android�����̘^��A�v���͂�������o�ꂵ���̂ŁA�y���X�R�[�v�̃��C�u�z�M��^�悷��̂��ȒP�ɂȂ�܂��B
���́AAndroid�����̘^��A�v���uAZ �X�N���[�� ���R�[�_�[�v�Ńy���X�R�[�v�̓����^�悷����@���Ƃ��ċ����܂�
STEP1�AGoogle Play����uAZ �X�N���[�� ���R�[�_�[�v�Ƃ����A�v�����_�E�����[�h�ƃC���X�g�[�����܂��B
STEP2�A�A�v�����N��������A��ʂɕ\�����ꂽ�J�����{�^����I�ԂƁA�l�X�ȃ{�^������ɍL����܂��B
STEP3�u�^��v�{�^�����^�b�v���Ă���3�b�J�E���g��ɘ^�悪�n�܂�܂��B
STEP4�A�J�E���g���Ƀy���X�R�[�v�̃A�v�����J���A�^�悵�������C�u�z�M�̍Đ���ʂɈړ����܂��B
STEP5�A�ʒm�̈悩��m��~�n��I������ƁA�^�悪�I�������܂��B���̌�A�^�悵������t�@�C�����w�肵���ꏊ�ɕۑ�����悢�ł��B
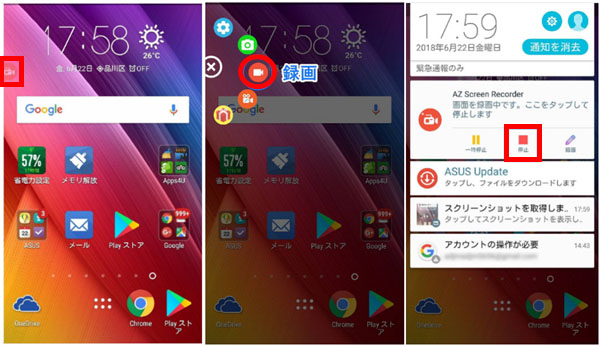
�q���g�F�uAZ �X�N���[�� ���R�[�_�[�v�̑��AAndroid�����̘^��A�v���uScopedown�v�uApowersoft Android��ʘ^�拆�Ɂv�ȂǂŃy���X�R�[�v��^�悷�邱�Ƃ��ł��܂��B����������A�����Ă��������B
�ȏ��PC��iPhone�AAndroid�X�}�z�Ńy���X�R�[�v��^�悷����@�ł��B�y���X�R�[�v�̃��C�u������i�v�ɕۑ����A���ł��������������͂��Ў����Ă��������B

���̋L�����������l�F����
�{�y�[�W�̓��e�Ɋւ��āA���ӌ����������܂�����A���C�y�����₢���킹���������B
- ���[���A�h���X�����J����邱�Ƃ͂���܂���B * ���t���Ă��闓�͕K�{���ڂł��B



