iPhone画面録画の画質上げる方法:高画質にiPhone画面収録できるように

iPhone画面録画が画質悪い不具合頻発
iPhone画面収録標準機能がリリースされた今は、iPhoneでの操作などを動画にして共有することが便利になり、このような動画がだんだん多くなってきます。標準機能でのiPhone画面録画方法はとても簡単ですぐ利用できるとはいいですが、実に録画したらいろいろな問題が起こります。
iPhone画面録画が画質悪いとか、iPhone画面収録を始めると動作が重くてうまく録画できないとか、さまざまな症状で、iPhone画面録画が画質上げるどころか順調に完成することさえ難しそうです。
症状によってiPhone画面録画の画質上げる方法ご紹介
iPhone画面録画が画質悪い場合の原因と解決策
iPhoneの画面を録画する時に、高画質にしてもスクリーンの解像度とフレームレートで録画できます。iPhone11またはそれまでの機種は1080P以下の解像度で、今の動画サイトでは高画質とは言えません。
ハードウェアが原因だったらiPhone画面録画が画質上げることができません。また、iPhone撮影と違って、画面録画標準機能は画質の設定ができないそうで、ビットレートや解像度などの変更はできません。画質の劣化を納得しかありません。しかし、iPhone画面収録で動画を保存する場合に、オリジナルの画質で保存できる方法がほかにもあります。
iPhone画面収録がフリーズになる場合の原因と解決策
標準のiPhone画面録画方法がハードウェア占用が高いです。iPhoneの動作がギリギリの時に録画すれば、順調に録画できない恐れがあります。複数のアプリを切り替えて操作をご紹介する動画や、もともと重いアプリでの録画などは、さくさくと進めることができないかもしれません。
iPhoneはメモリ不足で、複数の機能またはアプリを起動すれば重くなります。iOS環境にはAndroidのようにたくさんのアプリを同時起動することが必要ではありませんが、iPhone画面録画の時に画質上げることがとても現実的な問題となります。
この問題を解決して、iPhone画面を高画質に録画しようとすればまず、不要なアプリをすべてシャットダウンします。録画するアプリだけ動作すれば軽くなり、不備の情報漏れも避けることができます。
録画したいアプリだけで精一杯で、iPhoneには画面収録標準機能を起動する余裕がない時に、iPhoneの代わりにパソコンで録画する方法もあります。iPhoneとパソコンと連携して、iPhone画面をパソコンに移させて、パソコンでiPhone画面を高画質に録画します。
ではこれから、パソコンを連携するiPhone画面録画方法をご紹介します。
パソコンでiPhone画面を高画質に録画できる方法
iPhone画面録画の時に画質上げるために、普通のパソコン画面録画ソフトの代わりにiPhone画面収録機能を提供するVideoProc Converterを利用したほうが強くオススメします。パソコンのディスプレイは2Kのような超高解像度ならいいですが、1080PまでのディスプレイでiPhone画面録画すると画質が悪いです。しかしVideoProc ConverterはiPhone画面を直接保存できます。
操作も簡単で、初心者でもすぐわかります。ではこれからパソコンを連携するiPhone画面録画方法をご紹介します。
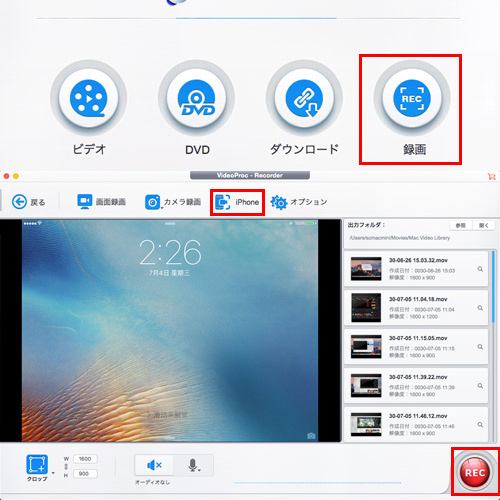
-

録画機能を起動する。
VideoProc Converterを起動して、ご覧のように見えます。標記された「録画」と書かれたボタンをクリックします。
-

録画モードを指定する。
iPhoneをパソコンと連携して、標記された「iPhone」と書かれたボタンをクリックして、録画モードをiPhone/iPad画面録画に指定します。
この時に出力先も音声収録も設定できる。iPad画面録画も可能で、同じ手順で実現できます。
-

録画開始。
「REC」と書かれた大きな赤いボタンをクリックして、iPhone画面収録を始めます。



