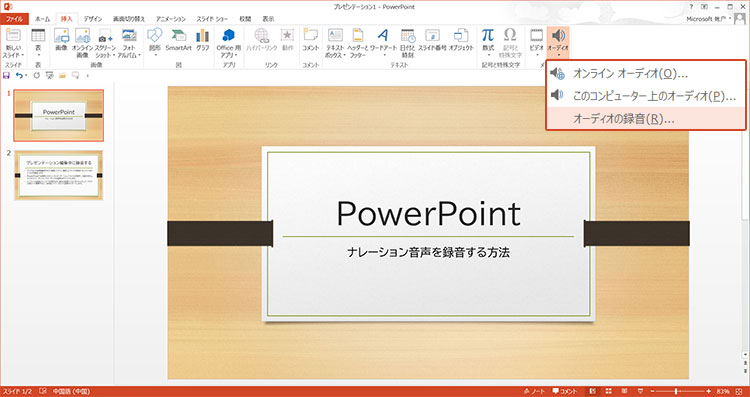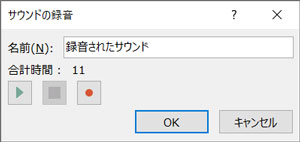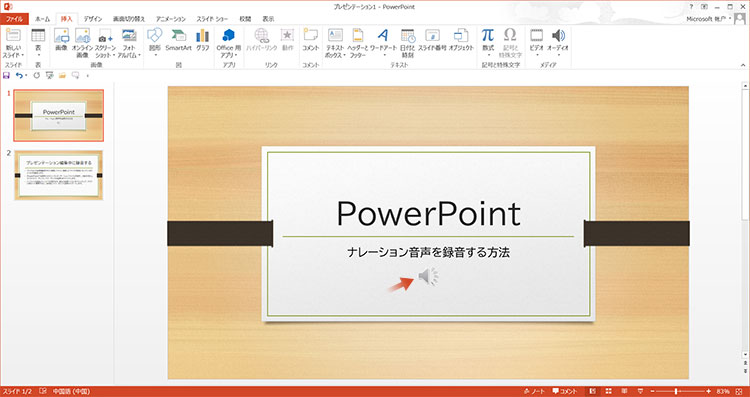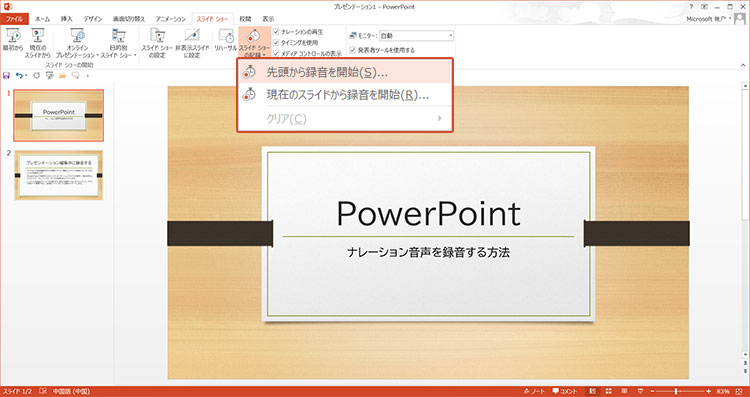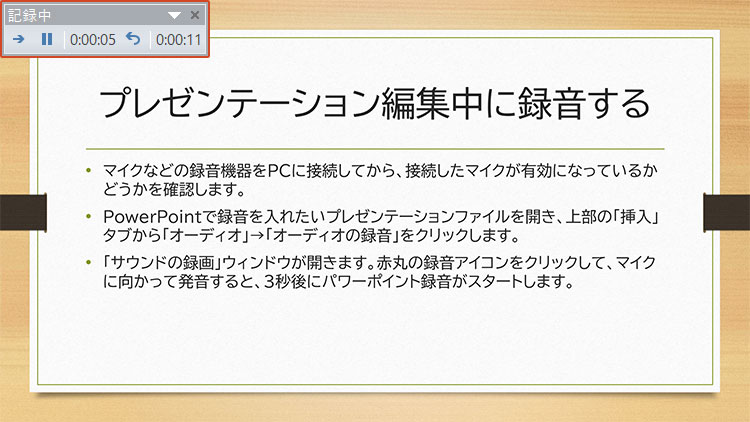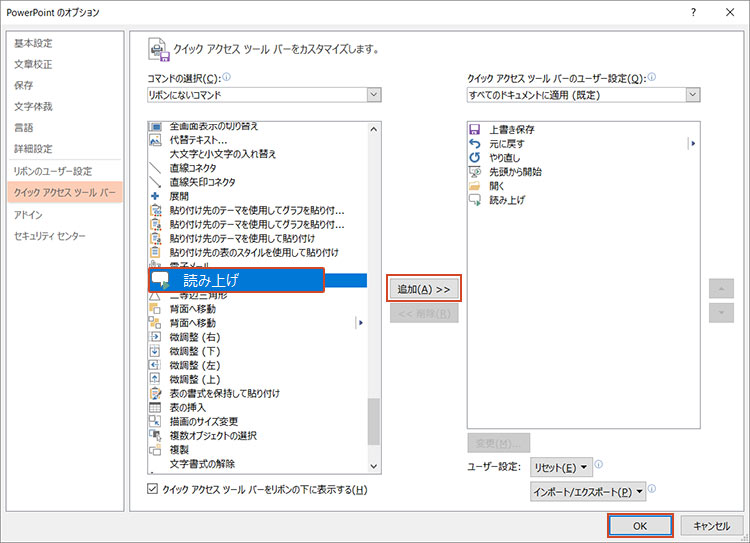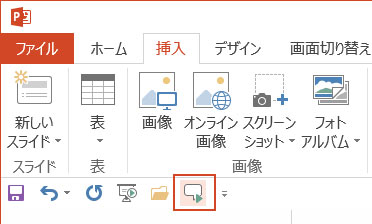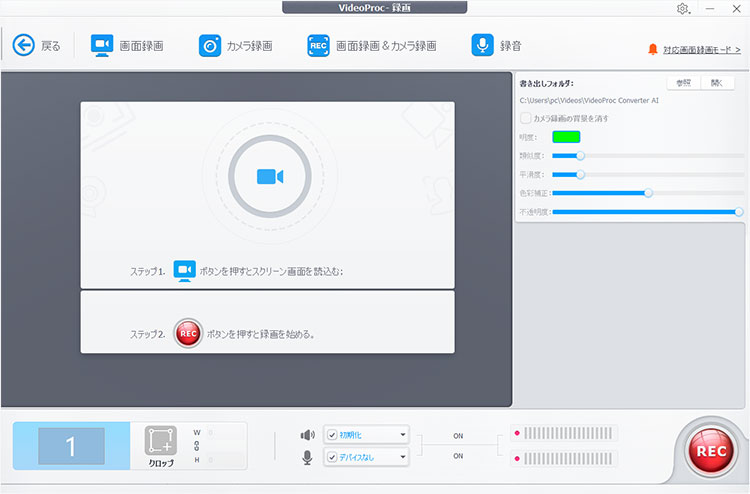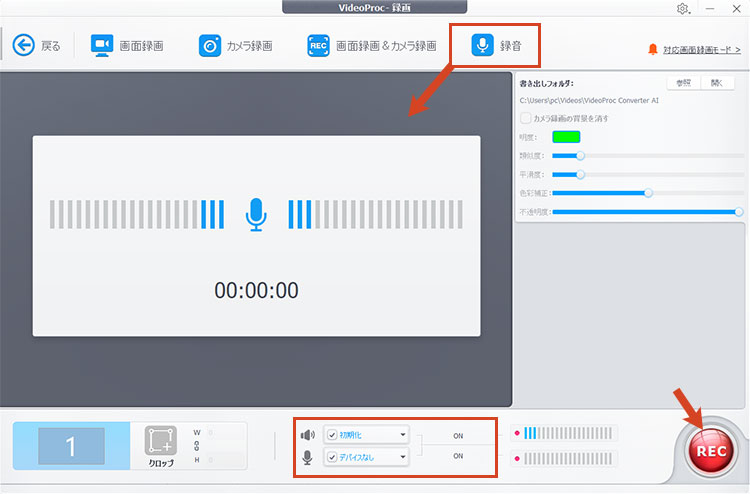【PowerPoint】パワーポイントでナレーション音声を録音する3つの方法〜録音できない時も

PowerPointでは、スライドショーを動画として撮られるだけではなく、プレゼンテーション内のナレーションやBGMなどのオーディオを簡単に録音できる機能も用意されています。
PowerPointで画面操作やスライドショーを録画する方法は以前の記事で紹介しました。
今回は、パワーポイントで音声を録音する方法についてお伝えします。PowerPointでナレーションを録音できなかったり、保存できない場合の対処法にもあわせて言及しています。パワーポイント録音を始めるのは難しいことではありません。
このページを読めば、すぐにパワーポイント録音を始められるはずです!
パワーポイント録音する方法は3種類
パワーポイントで音声を録音するには、
-
- プレゼンテーション編集中に録音する
- スライドショーでナレーションを録音する
- パワーポイントの読み上げを録音する
の3種類の録音方法があります。
それでは、パワーポイント録音する方法について詳しくチェックしていきましょう。
まずはパワーポイントでプレゼンテーション編集・作成中に音声を録音する方法と手順について詳しく説明します。

VideoProc Converter AI - 時間制限なし!録音ソフト
● 動作が軽くて操作も直感的に!初心者にも簡単に使える!
● PowerPointの作業画面もスライドショーも録画できる!
● 録画した動画に音ズレ、録音できない問題は絶対ない!
● トリミングや音量調整、音声遅延など編集機能も用意。
パワーポイント録音方法1:プレゼンテーション編集中に録音する
プレゼンテーションファイルの作成や編集を行う場合は、PowerPointでスライドごとに音声を録音することが簡単にできます。
この方法でナレーションだけではなく、気に入ったBGMやサウンドを録音して、複数の音声ファイルをスライドごとに挿入することができます。録音した音声は[再生]ボタンで確認できます。気に入らない場合は[Delete]キーで消して、ナレーションや音声を録音し直すことが簡単にできます。初めてパワーポイントで音声を録音する方に特におすすめの方法です。
- 1マイクなどの録音機器をPCに接続してから、接続したマイクが有効になっているかどうかを確認します。
- 2PowerPointで録音を入れたいプレゼンテーションファイルを開き、上部の「挿入」タブから「オーディオ」→「オーディオの録音」をクリックします。

- 3「サウンドの録画」ウィンドウが開きます。赤丸の録音アイコンをクリックして、マイクに向かって発音すると、3秒後にパワーポイント録音がスタートします。

- 停止する際は青色の四角アイコンをクリックし、緑色の三角アイコンから録音した音声を確認できます。
- 4録音が終わって、右下の「OK」ボタンをクリックすれば、スライド上にスピーカーのアイコンが出て、パワーポイント録音が自動的に保存されました。

パワーポイント録音方法2:スライドショーでナレーションを録音する
パワーポイントのスライド録画機能を使えば、スライドショーを再生しながら、PowerPointでナレーションを録音することが簡単にできます。それに、録音したナレーション音声をトリミングしたり、フェードイン・フェードアウトしたり、音量調整したりするなどの編集を行うこともできます。
そのため、このパワーポイント録音方法は、学会・卒業研究等の発表会でスライドの口頭説明を記録したい人、会議の内容をその場で録音して資料として利用したい場合に特におすすめです!
- 1マイクなどの録音デバイスをPCに接続してから、接続したマイクが有効になっているかどうかを確認します。
- 2PowerPointで録音を入れたいプレゼンテーションファイルを開き、上部の「スライド ショー」タブから「スライド ショーの記録」→「先頭から録音を開始や」をクリックします。

- 3表示されるウィンドウで「ナレーションとレーザー ポインター」にチェックを入れてから「記録の開始」をクリックすれば、パワーポイント録音が始まります。
- 4スライドショーの記録画面が表示されました。録音が最初のスライドから実行されるので、現在のスライドのために録音が終わったら、スライド上をクリックして、次のスライドに移動して録音し続けられます。

- 5最後のスライドまで移動すれば、録音が自動的に終了し、プレゼンテーションの編集画面に戻ります。各スライドの右下にスピーカーのアイコンが出てきます。
- これで、簡単にPowerPointでスライドごとに音声を録音することができました。
パワーポイント録音方法3:パワーポイントの読み上げを録音する
PowerPointでは、文章やノートなどのテキストを読み込んで合成音声で読み上げることができます。読み上げた音声ファイルを録音して、プレゼンテーションファイルに追加することも対応しています。
パワーポイントの読み上げを録音する方法では、読み上げを開始してから録音を開始します。そのため、読み上げたいテキストをすべて録音するには、読み上げているテキストの前に無意味なテキストを任意に挿入する必要がある点に注意してください。
- 1パワーポイントで上部のタブの中から「ファィル」→「オプション」選択します。
- 2「PowerPointのオプション」画面が表示されたら、左側のエリアから「クイック アクセス ツール バー」を選択してから、右側の「リポンにないコマンド」タブから「読み上げ」を選択して、「追加」ボタンをクリックします。後は、画面右下の「OK」ボタンをクリックします。

- 3音声にしたいテキストを選択して、クイックアクセスツールバーに追加した「読み上げ」アイコンをクリックすると読み上げてくれます。

- 4上部の「挿入」タブから「オーディオ」→「オーディオの録音」をクリックします。
- 5「サウンドの録画」ウィンドウが開きます。赤丸の録音アイコンをクリックして、パワーポイントの読み上げを録音するのが開始されます。

パワーポイント録音に関するQ&A
ここからは、パワーポイントで音声を録音することに関してよくある質問と回答をまとめています。
Q:パワーポイント録音をオーディオファイルとして保存できますか?
可能です。
スライドにあるスピーカアイコンを右クリックすることで、「メディアに名前を付けて保存」ダイアログボックスから、単一のオーディオファイルとしてパワーポイント録音を保存することができます。
しかし、PowerPoint 2013を使用している場合、「メディアに名前を付けて保存」オプションがショートカットメニューに表示されなく、パワーポイント録音を保存できなくなることがあります。
そんな時には、外部の録音ソフトを使うことで、パワーポイントを経由せずにナレーションや音声を録音することができます。録音した音声ファイルを任意な形式としてPCに保存することが可能です。非常に便利です。
ここでは、多機能の録画ソフト「VideoProc Converter AI 」が使い勝手がよくておすすめです。
たった数クリックするだけで、PowerPointに表示されているスライドショーを音声付きの動画にして録画するだけではなく、マイクから入力されたナレーションや外部音声のみを録音して保存することもできます。
VideoProc Converter AIでパワーポイントためのナレーションを録音するには、以下の手順で操作してください。
- 1マイクなどの録音デバイスをPCに接続してから、接続したマイクが有効になっているかどうかを確認します。
- 2VideoProc Converter AIを立ち上げて、「録画」をクリックすると下記の画面になります。
-

- 3上部の「録音」を選択して、画面下側の音声入力用マイクとスピーカーの設定を確認します。
-

- 4「REC」ボタンをクリックすると、パワーポイントの録音がスタートします。
- 5録音が終わったら、「STOP」ボタンをクリックすることで、録音ファイルが自動保存されています。
Q:PowerPointでナレーションを録音できない時どうしたらいいでしょうか?
パワーポイント録音できない場合には、大きく分けて2つの原因が考えられます。
マイクなどの録音機器に問題がある。
音声入力用マイクがPCに認識されなかったり、マイク本体が壊れたり、録音機器の音量が小さすぎたりするなどの原因で、PowerPointでナレーションを録音できなくなる可能性があります。
この場合は、PCに接続しているマイクなどのデバイスの接続状態を確認することで、録音機器の故障箇所を特定できます。
他のアプリが録音機器を使用する。
パワーポイント録音ができない場合は、SkypeやTwitch、Zoomなどのアプリケーションにてマイクが使用中することが原因となる可能性があります。そんな時は、使用中のアプリケーションをすべて終了して、PowerPointを再起動すれば問題が解決できました。
そのため、パワーポイントで音声を録音するとき、他のマイクにアクセスする可能性のあるアプリケーションを実行しないでください。