Windows 10上【ボイスレコーダーで録音できない】時の解決策をまとめて解説!
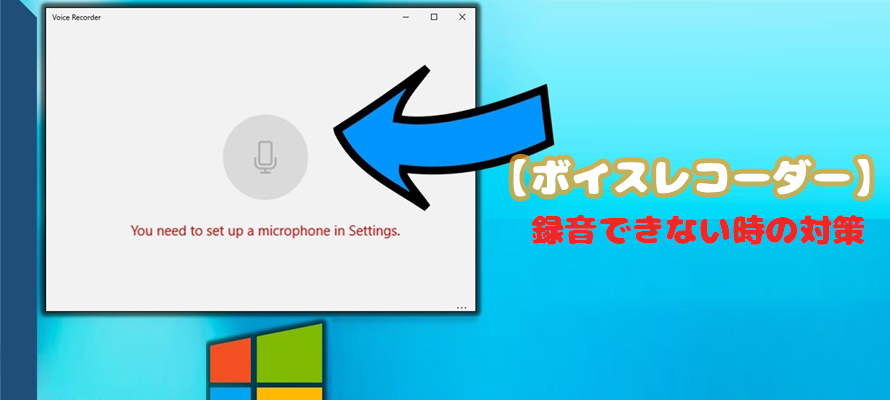
Windows 10/11には、標準で「ボイスレコーダー」という録音アプリがインストールされています。
マイクの音声だけでなく、パソコンで再生されている音も録音できるので、講義や会話などのサウンドを録音するためによく使われています。
ところが、最近、ボイスレコーダーで録音できないという報告がネット上で相次いでいます。今回の記事では、この問題をスッキリ解決できるように対処法を解説していきます。
目次
Windows10ボイスレコーダーで録音できない時の対策
- 1. ボイスレコーダーの使い方を間違っているか
- 2. マイク/録音デバイスを有効にする
- 3. マイク/録音デバイスの音量を調整する
- 4. オーディオドライバーをアップデートする
- 5. 適切な録音デバイスを選択する
- 6. イヤホンやスピーカー側の確認
- 7. 別の録音アプリを試す
- 8. オーディオのトラブルシューティングツールを実行する
- 9. パソコンを「クリーンブート」で起動する
最後に
Windows10ボイスレコーダーで録音できない時の対策
一般的に、ボイスレコーダーで録音できない原因は様々で、それによって対処法もそれぞれ違ってくるので、一概に言えません。
ここでは、ボイスレコーダーで録音できないとき、一般的に考えられる原因と対策をチェックしていきましょう。
1. ボイスレコーダーの使い方を間違っているか
ボイスレコーダーは、UIはシンプルでわかりやすくて、操作も基本的にボタンをクリックするだけなので初心者にとっても優しいです。
だが、初めての方であれば、間違った手順での操作を実行してしまったことも、ボイスレコーダーで録音できない一因になることがありますよね。
さて、下記はボイスレコーダーの正しい操作手順を説明します。
step1マイク/録音デバイスを有効にします。(詳しくは下記の部分をご覧ください)
step2スタートボタンをクリック →「は」の欄内にある「ボイスレコーダー」を選択します。
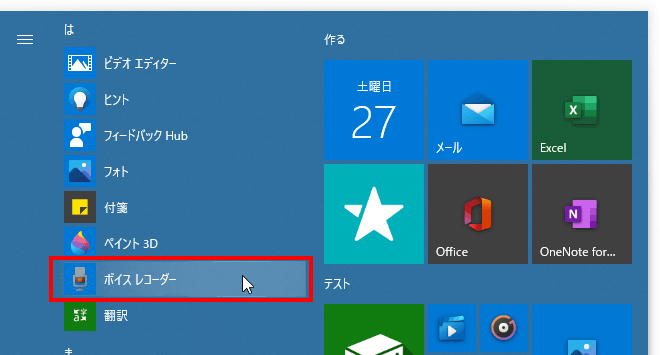
step3「ボイスレコーダー」というアプリが立ち上がります。マイクへのアクセス許可を尋ねられたら、「はい」を選択します。
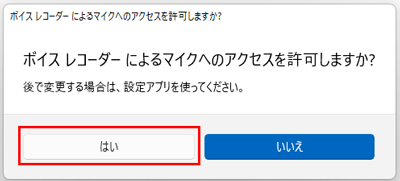
step4録音元の準備が整ったら、中央のマイクボタンをクリックするか、ホットキー「Ctrl」+「R」を押して録音を開始します。
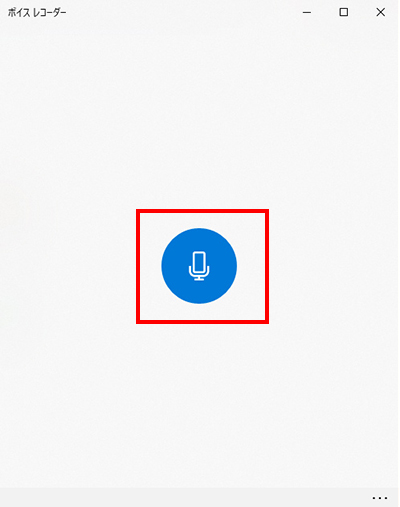
step5すると、録音が始まります。録音中は、停止ボタンの右下にある旗の形をしたアイコンをクリックすることで、クリックした場面にマーカーを追加することができます。
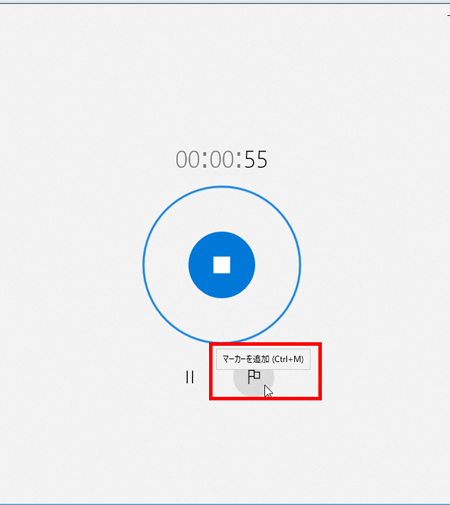
step6停止ボタンの左下にある一時停止ボタンをクリックすることで、録音を一時停止することもできたりします。そして、このボタンを再クリックしたら、録音を再開することができます。
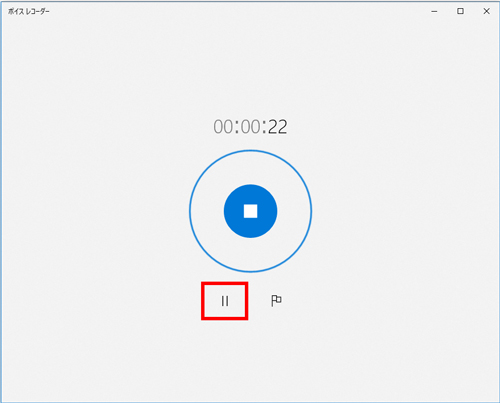
step7画面中央の停止ボタンを押しで録画を終了します。
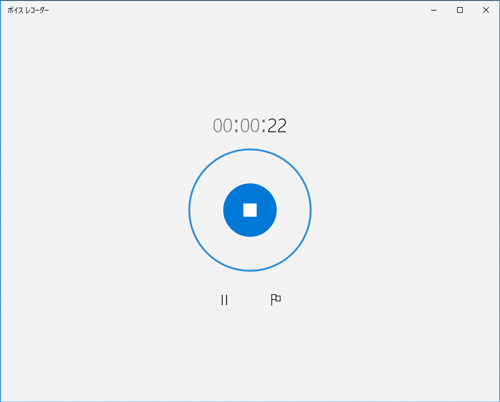
上記の手順に従ってやり直してみてください。
2. マイク/録音デバイスを有効にする
Windows10ボイスレコーダーは、外部の音声を収録するには、マイクを有効にする必要があります。
また、外部の音声とパソコン上の音楽も一緒にレコーディングしたい場合は、ステレオミキサーを使うことが前提となっています。
具体的な設定方法は下記の通りです。
- (1)マイクを有効にする
- 「サウンドの設定を開く」→「サウンドコントロールパネル」→表示される「サウンド」 画面から「録音」→「マイク」を選択して、「既定値に設定(S)」 をクリックします。「既定のデバイス ( 緑のチェックマーク )」 の表示があることを確認し、 [ OK ] をクリックして設定を終了します。
- (2)ステレオミキサーを有効にする
- 「サウンドの設定を開く」→「サウンドコントロールパネル」→「録音」→「ステレオミキサー」を右クリックして、表示されるメニューから「有効」をクリックします。「ステレオミキサー」が「準備完了」と表示されたらOKです。
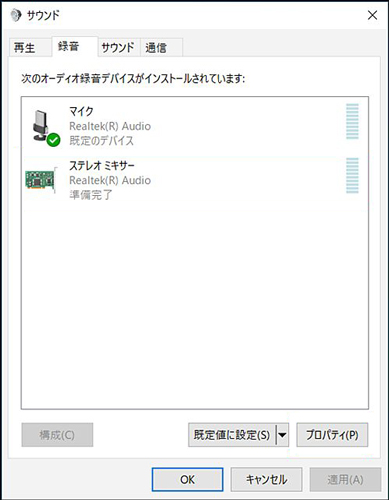
3. マイク/録音デバイスの音量を調整する
接続したマイクの個体差により入力される音声レベルが小さすぎると、録音した声が聞こえないことがあります。
はっきりと聞こえる音量で録音するのが基本です。設定方法は下記の通りです。
- (1)マイクのレベルを調整する
- 「マイク」を右クリックして→「プロパティ」→「レベル」をクリックして、マイクの調整用「スライダー」を左右に移動して調整を行います。
- ちなみに、マイクの音量が大きすぎて音割れしてしまうケースがあるので、適切な値に調整するすることが必要です。
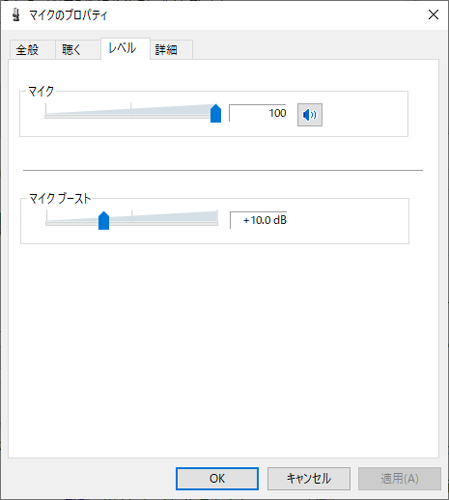
- (2)ステレオミキサーのレベルを調整する
- 「ステレオミキサー」を右クリックして→「プロパティ」→「レベル」をクリックして、スライダーを右に移動して「100」に設定しましょう。
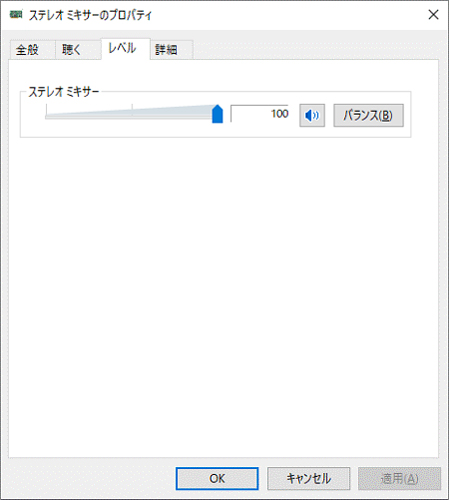
4. オーディオドライバーをアップデートする
ボイスレコーダーで録音できないとき、オーディオドライバーに問題があると考えられる場合、オーディオドライバーをアップデートしてみてください。
- ➊.デスクトップ画面左下のスタートボタンを右クリックし、「デバイスマネージャー」を選択します。
- ➋.デバイスマネージャーの項目にある「オーディオの入力および出力」の横の矢印をクリックし、使用したいオーディオドライバーを右クリックし、「ドライバーの更新」を選択します。
- ➌.「ドライバーの更新」画面より、「ドライバーソフトウェアの最新版を自動検索」をクリックします。
- ➍.ドライバーソフトウェアの最新版がスキャンされるまで待機して、更新されたドライバーを再インストールし、PCを再起動します。
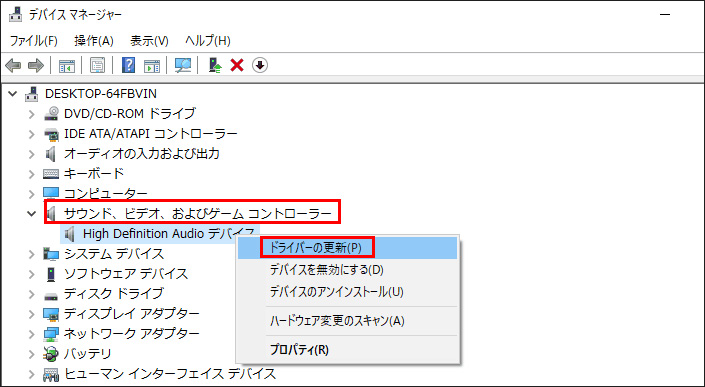
5. 適切な録音デバイスを選択する
サウンドカードの増設等により、複数のオーディオ入出力デバイスが使用できる場合は、適切なデバイスが選択されていることを確認します。
- ➊.スクトップ画面右下のタスクバーにあるスピーカーアイコンを右クリックして、「サウンドの設定を開く」を選択します。
- ➋.サウンドの設定画面より、「入力」項目で録音に使用するマイク(デバイス)を選択しているか、「出力」項目の出力デバイスが音を再生させたいデバイスになっている確認します。
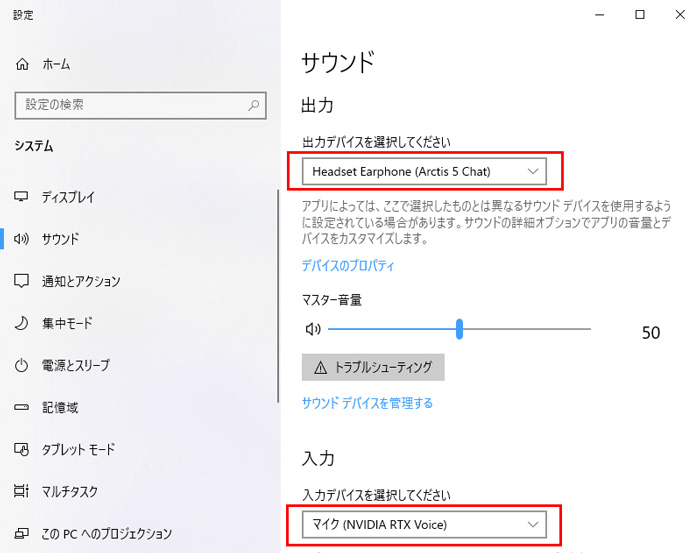
6. イヤホンやスピーカー側の確認
イヤホンやスピーカーなどの音声入出力デバイス側の故障や、パソコンとの相性で録音できないことが発生している場合があります。
- ➊.USBで接続している場合は、接続するUSBポートを変更してお試しください。
- ➋.ほかのPCで試して、故障や機器操作でのミュートなどがないか確認してください。
- ➌.マイクやスピーカー本体に電源スイッチがある場合があります。電源を切って、再度電源を入れなおして症状が改善しないかご確認下さい。
- ➍.別のイヤホンやスピーカーを接続して、故障や、パソコンとの相性で症状が発生していないか切り分けを行ってください。
- ご注意
- イヤホンジャックを挿して聴きながら録音すると無声になることがあります。イヤホンジャックを外して録音すると解決する可能性があります。
7. 別の録音アプリを試す
上記書いた通り、ボイスレコーダーで録音できない原因は無数にあるので、通常な方法で必ず解決は得られるかと限りません。
なので、必ずしもボイスレコーダーである必要はないと考えていれば、ボイスレコーダーのかわりになる、他の録音アプリを使うのも問題が解消できます。
Windows10の上で使える無料な録音アプリと言えば、「Audacity」、「♪超録 - パソコン長時間録音機」、「Moo0音声録音機」、「Radikool」などたくさんあります。
今回は、VideoProc Converter AIという画面と音声とも同時に収録したり、音声だけを収録したりアプリをおすすめします。
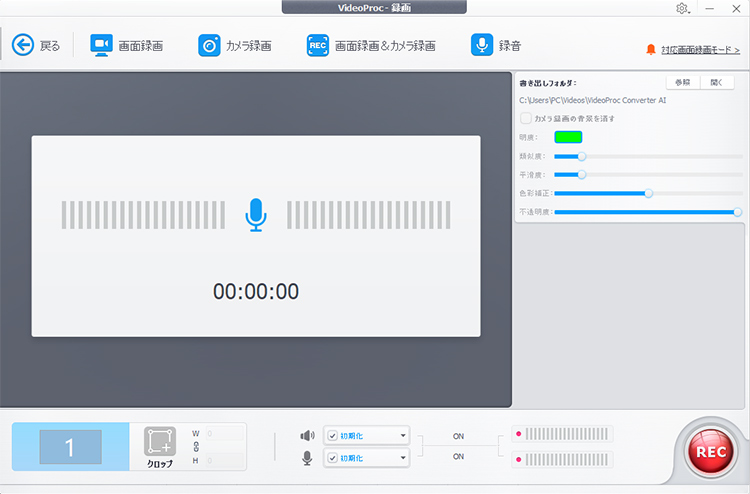
- VideoProc Converterの特徴
- ➊.PC内で流れている音(ゲーム音や、プレイヤーで流している音楽)とマイク音声のいずれも収録できます。
- ➋.高性能、高品質、低負荷で音質劣化や音声遅延が一切なし、オリジナルのままで綺麗な音質が録画されます。
- ➌.また、デスクトップ上の動作、Webカメラ映像、PIPも録画可能。
- ➍.変換機能も搭載して、録画ファイルから音声だけを抽出して出力することができます。
8. オーディオのトラブルシューティングツールを実行する
Windowsにはさまざまなトラブルシューティングツールが付属しています。オーディオや録音の問題がある場合は、オーディオのトラブルシューティングツールを使用して問題を解決できる可能性があります。
- ➊.設定アプリを開いて、「アップデートとセキュリティ」セクションに移動します。
- ➋.左側のメニューから「トラブルシューティング」を選択します。
- ➌.右側のウィンドウで、「オーディオの再生」を選択して、「トラブルシューティングツールの実行」ボタンをクリックします。
- ➍.変換機能も搭載して、録画ファイルから音声だけを抽出して出力することができます。
9. パソコンを「クリーンブート」で起動する
クリーンブートとは、OSの起動モードの一つで、最小限のドライバー・サービス・スタートアッププログラムにした状態でWindowsを起動することをいいます。
バックグラウンドで実行しているサービスやプログラムが他のプログラムに干渉(悪さ)していないかを検証することができるので、原因の診断や修復などを行うために使用されています。
- ➊.タスクバーの検索ボックスに「msconfig」を入力します。
- ➋.「システム構成」を起動します。
- ➌.上部タブ「サービス」を選択して、下部の「Microsoftのサービスをすべて隠す」にチェックを入れて、「すべて無効」をクリックします。
- ➍.「スタートアップ」を選択して、「タスクマネージャーを開く」をクリックします。
- ➎.タスクマネージャーの画面で不要なアプリを選択し、「無効にする」をクリックします。この操作を繰り返し、スタートアップが「有効」になっているスタートアップ・プログラムをすべて「無効」にします。
- ➏.タスクマネージャーを閉じる→システム構成の「OK」をクリックし、閉じます。
最後に
今回は、Windows10ボイスレコーダーで録音できない時の対策を詳しく紹介しました。
どうですか?ボイスレコーダーで録音がきっちりとできましたか?上記手順を踏むと確実に録音はできるようになると思います。
もし、どうしても録音できないときはボイスレコーダーのかわりに、かなり高性能なVideoProc Converterをインストールして利用してみて下さい。


