�y���掿�z���������t����17 live�i�C�`�i�i���C�u�j��^�悷����@�IPC/Android/iPhone�ɑΉ��I

�ߔN�A���C�u�z�M�T�[�r�X����҂̊Ԃł܂��܂��l�C�������Ȃ�܂��B
���̒���17 Live�i�C�`�i�i���C�u�j�́A���{No.1���C�u�z�M�A�v���Ǝ咣���đS���E4,200���l�ȏ�̗��p�҂�����悤�ł��B
����̋L���ł́APC�ƃX�}�z�[���iiPhone��Android�j�ŕʁX��17���C�u�̐��z�M��^�悷����@��������܂��B
�ڎ�
(1) �i���掿�jPC�ŃC�`�i�i���C�u��^�悷����@
17���C�u�́A�X�}�z�p�A�v���ňȊO�APC�p�u���E�U�Łihttps://17.live/�j������̂ŁAPC�ŃC�`�i�i���C�u��^�悷�邱�Ƃ��ȒP�ɂł��܂��B
- �@.PC�p��ʘ^��\�t�g�uVideoProc Converter�v
- �A.PC�iWindows��Mac�̂������OK�j
�K�v�ȏ���
PC�Ŏg�����ʘ^��\�t�g�́A�L�����疳���܂ŁA�v���d�l�����Ɏ���܂ő�R����܂��B�@�\���L�x�Ȑ��i��������A���i�������Ȃ�����A�g���������G�ƂȂ�܂��B�Ȃ̂ŁA�@�\���L�x�������\�Ȃ��͕̂K�������œK�ȑI�����Ƃ����킯�ł͂���܂���B
��{�I�ɁA�����I�Ȏg���₷�����C�ɔz���ăC�`�i�i���C�u�̘^��ɕK�v�ȋ@�\�����������Ă�����̂͏\���ł��B���낢��l���āA�uVideoProc Converter�v���������߂������Ǝv���܂��B
VideoProc Converter�́A�荠�ȉ��i�Œ����I�ȃV���v�����Ƒ��@�\���𗼗�����PC��ʘ^��\�t�g�ł��B�C�`�i�i���C�u�̐��z�M����͂������A�A�v���P�[�V�����̑����Q�[���v���C�̘^��E�E�F�u�J�����ł̎B�e�����掿�Ŏ�y�ɍs���܂��B
���āAVideoProc Converter���g����PC�ŃC�`�i�i���C�u��^�悵�܂��傤�B
STEP1�FVideoProc Converter���g�p���̃p�\�R���Ƀ_�E�����[�h�ƃC���X�g�[�����Ă���N�����܂��B
STEP2�F��ԉE�ɕ\������Ă���u�^��v�{�^�����N���b�N���邱�ƂŁA�^�惂�[�h�ɓ���܂��B
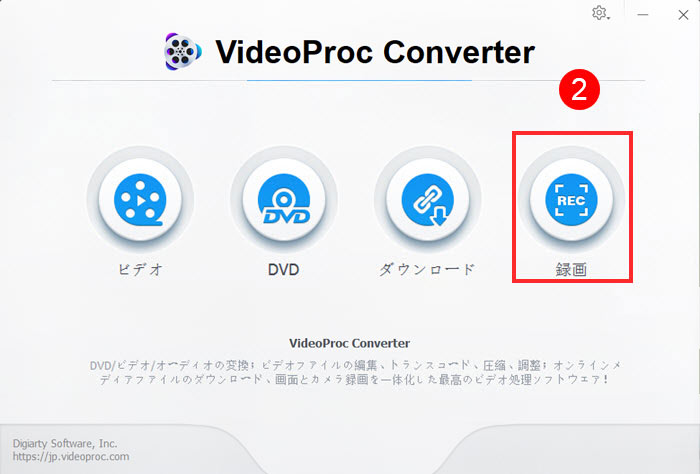
STEP3�F�㕔�̃��j���[�o�[�ɂ���u��ʘ^��v���^�b�v����VideoProc Converter�̉�ʓ��ɎB�e�͈͂̉f�����\������܂��B
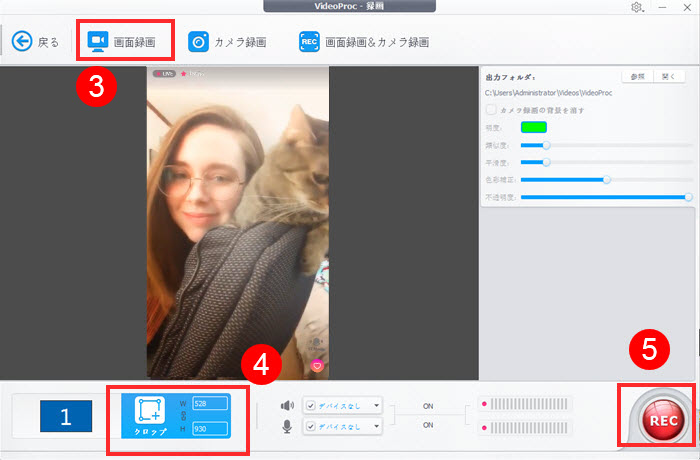
STEP4�F�E�B���h�E�����́u�N���b�v�v�{�^�����N���b�N���邱�ƂŃg���~���O���J�n����A�B�e�͈͂��w�肷�邱�Ƃ��ł��܂��B�I����A�͈͂̒����ɕ\�������w��x�}�[�N���N���b�N���܂��B
STEP5�F�E�B���h�E�E���́uREC�v�{�^�����N���b�N����ƁA�J�E���g�_�E���̌�ɘ^�悪�n�܂�܂��B�uStop�v���N���b�N����Ƙ^��͒�~����܂��B�^�悵��17���C�u����͉E���̃��j���[�o�[�ɑ����ɕ\������܂��B�@
- �u�N���b�v�v�@�\�F�}�E�X�J�[�\�������킹���E�B���h�E�������I�ɑI������邪�A�f�X�N�g�b�v�ɉf���C�`�i�i���C�u����̘^�悵�����͈͂��h���b�O&�h���b�v�őI�����邱�Ƃ��\�ł��B�I����ɘ^��͈͂������g�����\�������̂ŁA�㉺���E�E�l���̎l�p�̃}�[�N���h���b�O���Ĕ͈͂��ł��܂��B
- VideoProc Converter�͖����g�p�ł�����܂��B�g�p�łȂ�APC��ʂ̘^��@�\�ł͎g�p�Ƙ^�掞�Ԃɂ��Ă̐������Ȃ����A�w�i�ɂ������瓧�������S���o�܂��B�L���ł�Ȃ��Ə����Ȃ��Ƃ����d�l�ɂȂ��Ă��܂��B
������
(2) Android�ŃC�`�i�i���C�u��^�悷����@
Android�X�}�z�̒��ŁA��ʘ^�悪�W���@�\�Ƃ��đ�������Ă��郂�f��������܂��B�Ⴆ�A�L����胁�[�J�[�̃\�j�[Xperia�Ȃ�u�X�N���[�����R�[�h�v�AHUAWEI�Ȃ�u�X�N���[���^��v�A�T���X��Galaxy�Ȃ�uGame Launcher�v���������Ă��܂��B
����ɉ����āA�X�}�z�̐��\���啝�Ɍ��サ����A�^��̉掿�Ƙ^�掞�ԁi��{�I�ɂ͋X�g���[�W�����ς��܂ŎB�e�\�j�́APC�Ɣ�ׂ邱�Ƃ��ł��܂��B
�Ƃ��낪�AAndroid 7.0 Nougat�ȍ~�̃|���V�[�Ƃ��ẮA�����������g�p���Ę^�悷�邱�Ƃ������Ă��܂���BAndroid�ɂ́A�������������^�ł���^��@�\��������Ă��܂���B
��ʓI�Ɍ����AAndroid�œ���������t���ŃC�`�i�i���C�u��^�悷��ɂ�3�̑Ώ��@������܂��B
�@. Android��Root (���[�g)�����Ă�������I�[�f�B�I�v���O�C�����C���X�g�[�����܂��B
�A. Android�����T�E���h�^���C���z���𗘗p���܂��B
�B. Android�G�~�����[�^���g�p����PC���瓮��Ɠ����������L�^���܂��B
�uAndroid�����T�E���h�^���C���z���𗘗p���܂��v�͈�ԊȒP�Ȃ̂ł������߂��܂��B���āA������̃A���h���C�h�[���ł����������t���ŃC�`�i�i���C�u��^�悷����@���Љ�܂��傤�B
- �@. Android�Ŏg����T�[�h�p�[�e�B���^��A�v���uAZ �X�N���[�����R�[�_�[�v
- �A. Android�X�}�z
- �B.Android�����T�E���h�^���C���z���iAmazon����w���\�j
�K�v�ȏ���
��Ԃ�Android�p�^��A�v���Ƃ����uAZ�X�N���[�����R�[�_�[�v�́ARoot���͕s�v�A�g�p���Ԃ̐����Ɩ��f�ȍL���ƃ��O���Ȃ��A�����ő����̋@�\���g����̂Ő��E���܂��B���āA�uAZ�X�N���[�����R�[�_�[�v���g���ăC�`�i�i���C�u��^�悵�܂��傤�B
STEP1�FAZ�X�N���[�����R�[�_�[���J���āA�ԃo�u���A�C�R���́u�^��J�n�v�ԃo�u���A�C�R�����^�b�v���܂��B
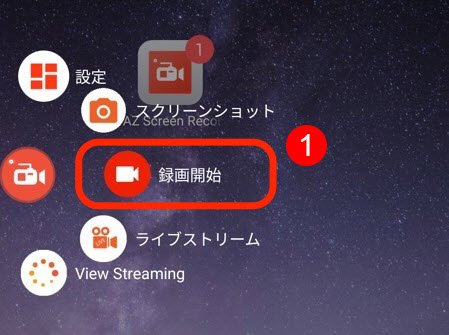
STEP2�F�u�����v��I�����āu�J�����v�u�X�g���[�W�v�ȂǕK�v�ȃA�N�Z�X�����̋����I���ɂ��܂��傤�B
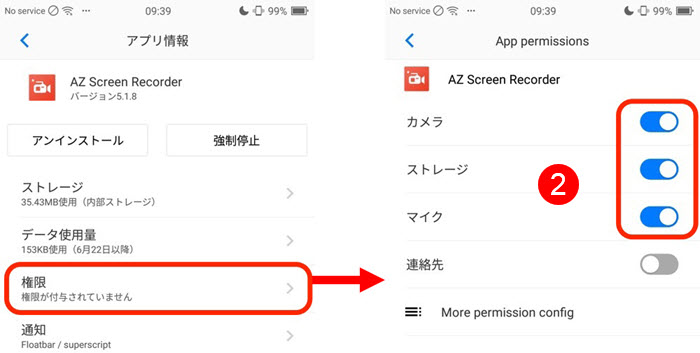
STEP3�FAZ�X�N���[�����R�[�_�[���ċN�����āA�u�^��J�n�v�{�^�����^�b�v���܂��B����ƁA�u3�v����̃J�E���g�_�E�����\������āA��ʂ̘^�悪�J�n����܂��B
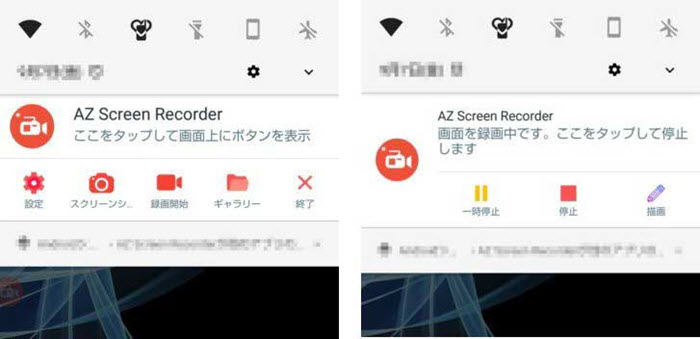
STEP4�F�^�撆�ɂ́A��ʂ̏㕔�ɂ���ʒm�̈悩��u�ꎞ��~�v�������́u��~�v��I�Ԃ��ƂŒ�~�ł��܂��B��~�{�^�����^�b�v����ƁA�^�悵���\�V���Q����̃v���r���[���o�Ă��܂��B
- Android�����T�E���h�^���C���z���̐ݒ���@�Ƌ�̓I�Ȏg�����͐��i�ɂ���Ă���������Ă��܂��BMobizen(���r�[��)�C���z���Ȃ�A�u����������^��������@�\Mobizen Support�v�̃y�[�W���Q�Ƃ��Ă��������B
������
�����ƓǂށF���ȒP�IAndroid�X�}�z�ŃQ�[����ʂ�^�悷��5�̕��@�`�������������^����
(3) iPhone�ŃC�`�i�i���C�u��^�悷����@
iPhone���[�U�[�Ȃ�AiOS 11�ȍ~�ɕW�����ڂ��ꂽ�u��ʎ��^�v�@�\�𗘗p����A�E���Ȃ��ŃT�[�h�p�[�e�B�A�v�����v�炸�ɁA�ȒP��iPhone�ŃC�`�i�i���C�u��^�悷�邱�Ƃ��ł��܂��B���R�A�����������ꏏ�Ɏ��^�ł��܂���B
- �u��ʎ��^�v�@�\�́u�R���g���[���Z���^�[�v���痘�p���邪�A������Ԃł̓A�C�R�����R���g���[���Z���^�[�ɕ\������܂���B
- �u�ݒ�v���u�R���g���[���Z���^�[�v���u�R���g���[�����J�X�^�}�C�Y�v�̏��Ń^�b�v���āA�u��ʎ��^�v�{�^�����R���g���[���Z���^�[�ɒlj�����K�v������܂��B
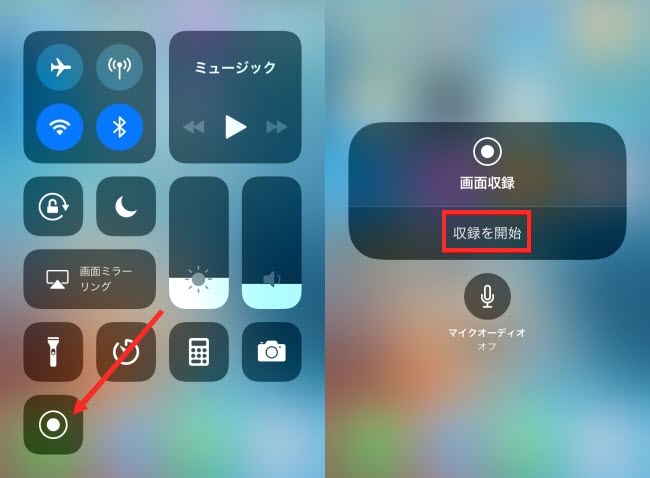
STEP1�FiPhone��ʂ̉��������փX���C�v���āA�R���g���[���Z���^�[����u��ʎ��^�v�A�C�R���������������݂܂��B
STEP2�F����ƁA�}�C�N�I�[�f�B�I�̃I���E�I�t���ł���{�^�����o�Ă��܂��B17live�̐��z�M�����^�悷��ꍇ�A�}�C�N�I�[�f�B�I�v���I�t�ɂ��܂��B
STEP3�F�u���^���J�n�v���^�b�v���āAiPhone������17���C�u�̘^���Ƃ��J�n����܂��B
STEP4�F��ʍ���ɂ���ԕ\���̎����������^�b�v���A�u��ʎ��^���~���܂����H�v�̃{�b�N�X�Œ�~���^�b�v����ƏI���ł��܂��B�����ɘ^�擮�悪�����Ŏʐ^�A�v���ɕۑ�����܂��B
�����ƓǂށF�ŋ�iPhone��ʘ^��A�v���������߁�iPhone��ʘ^����@���Љ�y�ŐV�Łz����
(4) �܂Ƃ�
����ŁAPC�AiPhone�AAndroid�ŕʁX��17���C�u�̐��z�M��^�悷����@�̉���͏I���܂��B
���S�҂△���ȕ��@���ǂ��Ǝv�����Ȃ�APC�A�܂���iPhone�ŃC�`�i�i���C�u��^�悷��̂��������߂��܂��B
����AAndroid�Ř^���Ƃ��s������Android���[�U�[���S�z���邱�Ƃ��Ȃ��A���ʓ|�����Ǐ�L���������e�ɏ]���Ă��Ηe�Ղɂł��܂��B
���C�u�z�M�^��ɂ��Ă����ƒm�肽������
���z�M�^��̃y�[�W�����̋L�����������l�F���тق���
�{�y�[�W�̓��e�Ɋւ��āA���ӌ����������܂�����A���C�y�����₢���킹���������B
- ���[���A�h���X�����J����邱�Ƃ͂���܂���B * ���t���Ă��闓�͕K�{���ڂł��B


