無料・インストール不要のPC録音ソフト3選:録音を気軽に行える!

気になる曲の音から、CD演奏の音、ストリーム動画の音声、通話録音など、PCのサウンドカード、或いはマイクからの音声を高音質で録音したいことがありますよね。
そんな時に、PC録音フリーソフトを使うと便利です。
通常はPC録音フリーソフトを利用する前に、ソフトのインストール作業が必要ですが、面倒なインストール不要ながら、PC上の音声を気軽に録音できるものがあります。
それでは、インストール不要のPC録音フリーソフトを三つ紹介していきます。誰も簡単録音できます。

VideoProc Converter - 100%安全・無料!長時間の録画・録音ができる!
● 簡単・使いやすい!多彩な録画モードを自由に選択!
● 録画時間に制限なし!あらゆる画面をキャプチャできる!
● 映像と音声を同時に収録でき、PIP効果を実現できる!
● リアルタイム編集機能があり、素敵な動画を録画できる!
インストール不要のPC録音フリーソフト3選
現在、無料で使えるPC録音ソフトは色々と存在していますが、面倒なインストール作業が不要なものは多くないです。
次は、インストール不要のPC録音フリーソフト3選です。お気に入りのものがあれば、使ってみてください。
(1)ボイスレコーダー
【対応OS】:Windows10
【種類】:フリーソフト
【日本語対応】:◎
【録音可能音質】:192kbps
【出力形式】:M4A/AAC
ボイスレコーダーはWindows10に標準で搭載されている録音フリーソフトです。このソフトを利用すれば、録音ソフトを別途にインストールすることなく、PC上の音声をM4A/AAC(192kbps)形式で録音することができます。録音した音声ファイルをトリミングしたり、チャプターのようなマークを追加したりすることもできるので、大変便利です。
ソフトのインターフェースが非常にシンプルで分かりやすいです。初心者も簡単録音ができます。Windows10パソコン上で鳴っている音を録音する人は、このソフトが一番オススメです。
- ※PC上の音を録音する場合、「ステレオミキサー」がインストールされている必要があります。
- ※Windows7/8のパソコンには、「サウンドレコーダー」というソフトが標準で付いています。WMA形式(96kbps)でしか録音できないですが、音質を拘っていない人におすすめです
注意
【ボイスレコーダーでPC上の音声を録音する方法】
- ❶ Windowsの「スタート」アイコンをクリックして、すべてのアプリから「ボイスレコーダー」を選択します。
- ❷ 初期画面の真ん中のマイクボタンを押すだけで、録音が開始します。
- ❸ 録音を終了させるには、真ん中の「四角形」ボタンを押します。
- ❹ 録音した音声ファイルが左側に並び、クリックすることで再生できます。
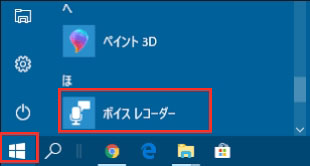
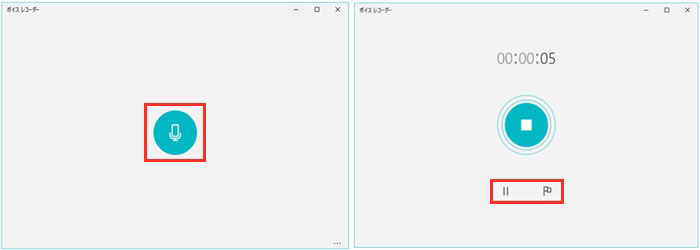
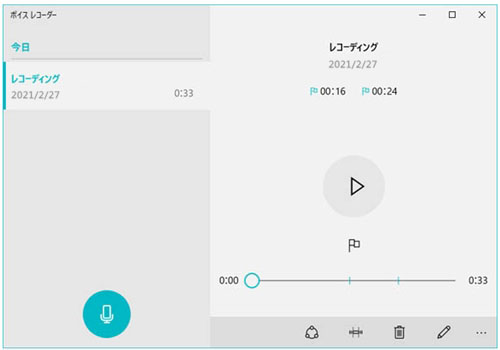
(2)ぽけっとれこーだー
【対応OS】:Windows XP/Me/2000/98/95
【種類】:フリーソフト
【日本語対応】:◎
【録音可能音質】:4100 Hz 16ビット約172kbps
【出力形式】:WAV
ぽけっとれこーだーはPCとマイクの音をWAV形式で録音できる無料ソフトです。最大の特徴はシンプルです。ソフトをダウンロードした後、ファイルを解凍するだけですぐに利用できます。面倒なインストール作業が不要です。録音操作も基本的にボタンをクリックするだけです。
このソフトは、タイマー録音やコンパクトモードなどの機能も付いています。また、ぽけっとれこーだーの録音時間の制限がない上、CDの音質で録音できます。ちょっと録音したい時に「ぽけっとれこーだー」を使うとなかなか便利です。
- ※最新のWindows10パソコンに使えないみたいです。
- ※お手軽に再生するために、録音したWAVファイルをMP3に変換する必要があります。
注意
【ぽけっとれこーだーでPC上の音声を録音する方法】
- ❶ 「ぽけっとれこーだー」をダウンロードして、ファイルを解凍します。ファイルprec.exeをダブルクリックすると、初期画面が表示されます。
- ❷ 「設定」→「形式の選択」をクリックして、録音の品質を指定します。
- ❸ 録音形式を選択した後、「赤い丸い」ボタンを押します。そうすると、録音が開始します。
- ❹ 黒い四角ボタンを押すことで、録音を終了できます。
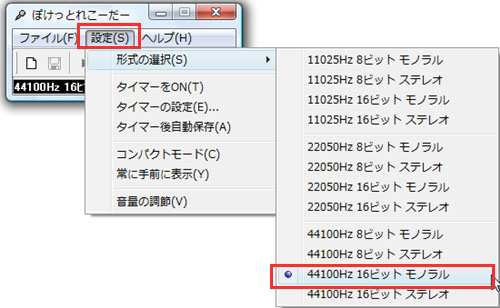
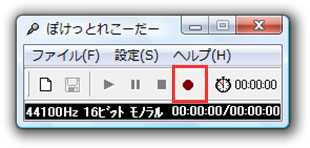
(3)Apowersoftオンライン音声録音フリーソフト
【対応OS】:Windows & Mac
【種類】:フリーソフト
【日本語対応】:◎
【録音可能音質】:元の音質で録音
【出力形式】:MP3/WAV/AAC...
Apowersoftオンライン音声録音フリーソフトはApowersoft社が公開してる無料の録音ソフトです。このソフトはブラウザで動作させるために、インストール不要で、Windows又はMacパソコンで鳴っている音声を高音質で録音できます。録音操作もとても簡単で、PC音痴でもすぐに使えます。
汎用のMP3へ出力できるので、一般的なメディアプレイヤーやデバイスで再生することができます。また、ID3を追加する機能を活用して、録音した音声を気軽に管理できます。インストールなしですぐ使える録音ソフトを探している場合、ぜひApowersoftオンライン音声録音フリーソフトを試します。
- ※始めて利用する場合、起動ツールをダウンロードする必要があります。
- ※MP3/WAV/AAC…で出力できると書いていますが、Macだと「M4A」しか保存することができません
注意
【Apowersoftオンライン音声録音フリーソフトでPC上の音声を録音する方法】
- ❶ Apowersoftオンライン音声録音フリーソフトの公式サイトから「録音開始」をクリックして、起動ツールをダウンロードと実行します。
- ❷ オーディオソースを選択します。
- ❸ 「開始」をクリックして音声録音がすく開始します。
- ❹ 録音が完了したら、「停止」ボタンを押せばよいです。その後、「フォルダに表示」を開き、録音したファイルを見つけます。
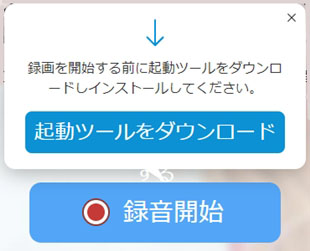
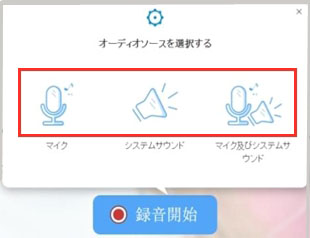
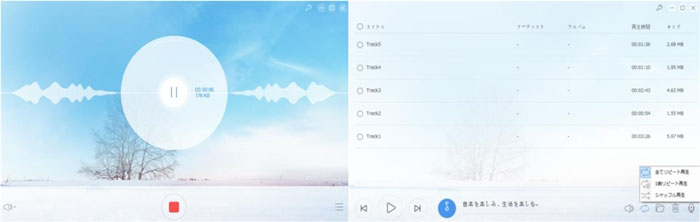
関連記事【高音質】PC 録音フリーソフト9選をおすすめ!予約録音もOK!
録音だけではなく、PC画面録画可能なフリーソフト:VideoProc Converter<
「PCとマイクの音声だけではなくて、画面も動画として録画保存したい!」という場合もたくさんありますよね。
そんな場合は、パワフルな機能が付いている「VideoProc Converter」をおすすめします。
VideoProc Converter
【対応OS】:Windows & Mac
【種類】:フリーソフト
【日本語対応】:◎
【録画モード】:PC画面録画/カメラ録画/画面とカメラ録画
【録音】:PCのシステムサウンドとマイクの音声
【出力形式】:MP4
VideoProc Converterは初心者向けの機能豊富なPC画面録画ソフトです。
このソフトを利用すれば、自由な範囲でPCとカメラの画面・音声を動画として録画保存することができます。録画の途中でテキスト、ライン、矢印などを追加することも可能です。また、カット、クロップ、結合、エフェクト追加、ウォーターマーク追加などの編集機能も付いているので、録画したファイルを簡単に編集することもできます。オンライン動画、スクリーンキャスト、オンラインレッスン、Skype会話、オンライン会議などを保存するとか、ゲーム実況を作成するとか、幅広く使えます。
録画したファイルはMP4形式で保存され、多くのメディアプレイヤーやデバイスでそのまま再生できます。
自分のパソコンとカメラの画面をスムーズに録画する場合、これは一番オススメです。
【VideoProc ConverterでPC画面を録画する方法】
- ❶ VideoProc Converterを起動して、初期画面から「録画」をクリックします。
- ❷ 録画モード「画面録画」を選択します。
- ❸ 「クロップ」をクリックすることで、PC画面の録画範囲を指定します。
- ❹ パソコンのシステム音とマイク音を同時に録画するか、チェックで指定できます。
- ❺ 「REC」を押すと、録画がスタートします。
- ❻ 録画を終了させるには、VideoProc Converterにある「STOP」をクリックしてください。
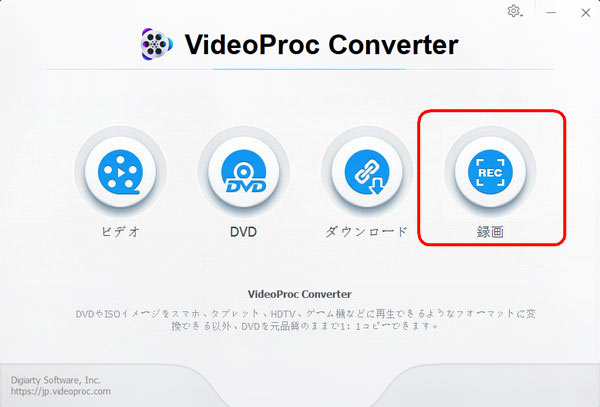
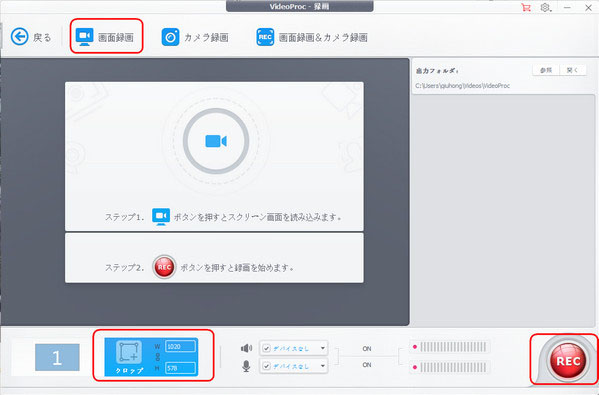
関連記事最新版PC画面録画フリーソフトおすすめ&無料で動画をキャプチャする方法まとめ
以上は録音機能を気軽に利用できるインストール不要のPC録音フリーソフトです。すべてのソフトは取っ付きやすいので、興味があったら試してください。



