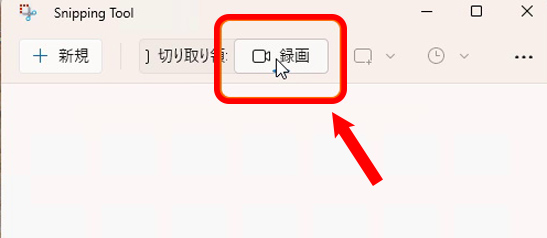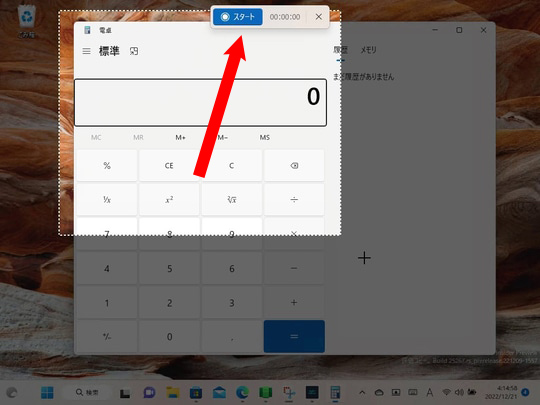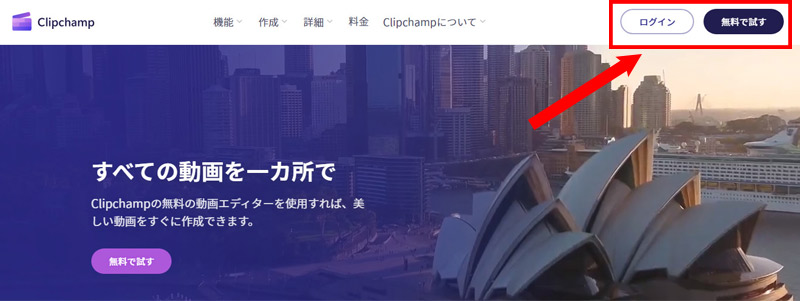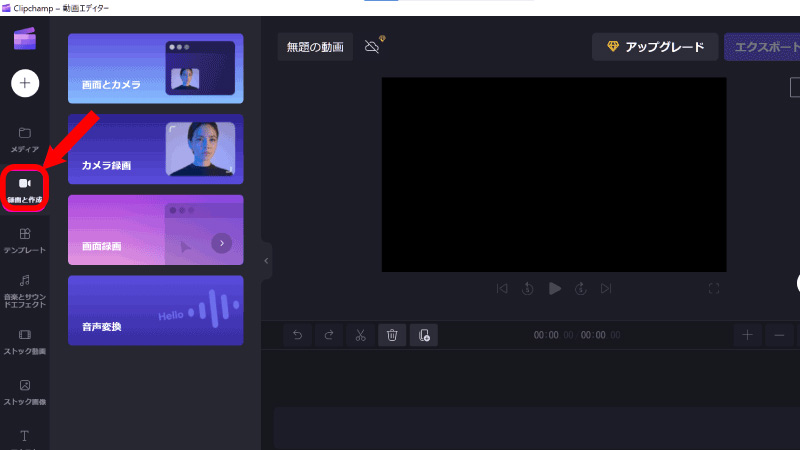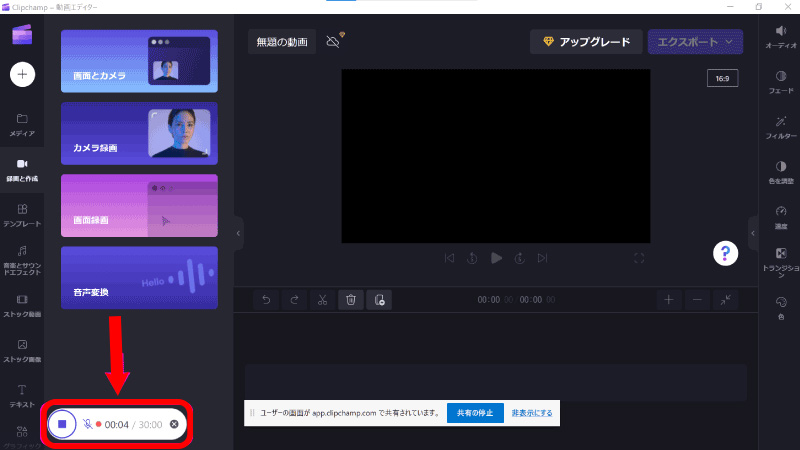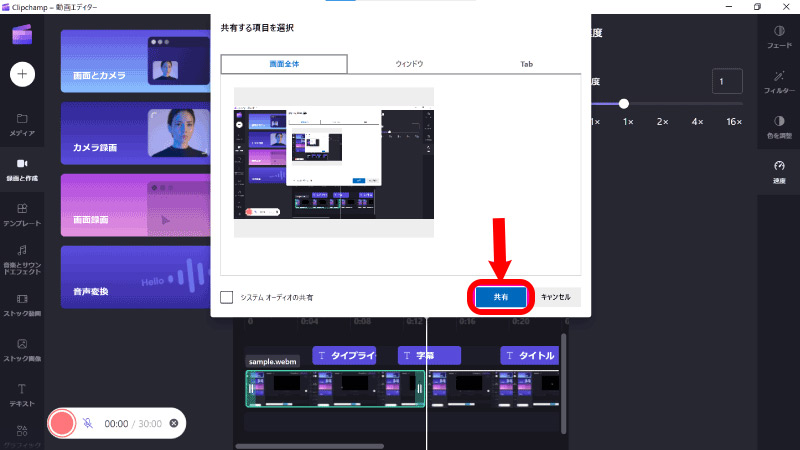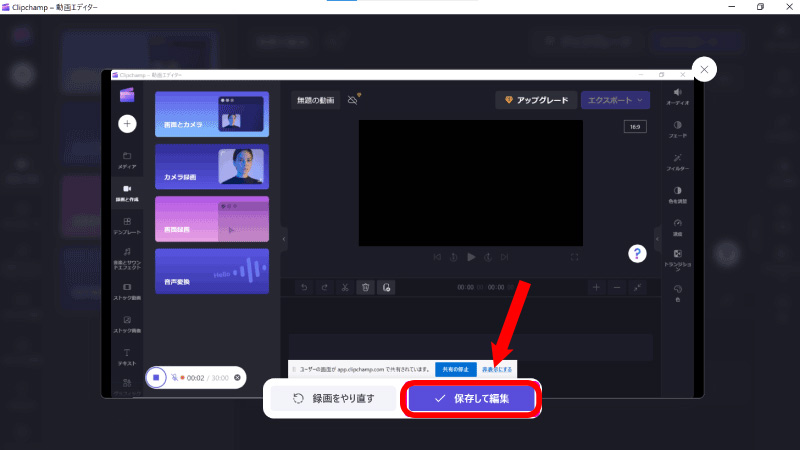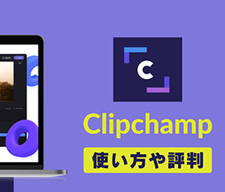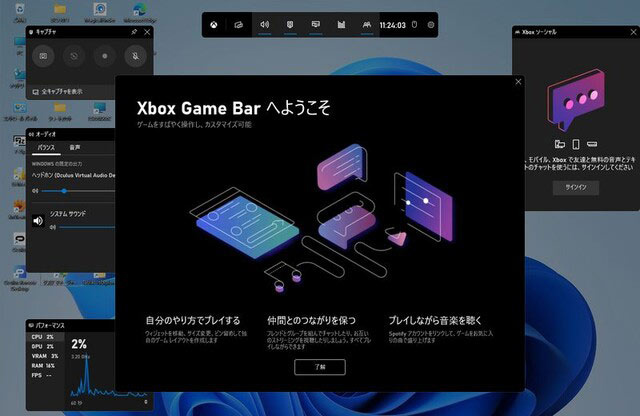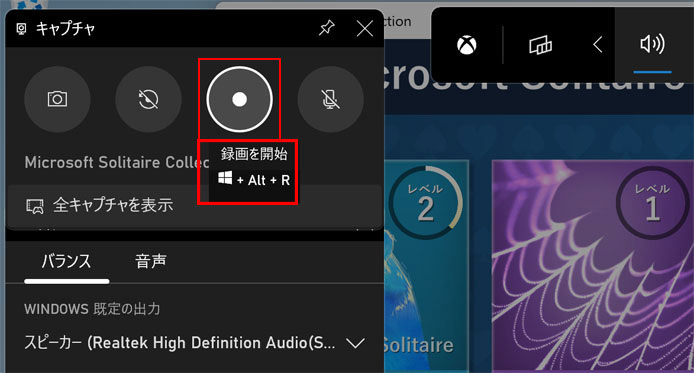Windows 11でYouTube画面/Live配信画面を録画する方法おすすめ|無料・違法なし・音声付き
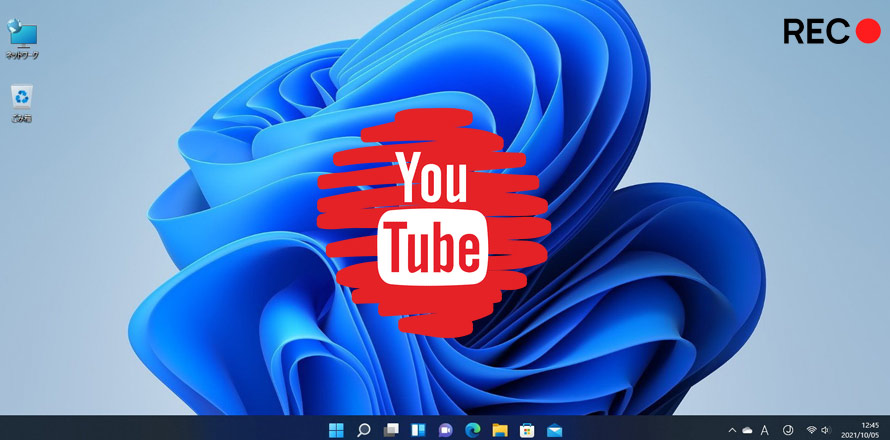
「Windows 11でYouTube画面を録画したい」「YouTube Live録画フリーソフトを教えたい」と思いつつも、違法なし・音声付きのYouTube録画方法が分からずお使いのWindows 11パソコンでYouTubeの再生画面を録画できない人は非常に多いのではないでしょうか。
確かにWindows 11でYouTube画面を違法なし・音声付きで録画するためにはWindows 11対応済みの強力な画面録画ツールを利用しなければなりません。画面録画ツールが多種多様で、「どれを選べば良いのか?」「多機能且つ使いやすいソフトのおすすめは?」といったようなことを了解しておくべきです。
そこで今回は、Windows 11でYouTube画面を録画する方法が分からない方に向けて、無料・違法なし・音声付きのYouTube録画方法と、今から使えるおすすめの画面録画ソフトを紹介します。

VideoProc Converter−YouTube画面録画ソフト
◉ 時間制限なし!Windows 11でYouTube画面を録画できる
◉ 録画中作図ツール(線、枠、矢印、文字など)を追加できる
◉ 画面録画後に直接動画編集や変換も行えて、音声抽出も可能
◉ 最新テクノロジーを搭載するため、動作も楽で長時間録画しても遅延が一切なし!
Windows 11でYouTube画面・Live配信画面を録画する方法!
Windows 11でYouTube画面・Live配信画面を録画するためには、Windows 11の標準機能やWindows 11で使える画面録画ソフト(無料版)を参考しながら以下の方法を実践していきましょう。
Windows 11でYouTube録画を初めて行う人でも実践しやすい方法を4つ挙げているので、Windows 11の標準機能から始めてみてください。
YouTube画面録画方法おすすめ❶、Snipping Tool
デスクトップ録画機能を組み込んだWindows 11の標準スクショアプリです。
- 【価格】無料
- 【主な機能】画面録画、画像キャプチャー・編集
- 【最大録画時間】2時間
- 【録画モード】ウィンドウの領域、全画面領域、自由形式の領域、四角形の領域
- 【録画データの形式】MP4
- 【ロゴ・透かし】なし
- 【保存先】スクリーンショットフォルダ
Snipping Tool(スニッピングツール)は、ポインティングデバイスで指定した画面上の部分的な範囲のスクリーンショットを切り取るツールです。以前はパソコンに表示されている画面を画像として取り込みますが、Windows 11では画面録画機能を追加し、画像にあるように録画する範囲を指定してWindows 11で再生中のYouTube画面を録画できます。
しかも、録画されたYouTube映像はMP4形式としてビデオフォルダに保存しています。すぐに再生・確認できます。
メリット
- ・Windows 11の標準スクショアプリで、安全性・信頼性が高いです。
- ・完全無料で、制限一切なしでWindows 11で録画を行います。
- ・難しい設定などをする必要がなく、録画モードや範囲を指定するだけでYouTube画面録画が始まります。初心者でもすぐに使いこなせます。
- ・録画機能以外、画像キャプチャー機能・編集機能もあります。
デメリット
- ・Snipping Tool録画では映像と音声の遅延(音ズレ)が発生します。
- ・Snipping Tool録画機能は録画時間に制限があり、1ファイル2時間までです。
- ・録画の詳細設定を行う際、Microsoftアカウントが必要です。
Snipping ToolでYouTube画面を録画する方法
- 1画面中央下のスタートボタンをクリックし、「すべてのアプリ」をクリックします。スクロールバーを下に移動し、「Snipping Tool」をクリックして、「Snipping Tool」が起動します。
- 2Snipping Toolの画面上部のメニューバーに「録画」アイコンが新しく追加され、クリックしてください。

- 3「+新規」をクリックして、全体にモヤがかったた状態になり、録画したいエリア(YouTube画面)をドラッグして範囲選択します。
- 4準備が出来たら、「スタート」をクリックして、3秒カウントダウンが終わった後、Windows 11でYouTube画面を録画する作業が始まります。録画を停止させたい時、「録画停止」ボタンをクリックしてください。

YouTube画面録画方法おすすめ❷、Clipchamp
録画機能が付き、Windows11に標準搭載されている動画編集ソフトです。
- 【価格】無料体験(1ヵ月)、有料プラン(月$10)
- 【主な機能】画面録画、動画編集
- 【録画モード】画面録画、ウェブカメラ録画
- 【最大録画時間】30分間
- 【録画データの形式】MP4
- 【ロゴ・透かし】なし
- 【保存先】パソコン内の「ダウンロード」フォルダー
Clipchampはオーストラリアブリスベンに本社を置く企業、および動画編集ソフトウェアですが、2021年9月にマイクロソフトによって買収されました。
録画機能を持つ一方で、動画編集機能も充実しており、シンプルなUIで操作性が良くてWindows 11でYouTube画面を音声付きで録画して、トリミング・回転・クロップ・特集効果などといった編集を行ってから高品質な映像(フルHD)を作成することが可能です。
メリット
- ・Windows 11の標準スクショアプリで、安全性・信頼性が高いです。
- ・音声(内部)付きでYouTube画面を録画できるだけでなく、録画した映像を自由に編集することが可能です。
- ・ブランドキット機能を持ち、YouTube画面録画に特殊効果(ロゴ・透かし/配色/フォントなど)を追加できます。
- ・録画機能以外、画面録画の音声を自由に編集することができます。
- ・パソコンのスペックに依存せずに録画・編集作業をスムーズに進められます。
デメリット
- ・録画の最大時間は30分間だけで、ちょっと短いです。
- ・音声付きでYouTube画面を録画できますが、内部音声だけです。
ClipchampでYouTube画面を録画する方法
- 1Clipchampの公式サイトにアクセスして、ログインするか、無料でサインアップします。

- 2新規または既存の動画で、左サイドバーの「録画と作成」タブをクリックして、「画面録画」機能をクリックします。

- 3画面左下に録画ボタンがポップアップ表示されて、マイクの設定によってYouTube画面の音声が正しく聞こえることを確認してください。

- 4すべてが確認した後、下部の赤い録画ボタンをクリックして、録画エリアの選択肢(画面全体/ウィンドウ/Chromeタブ)が出て、こちらは「画面全体」を選びます。

- 5Windows 11でYouTube画面を録画する作業が始まり、停止したい際、正方形の停止ボタンをクリックすればOKです。録画が完了したら、「保存して編集」ボタンをクリックして、映像を編集できます。

YouTube画面録画方法おすすめ❸、Xbox Game Bar
Windows 11で動画やゲームを録画できる標準アプリです。
- 【価格】無料
- 【主な機能】画面録画
- 【最大録画時間】4時間
- 【録画モード】PC画面、ブラウザ画面
- 【録画データの形式】MP4
- 【ロゴ・透かし】なし
- 【保存先】「ユーザフォルダ」→「ビデオ」→「キャプチャ」フォルダ
Xbox Game BarはWindowsに標準搭載されて、すぐに使い始めることができる録画機能のことです。デザインがシンプルで分かりやすくて、初めて利用する人も安心して利用できます。ゲーム実況録画に特化されるアプリですが、YouTube画面録画も行えます。しかも、音声録音が可能で、内部音声及び外部音声を高品質で収録できます。
フレームレートを最大60fpsに指定できて、お使いのWindows 11のパソコンでYouTube画面を高画質で録画できます。難しい設定などをする必要がなく、起動してすぐに仕様できるお手軽さがあります。
メリット
- ・Windows 11の標準スクショアプリで、安全性・信頼性が高いです。
- ・音声付きでYouTube画面を録画できます。画面上の効果音などはマイクが無くても録音できます。
- ・ウィンドウを自動的に追尾してくれるので、画面ズレなしで録画できます。
- ・画面を見ただけで直感的に操作できるようUIが設計されています。
デメリット
- ・録画途中、ウィンドウサイズが変化すると、録画が自動的に停止されることがあります。
- ・PCゲームの全画面録画のみ対応し、デスクトップやエクスプローラーは録画できません。
Xbox Game BarでYouTube画面を録画する方法
- 1ショートカットキー「Win」+「G」を同時押しして、Xbox Game Barを起動します。

- 2録画したいYouTube画面にアクセスして、画面を最前面に表示させておきましょう。
- 3Xbox Game Barの「キャプチャ」パネルから、「録画を開始」(ショートカットキー:Win+Alt+R)をクリックして、YouTube画面録画作業が開始します。録画を終了する際、マウスで経過時間横の青ボタンをクリックすればOKです。

YouTube画面録画方法おすすめ❹、VideoProc Converter
高画質による画面録画(予約録画)が可能となる多機能な動画処理ソフトです。
- 【価格】無料体験
- 【主な機能】動画録画、動画編集・エンコード・圧縮など
- 【録画モード】画面録画、ウェブカメラ録画、画面・ウェブカメラ同時録画、予約録画(ライブ配信録画)
- 【最大録画時間】録画時間制限なし
- 【録画データの形式】MP4、FLV、MOV、MKV、TS
- 【ロゴ・透かし】無料体験版はVideoProc Recorderロゴ・透かしがあります。
- 【保存先】C:\Users\***\Videos\VideoProc
VideoProc Converterは画面録画、動画編集、動画エンコード・圧縮、DVDリッピングを一つのソフトで行うことができます。他のソフトウェアをダウンロード・インストールせずに、これ一つだけで十分です。録画機能に関しては、予約録画・Webカメラ録画・音声(外部・内部)録音などもできるのが魅力です。フルハイビジョン・4Kに対応していて、綺麗な動画をキャプチャしたい方におすすめです。
ライブ配信にも対応しているので、YouTube画面を予約録画できます。画面録画の時間を指定するだけで、画面録画を簡単に予約できます。ただし、VideoProc Converterの予約録画は「ダウンロード」の界面に入って利用できる機能です。
更に、MP4、FLV、MOV、MKV、TSなど幅広い拡張子の動画を録画・保存できて、簡単な編集機能も兼ね備えて、録画した映像をそのまま編集することが可能です。無料体験版が提供されていますが、出力した映像にはロゴ・透かしがあり、製品版を購入すれば制限なし・ロゴなしで使えるのも嬉しいです。
メリット
- ・録画機能が抜群で、時間制限なし・劣化なしで画面録画を行います。
- ・予約録画機能を持ち、事前に録画の開始時刻と終了時刻を設定して、設定した時刻に、自動的にYouTube画面録画が開始。
- ・音声収録機能を持ち、YouTube画面を音声付きで録画できます。
- ・多機能なので、Windows 11でYouTube画面を録画できるだけでなく、他の作業も同時行えます。
- ・使いやすくて、更新頻度も高く、初心者でも迷わず画面録画が可能です。
デメリット
- ・無料体験版が提供されますが、録画した映像にはロゴ・ウォーターマークが付きます。
VideoProc ConverterでYouTube画面を録画する方法
- 1VideoProc Converterの公式サイトにアクセスして、ソフトをダウンロード・インストールします。そして、VideoProc Converterを起動します。

- 2VideoProc Converterのトップ画面にある「録画」をクリックして、「VideoProc-録画」画面が表示されます。
- 3上部の「画面録画」をクリックして、録画のプレビュー画面が表示されます。そして、下部の「クロップ」をクリックして、録画するエリアを指定します。音声収録の場合、「スピーカー」と「マイク」アイコンをクリックして、収録デバイスを選択してください。
- 4後は、録画したいYouTube画面を開きます。VideoProc Converterの「REC」ボタンをクリックして、Windows 11でYouTube画面を録画します。録画中、簡単な編集(矢印/文字/線などの追加)を行えます。
- 5「Stop」をクリックすると、YouTube画面録画作業を停止させます。後は保存先を開いて、録画した映像を確認・再生してください。

まとめ
この記事では、Windows 11でYouTube画面を違法なし・音声付きで録画する方法を中心にご紹介しました。
ここで改めて本記事の内容をおさらいしましょう。
Windows 11の標準機能を活用してYouTube画面を録画する三つの方法
- ・Snipping Tool
- ・Clipchamp
- ・Xbox Game Bar
Windows 11でYouTube画面を録画する以外、他の動画処理機能を使う
- ・VideoProc Converter
今回紹介した標準アプリ・ソフトにメリット・デメリットがあるため、自分の使用用途にあった方法を選ぶことが大切です。

VideoProc Converter - 時間制限なし!画面録画ソフト
100%安全・ウイルスなし・広告なしでWindows 11でYouTube画面をHD/4K/8Kの画質で録画・録音できるソフトウェアです。内部音声とマイク音声も同時にまたは片方録音することが可能です。また、録画した動画を編集して高品質に出力できます。