Snipping ToolがWindows11で使えないときの8つの対処法!すぐ解決!

Windows11に標準で入っている「Snipping Tool」はスクリーンショットと画面録画ができる便利なツールです。
最近、Windows 11ユーザーたちはSnipping Tool を使用しようとすると、「Snipping Tool が正常に使えない」というトラブルがはよく起こります。
こういう場合、どうすればいいでしょうか?
本記事ではSnipping ToolがWindows11で使えないときの8つの対処法を紹介していきます。Snipping ToolがWindows11で使えなくて困っている人は、是非参考にしてください。
目次
Snipping Toolについて
Snipping ToolがWindows11で使えないときの対処法
- ❶. Snipping Toolを再起動する
- ❷. Snipping Toolのアクセス権威を変更する
- ❸. Snipping Toolの修復、または再インストールを行う
- ❹. Windowsシステムをアップデートする
- ❺. 日付と時刻を更新してみる
- ❻. 「自動的に変更にコピー」をオンにする
- ❼. 同時に使ってはいけないアプリケーションを停止する
- ❽. Snipping Tool代替ソフトを使用する
まとめ
Snipping Toolについて
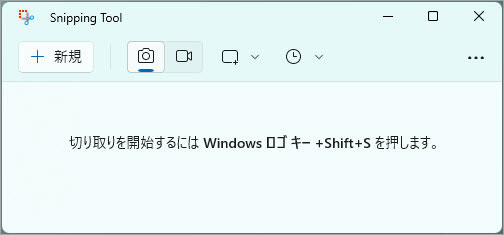
Snipping Toolはパソコン画面の一部または全体画面を切り取って、画像とビデオとして保存したり、加工や編集、共有したりすることができるツールです。通常、マニュアル作りや資料作成など幅広く活用できます。
Windows11に標準搭載されているので、あなたのパソコンを最新のWindows11にアップデートしたら、直接に利用できます。
一般的に、Windowsの「スタート」 メニューから、「すべてのアプリ」>「Snipping Tool」を選択することで、「Snipping Tool」を起動します。
「Windows+Shift +S」キーを同時に押すか、または「PrintScreen」キーを押すと、すぐ「Snipping Tool」を立ち上げ、静的イメージの切り取りができます。
また、「Windows+Shift +S」キーを同時に押すと、「Snipping Tool」を開き、ビデオ クリップをキャプチャすることができます。
Snipping ToolがWindows11で使えないときの対処法
普段からよく利用しているツールなので、Snipping Toolが使えなくなり困っていますよね。
さて、どうやって解決できるのでしょうか?
それでは、Snipping ToolがWindows11で使えないときの対処法についてまとめて紹介します。
対処法❶. Snipping Toolを再起動する
実行しているSnipping Toolが正常に機能しない場合、「タスクマネージャ」 からSnipping Toolを終了させて、もう一度起動させてみてください。
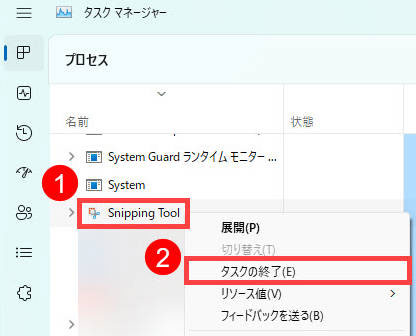
Windows11でSnipping Toolを起動する方法はいくつかあります。ショートカットキーを押して起動できない場合、Windowsの「スタート」 メニュー>「すべてのアプリ」>「Snipping Tool」を選択することで実行しましょう。
対処法❷. Snipping Toolのアクセス権威を変更する
Snipping Toolのアクセス権威を正しく設定していないと、使用時に動作しないかもしれません。
それを解決するために、次の手順に沿ってSnipping Toolのアクセス権威を変更してください。
- Step1. Windowsの「設定」→「アプリ」→「アプリと機能」→「Snipping Tool」→「詳細オプション」をクリックします。
- Step2. 「バックグラウンドアプリのアクセス許可」を「常にオン」に変更します。
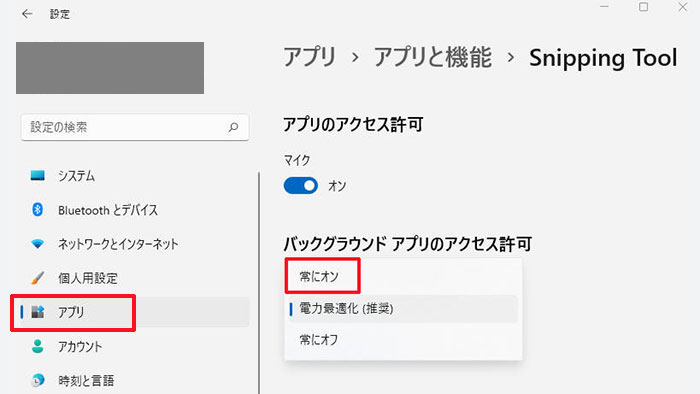
対処法❸. Snipping Toolの修復、または再インストールを行う
Snipping Tool が起動時にクラッシュする場合は、Snipping Toolのファイルが破損している可能性があります。
そういう時、以下の手順に従って、Snipping Toolを修復してみましょう。
- Step1. Windowsの「設定」→「アプリ」→「アプリと機能」を開きます。
- Step2. 「Snipping Tool」→「詳細オプション」をクリックします。
- Step3. [修復]ボタンをクリックします。
- メモ:修復が無効な場合は、「リセット」をお試しください。
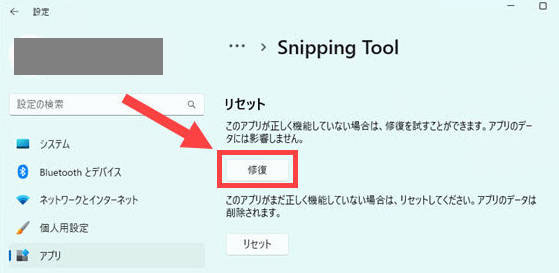
さらに、Snipping Toolを再インストールすることでこの問題を解決できます。
- Step1. Windowsの「設定」→「アプリ」→「アプリと機能」を開きます。
- Step2. 「Snipping Tool」→「詳細オプション」を選択します。
- Step3. 「アンインストール」ボタンをクリックします。
- Step4. Microsoftストアを開き、Snipping Toolを検索し、 「入手(インストール)」をクリックします。すると、「Snipping Tool」が再インストールされます。
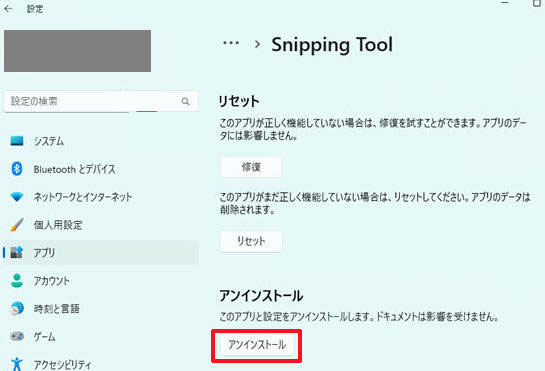
対処法❹. Windowsシステムをアップデートする
Windows11をお使いの場合、バージョンがが古いため、Snipping Toolが使えない不具合が起こる可能性があります。なので、Snipping Toolが使えない場合、一旦Windowsアップデートをやってみましょう。
- Step1. 「Windows」を右クリックし、「設定」を選択します。
- Step2. 「Windows Update」をクリックして、右側の「更新プログラムのチェック」をクリックします。
- Step3. 「ダウンロード」や「インストール」が表示されたら、更新を行います。
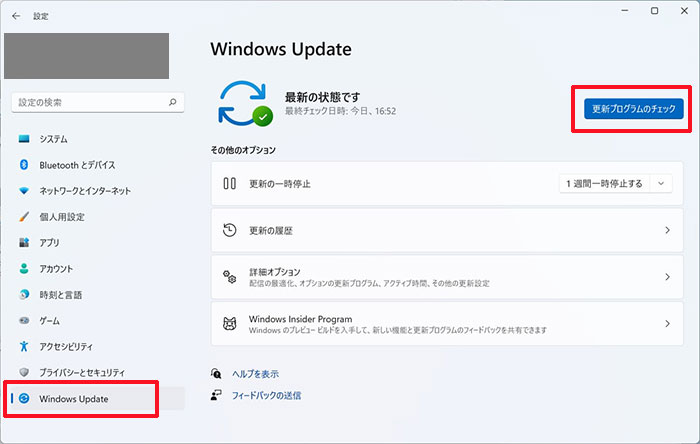
対処法❺. 日付と時刻を更新してみる
パソコンで表示される日付と時刻がズレている場合、Snipping Toolが正常に動作しない可能性もあります。
そういう場合、日付と時刻を正しく設定することで解決できます。
- Step1. タスクバー右側の「日付と時刻」を右クリックして「日時を調整する」を選択します。
- Step2. 「時刻を自動的に設定する」のスイッチを「オン」にします。既にオンにする場合は、「追加の設定」欄の「今すぐ同期」をクリックしてください。
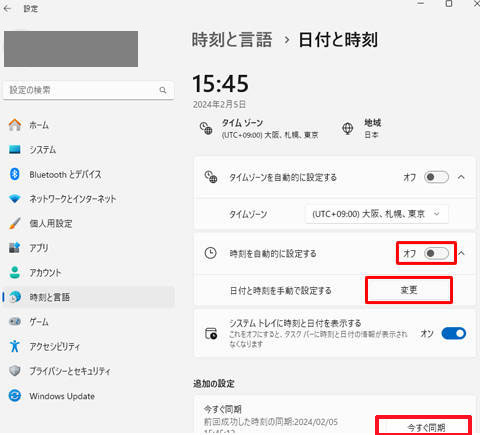
対処法❻. 「自動的に変更にコピー」をオンにする
Snipping Toolを使う時、撮ったスクリーンショットを貼り付けれないケースがあります。
それは、「自動的に変更にコピー」がオンにしていないのが原因だと考えられています。この際に「自動的に変更にコピー」オプションをオンにすれば良いです。
- Step1. Snipping Toolを起動し、右上部の「詳細(三点アイコン)」をクリックし、「設定」を選択します。
- Step2. 「自動的に変更にコピー」をオンに設定します。
対処法❼. 同時に使ってはいけないアプリケーションを停止する
Snipping ToolがWindows11で使えない場合は、実行中の他のアプリケーションがSnipping Toolの動作を妨害しているのが原因かもしれません。
Snipping Toolが正常に動作するため、同時に使ってはいけないアプリケーションを停止してください。
対処法❽. Snipping Tool代替ソフトを使用する
Snipping Toolの他、Windows11でスクリーンショットや画面録画が出来るソフトウェアがたくさんあります。
Snipping ToolがWindows11で使えなくてお困りの方は、Snipping Tool代替ソフトを使うのが最も手っ取り早い対処法です。
例えば、Snipping Toolが録画できない場合、以下のPC画面録画ソフトを試しましょう。

VideoProc Converter AI - Windows11対応!
簡単・安全にWindows 11のPC画面を任意の範囲とHDの画質で録画できます。音ズレや音割れ、コマ落ち等発生しません。
さらに、録画だけでなく、更に録音、動画編集、形式変換、AI高画質化といった機能も揃っているので、録画ビデオを一瞬で高画質化したり、様々な編集を行ったりすることもできます。
まとめ
Snipping ToolはWindows11に標準に入っているので、画面のスクリーンショットやキャプチャーを素早く撮ることができます。でも、Windows11に更新したら、「Snipping Toolが見つからない」「Snipping Toolが動作しない」「Snipping Tool アプリが開けません」といった症状が出るケースがあります。
この記事では、Snipping ToolがWindows11で使えないときの8つの対処法を紹介ししました。Snipping Toolに関するほとんどの不具合を解決できます。
Windows11でSnipping Toolが使えない場合、この記事を参考に対処してみてください。



