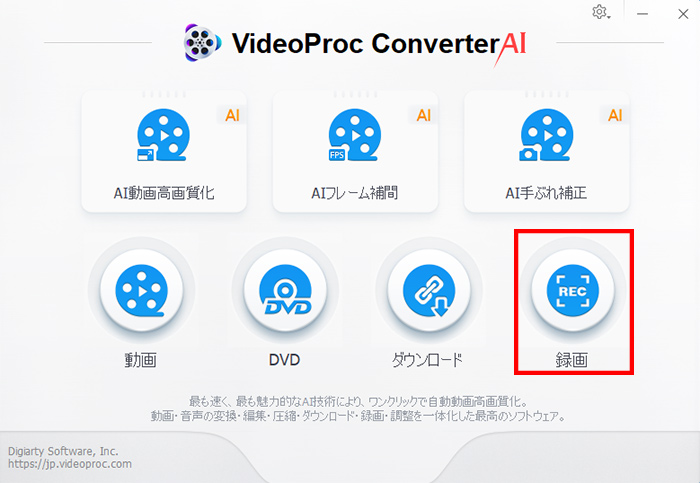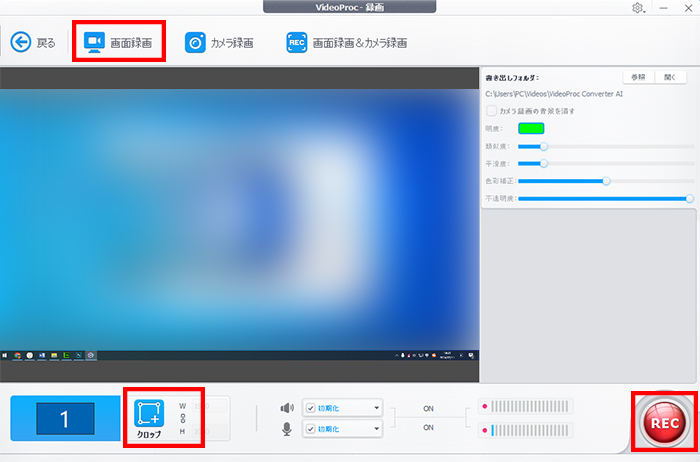GeForce Experience�^�悪�d���E�J�N�J�N���錴���������I�Ώ��@���܂Ƃ߂Ă��Љ�
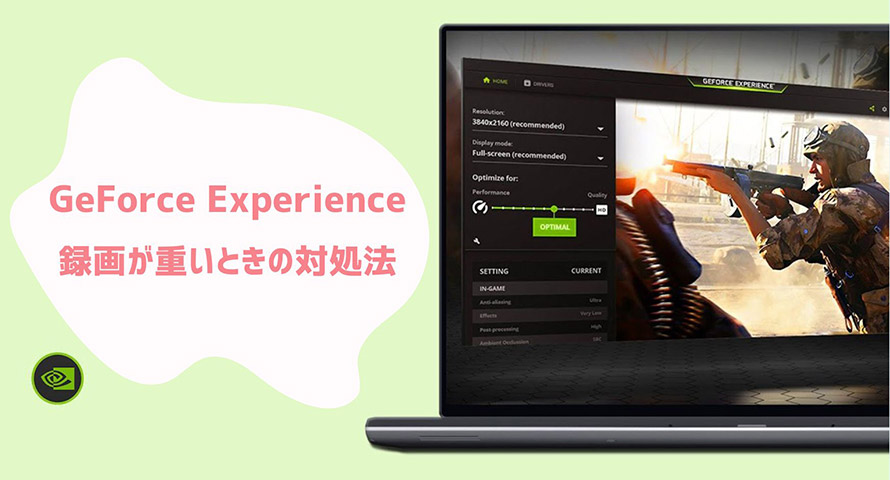
GeForce Experience�ɂ́A�Q�[���v���C�̃L���v�`���Ƙ^��@�\���g�ݍ��܂�Ă��āA���[�U�[�͊ȒP�ɃQ�[���̃v���C�����X�N���[���V���b�g���쐬���A�F�l��t�H�����[�Ƌ��L���邱�Ƃ��ł��܂��B
�����āuGeForce Experience�ʼn�ʘ^�悵�Ă݂����Ǔ��삪�d��...�v�Ƃ����Y�݂������Ă��܂��HGeForce Experience�ł͘^�悷��ۂɂ悭�d���Ȃ邱�Ƃ��悭����܂��B
����́AGeForce Experience�ł̘^�悪�d�������ƁA�������@��������Ă����܂��I

VideoProc Converter AI- �����Ȃ��I5���Ԉȏ�A�����Ę^��\
100�����S�E�L���Ȃ��E���Ԑ����Ȃ��IPC��ʂ�����T�C�g�̉f����HD/4K/8K�̉掿�Ř^��ł���\�t�g�E�F�A�ł��B�ŐV�e�N�m���W�[�𓋍ڂ��邽�߁A������y�ŏ��S�҂ł��ȒP�ɑ���ł��܂��B
 <���̋L���̖ڎ�>[��\���\��]
<���̋L���̖ڎ�>[��\���\��]
�i1�jGeForce Experience�^�悪�d���Ɗ����錴��
�i2�jGeForce Experience�^�悪�d���Ɗ����鎞�̑Ώ��@
- 1. �s�v�ȃo�b�N�O���E���h�\�t�g���I��
- 2. �^��ݒ��ύX
- 3. �Q�[���̃O���t�B�b�N��������
- 4. �X�y�b�N�̍����p�\�R����p��
- 5. �ۑ����HDD����SSD�ɂ��Ă݂�
- 6. �h���C�o�X�V�Ńp�t�H�[�}���X���P
�i3�j����ł��d���H���삪���Ɍy����ʘ^��\�t�g��������
�i4�j�܂Ƃ�
�i1�jGeForce Experience�^�悪�d���Ɗ����錴��
GeForce Experience�ʼn�ʘ^����s���ۂɁA���삪�d���Ɗ�����ꍇ�A��Ɉȉ��̂悤�Ȍ������l�����܂��B
- ➊. PC�̃X�y�b�N���Ⴂ�G
- ➋. GeForce Experience�o�[�W�������Â��G
- ➌. ���掿�ݒ�Ř^�悵�Ă���G
- ➍. �ق��̃\�t�g�����ׂ������Ă���B
1. PC�̃X�y�b�N�s��
���i���̃Q�[���^��͍����\��CPU��GPU��K�v�Ƃ��܂��B���g����PC�������X�y�b�N�����Ă��Ȃ��ꍇ�A�^�掞�Ƀp�t�H�[�}���X���ቺ����\��������܂��B
����ɁA�^��f�[�^�͑�e�ʂ�v���邽�߁A�X�g���[�W�������ς��ɋ߂Â��Ă���ƁA�^�悪�d���Ȃ邱�Ƃ�����܂��B
2. GeForce Experience�o�[�W��������
�\�t�g�E�F�A�̍X�V�ɂ́A�Z�L�����e�B�̐Ǝ㐫��o�O�̏C�����܂܂�܂��B�Â��o�[�W�����̃\�t�g�E�F�A�́A�V���ɔ������ꂽ�Ǝ㐫�ɑ��ĐƎ�ł���A���ӂ̂���U����f�[�^�R�k�̃��X�N�����܂�܂��B
3. ���掿�ݒ�Ř^�悵�Ă���
���掿�ݒ�Ř^�悷��ꍇ�A�r�b�g���[�g�����߂ɐݒ肷�邱�Ƃ���ʓI�ŁA�r�b�g���[�g�������قǁA�掿�����サ�܂��B����A���掿�ݒ�Ř^�悷��ƁA�ʏ�A�R���s���[�^�[�̃��\�[�X�𑽂�����A�p�t�H�[�}���X���ቺ����ꍇ������܂��B
4. �ق��̃\�t�g�����ׂ������Ă���
GeForce Experience�Ř^�悷��ۂɁAPC�������ɑ����̃\�t�g���J���ACPU��������L����ƁA���\�[�X�̋����╉�ׂ��������A�V�X�e�����s����ɂȂ�\��������A�p�t�H�[�}���X���ቺ����\��������܂��B����ɁA�o�b�e���[�̏�����������܂��B
�i2�jGeForce Experience�^�悪�d���Ɗ����鎞�̑Ώ��@
GeForce Experience�̘^�悪�d���Ɗ�����ꍇ�A�ȉ��̑Ώ��@���𗧂\��������܂��B�������APC�̃X�y�b�N��ɂ���čœK�ȉ����قȂ�ꍇ������܂��̂ŁA�����Ă݂Ă��������B
1. �s�v�ȃo�b�N�O���E���h�\�t�g���I��
GeForce Experience�Ř^�悷�鎞�A�\�ʏ�ł͌����Ȃ��Ƃ��o�b�N�O���E���h�œ��삵�Ă���\��������܂��B
PC�̃^�X�N�}�l�[�W���[���J���ACPU�g�p���̍����v���Z�X���m�F���A�\�ł����GeForce Experience��^�悵������ʂ̂ق��ɂ́A�s�v�ȃv���Z�X���I�����邱�Ƃ��I�X�X���ł��B
- �s�v�ȃo�b�N�O���E���h�\�t�g���I������菇�F
- �X�e�b�v�@�A�����ɕ\������Ă���u�o�b�N�O�����h�A�v���v���N���b�N�B�E���ɕ\�����ꂽ�o�b�N�O���E���h�A�v���ꗗ����A�s�v�Ȃ��̂��u�I�t�v�ɕύX���܂��B
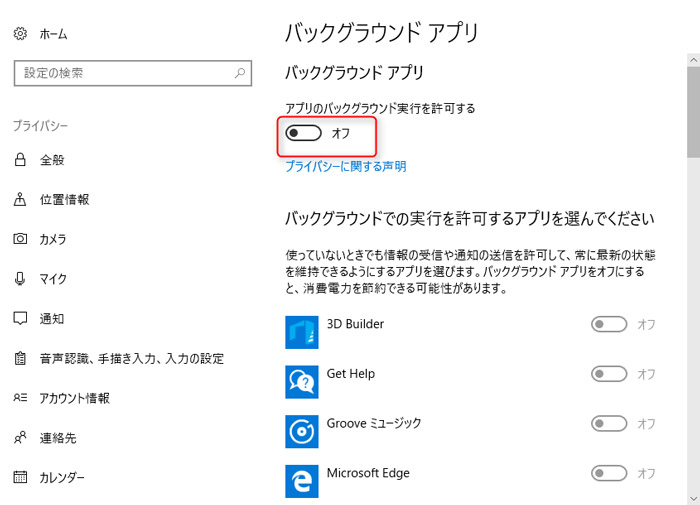
2. �^��ݒ��ύX
GeForce Experience�̘^��ݒ肩�猩�����܂��傤�B�ݒ�Ńr�b�g���[�g�ƃt���[�����[�g�A�����ďo�͉𑜓x�Ȃǂ��K�v�ȏ�ɍ��i���ݒ�Ř^�悵�Ă���ꍇ�́A���g�ɂ��������Ⴂ�ݒ�ɕύX���Ă���^�悵�Ă݂Ă��������B
- �^��ݒ��ύX����菇�F
- �X�e�b�v�@�A�uAlt�v�ƁuZ�v�������ăQ�[�����I�[�o�[���C���\������A�u���ԃA�C�R���v���N���b�N���܂��B
- �X�e�b�v�A�A�u�r�f�I�̃L���v�`���v���N���b�N���āA�C���X�^���g���v���C�̒�����N�I���e�B�A�𑜓x�A�r�b�g���[�g�Ȃǂ̍��ڂ̐��l��Ⴍ�ύX���܂��܂��B
�� �𑜓x��������߂���ƌ��h���f���ɂȂ��Ă����܂����߁A���������N���Ƃ����x�ł������߂ł��B
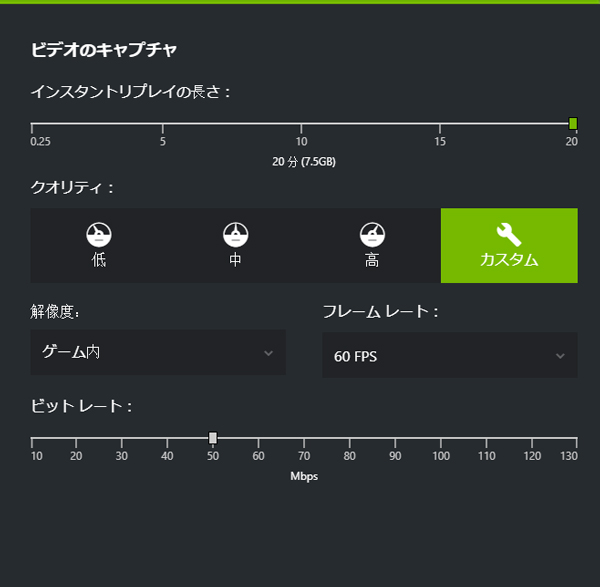
3. �Q�[���̃O���t�B�b�N��������
�Q�[�����̃O���t�B�b�N�ݒ�Ƃ́A�Q�[�����ŗ��p�\�ȃO���t�B�b�N�X�Ɋ֘A����I�v�V������ݒ�̂��Ƃ��w���܂��B�����̐ݒ�́A�Q�[���̌����ڂ�p�t�H�[�}���X�ɉe����^������̂ł���A�v���C���[���Q�[���̌����J�X�^�}�C�Y���邽�߂Ɏg�p���܂��B
�p�\�R���̃Q�[����^�悵�Ă���ꍇ�́A�O���t�B�b�N�̐ݒ�������Ă݂܂��傤�B�O���t�B�b�N�ݒ肪�������l�ɂȂ�قǁA�p�\�R���ւ̕��ׂ͑傫���Ȃ�܂��B
4. �X�y�b�N�̍����p�\�R����p��
- �yRAM�z�F2GB �̃V�X�e�� ������
�y�K�v�ȃf�B�X�N�e�ʁz�F1 GB
�yCPU�z�FIntel Pentium G �V���[�Y�ACore i3�Ai5�Ai7 �ȏ�BAMD FX�ARyzen 3�A5�A7�AThreadripper �ȏ�
�yGPU�z�FGTX 700�V���[�Y�ȏ�GMX 100�V���[�Y�ȏ�GGeForce 800M�V���[�Y�ȏ�B
GeForce Experience��ʃV�X�e���v��
Geforce Experience���N�����邾���Ȃ�V�X�e���v�����������ł����A�z�M�E�^��ȂǗp�r�ɂ���Ă͂���������������X�y�b�N���v�������̂ŁA�X�y�b�N�̍����p�\�R����p�ӂ���K�v������܂��BCPU�̐��\�������قǁA�p�\�R���̏����\�͍͂����Ȃ�܂��B
5. �ۑ����HDD����SSD�ɂ��Ă݂�

- HDD�i�n�[�h�f�B�X�N�j�F�a������50�N�ȏ�ɂȂ�܂����AHDD���x����e�N�m���W�[�ɂ́A�����F�m�x�ƗD�ꂽ���т�����܂��BHDD�́A��]����f�B�X�N�i�v���b�^�[�j����ړ�����A�N�`���G�[�^�[�A�[���Ɖ��p�[�c�Ńf�[�^�̓ǂݏ������s���A��ʓI�ɒ�R�X�g�̃I�v�V�����ł��B
- SSD�i�\���b�h�X�e�[�g�h���C�u�j�F�Q�[�}�[�̃p�t�H�[�}���X�����コ����A��荂�x�ȃe�N�m���W�[�ł��B�f�[�^�̓ǂݏ�����NAND�t���b�V�����������g�p���邽�߁A�����I�ɉ��ɂ����A�Q�[����Z�[�u�����f�[�^���������X�N������܂��B
�p�\�R���ɂ����āA�f�[�^�̓ǂݏ������x�͍�ƌ����ɒ������܂��B�]����HDD�͋@�B�I�ȓ���ɂ���ăf�[�^��ǂݏ������Ă��܂������ASSD�i�\���b�h�X�e�[�g�h���C�u�j�ɕύX���邱�ƂŁA���x������I�Ɍ��サ�܂��B
SSD�͔����̃��������g�p���Ă���A���암�i���Ȃ����ߍ����Ƀf�[�^�A�N�Z�X���\�ł��B�܂��A����d�͂����Ȃ��A�ϋv���ɂ��D��Ă��邽�߁A�p�\�R�����Â��ɂȂ�A�����Ԃ̗��p�ɂ��K���Ă��܂��B�N�����Ԃ̒Z�k��A�A�v���P�[�V�����̋N�����x����ȂǁA����I�Ȏg���S�n�����P�����ł��傤�B���Ƀf�[�^��p�ɂɂ���肷���Ƃ�����ۂɂ́A���̃����b�g��傫���������邱�Ƃ��ł��܂��B
6. �h���C�o�X�V�Ńp�t�H�[�}���X���P
����I�Ƀh���C�o���ŐV�̂��̂ɍX�V���邱�ƂŁA�p�\�R���͈��肵�A�܂��p�t�H�[�}���X���œK�ȏ�Ԃɕۂ��Ƃ��ł��܂��B
Geforce Experience�ʼn�ʂ�^�悷�鎞�d���Ȃ�A�f�o�C�X�}�l�[�W���[���g���A�e�h���C�o���`�F�b�N���čX�V���Ă������Ƃ���������܂��B���ɁA�O���t�B�b�N�X�J�[�h��T�E���h�J�[�h�Ȃǂ̃n�[�h�E�F�A�֘A�̃h���C�o�X�V�͌��ʓI�ł��B�܂��A���[�J�[�̌����T�C�g����ŐV�̃h���C�o���_�E�����[�h���邱�Ƃ��Y��Ȃ��ł��������B
�i3�j����ł��d���H���삪���Ɍy����ʘ^��\�t�g��������
�����܂ŏЉ����������Ă݂ďd�������P����Ȃ��ꍇ�ł��A������߂邱�Ƃ͂���܂���B
��Ԍ��ʓI�A���J���^���ȕ��@�́A���삪�y����ʘ^��\�t�g�������Ă݂Ă��������B
PC�̃��\�[�X�������I�Ɋ��p���A�y�ʂȓ���ʼn�ʘ^����s����\�t�g���Ă����A�uVideoProc Converter AI�v�͔��ɃI�X�X���ł��B
- �y�Ή�OS�z�FWindows�EMac
�y����z�F���{��Ή�
�y�����T�C�g�z�Fhttps://jp.videoproc.com/video-converter/
VideoProc Converter AI
Videoproc Converter AI�Ƃ́APC��ŕ\������Ă����ʂȂǂ�^�悵�Ă����\�t�g�ł��B
Geforce Experience�����L�x�Ș^��@�\�𓋍ڂ��Ă��܂��B�p�\�R���̉�ʂŘ^�悵�����͈͂����R�Ɍ��߁A�^��{�_�������������ŊȒP�ɓ����^��ł��܂��B�܂��APIP�iPicture In Picture�j�@�\�ŃE�F�u�J�����f�����ꏏ�ɘ^�悵����A�^�撆�ɉ�ʂɃ��C����e�L�X�g��lj�������ƁA�^�悵�Ȃ��瓮����J�X�^�}�C�Y�ł��܂��B
�n�[�h�E�F�A�E�A�N�Z�����[�V�����Z�p���T�|�[�g���Ă���̂ŁA�����Ԙ^��ł����Y���A�R�}�������ɓ����^��ł��܂��B����ɁA���ɕ��ׂ����Ȃ��̂������b�g�ŁA�uWindows 7�v����̃p�\�R���ł����삪�d�������邱�Ƃ͂قƂ�ǂȂ��͂��ł��B
Videoproc Converter AI�ʼn�ʂ�^�悷��菇
-
STEP.1
�\�t�g���N�����āu�^��v��I������Ɖ�ʘ^�悪�ł���B

-
STEP.2
�u�N���b�v�v���N���b�N���āA�^�悷��͈͂��h���b�O���h���b�v�Ŏw�肷��B

-
STEP.3
�E���̐Ԃ��uREC�v�{�^�����N���b�N���āA�^�悪�J�n�����B�uCtrl�{Alt�{Shift+R�v�̃V���[�g�J�b�g�L�[�Ř^����~���邱�Ƃ��ł���B
�i4�j�܂Ƃ�
�ȏ�AGeForce Experience�^��d���̌����ƑΏ��@���Љ�܂����B
�����̑Ώ����@�������Ă݂āAGeForce Experience�ł̘^��p�t�H�[�}���X�����P����邱�Ƃ��ł��܂����A�ǂ����Ă����삪�d���Ę^�悪���܂������Ȃ��ꍇ�̓p�\�R���̔����������������܂��傤�B
���̋L�����������l�F�~�c�L
�{�y�[�W�̓��e�Ɋւ��āA���ӌ����������܂�����A���C�y�����₢���킹���������B
- ���[���A�h���X�����J����邱�Ƃ͂���܂���B * ���t���Ă��闓�͕K�{���ڂł��B