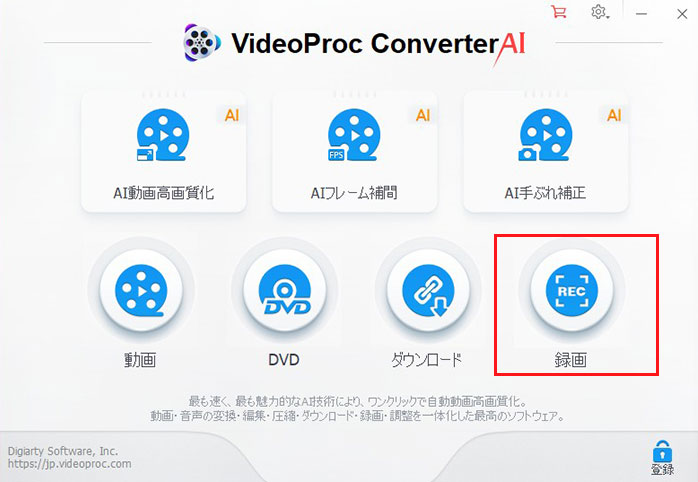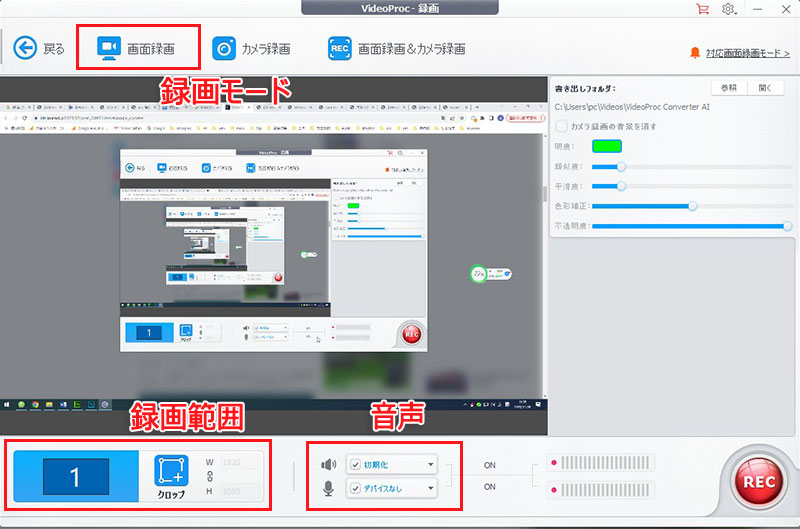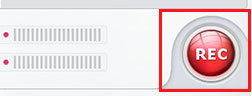ゲームバーで録画した動画の画質が悪いのはなぜ?ゲームバーの画質設定方法をご紹介!

Windows PCには、ゲームバー(Xbox Game Bar )という画面録画アプリケーションがデフォルトで搭載されています。PC画面を録画したい場合は、ゲームバーなら簡単です。
でも、ゲームバーで録画した動画を再生する時の画質が悪いと思っている人がいます。
あなたもゲームバーの録画画質をよくするにはどうすれば良いか困っていますか?
本記事では、ゲームバーの画質設定方法をご紹介します。Windows PCの画面を高画質で録画するなら必見です。

VideoProc Converter AI - ゲームバーの代わりになる画面録画ソフト
✅ 生配信、ゲームプレイ動画、WEB会議の録画などに活用;
✅ 任意な範囲の画面またはフルスクリーンを録画;
✅ 高品質を維持しながら音声込みで録画を実現;
✅ 録画機能以外、動画変換・編集・ダウンロードなども可能;
✅ 初心者でも簡単に使える、操作性の易しい録画ソフト;
1. ゲームバーで画面録画をする方法!
- ✅ 正式名称:Xbox Game Bar(Game DVR)
- ✅ 開発元:Microsoft Corporation
- ✅ 料金:無料
- ✅ 対応OS:Windows10/11
- ✅ 録画範囲:ウィンドウ単位
- ✅ 解像度:最大1920x1080
- ✅ 出力フォーマット:MP4
ゲームバーはWindows 10および11のOSに標準搭載されているPC画面録画フリーソフトです。
このソフトはウィンドウ単位で画面キャプチャーを行います。ゲームや動画、ライブ配信、会議、授業、アプリの操作記録等、Windows PC上の様々なコンテンツを音声付きで録画することができます。
録画するときの作業も非常に簡単です。
キーボードで[Windows]+[ALT]+[R]を押すことで、ゲームバーを起動します。その後、左上のキャプチャコントローラーの「録画を開始」ボタンをクリックすると画面録画が始まります。
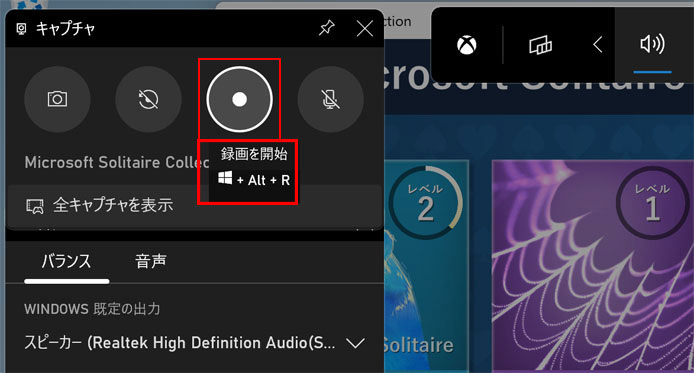
- 注意
- デスクトップやエクスプローラーは録画不可です。録画時のウインドウサイズを変えることができません。さらに、1つのアプリのウィンドウしか録画できません。
2. ゲームバーで録画した動画の画質が悪い?
「ゲームバーで録画したビデオは本来の画質より明らかに悪くなってしまった!」
「Xbox Game Barで画面録画をしたのですが、画質が落ちました。」
という不満の声が多くあるみたいです。
本当にゲームバーの画質が悪いですか?
動画の画質はフレームレートと解像度の両方に関わります。いずれも数字が大きいほど画質が高くなります。
ゲームバーで録画された動画のフレームレートは30fpsと60fpsのいずれかを選択することができます。また、解像度は「標準(720p)」と「高(1080p)」の2つを選択することも可能です。
つまり、ゲームバーは1080p/60fpsの高画質録画に対応します。
しかし、初期設定では画面録画をする際のフレームレートと解像度が「30fps」/「標準(720p)」です。
ゲームバーで録画された動画が元の画質より悪く見える原因としてまず考えられるのは初期設定のまま利用することです。
1080p/60fpsの高画質で滑らかな映像を録画するには、ゲームバーの画質設定を別途行う必要があります。
3. ゲームバーの画質設定方法!
ここから、Windows PC上のゲームバーを使って画面録画を高画質にするときの画質設定方法を紹介していきます。
- ❶. Windows PCの「スタート」ボタンをクリックし、「設定」>「ゲーム」>「 キャプチャ」の順に選択します。
- ❷. 録画の環境設定が表示されるので、「ビデオフレームレートで」から「 60 fps」を選択し、「ビデオ品質」を「高」に設定します。
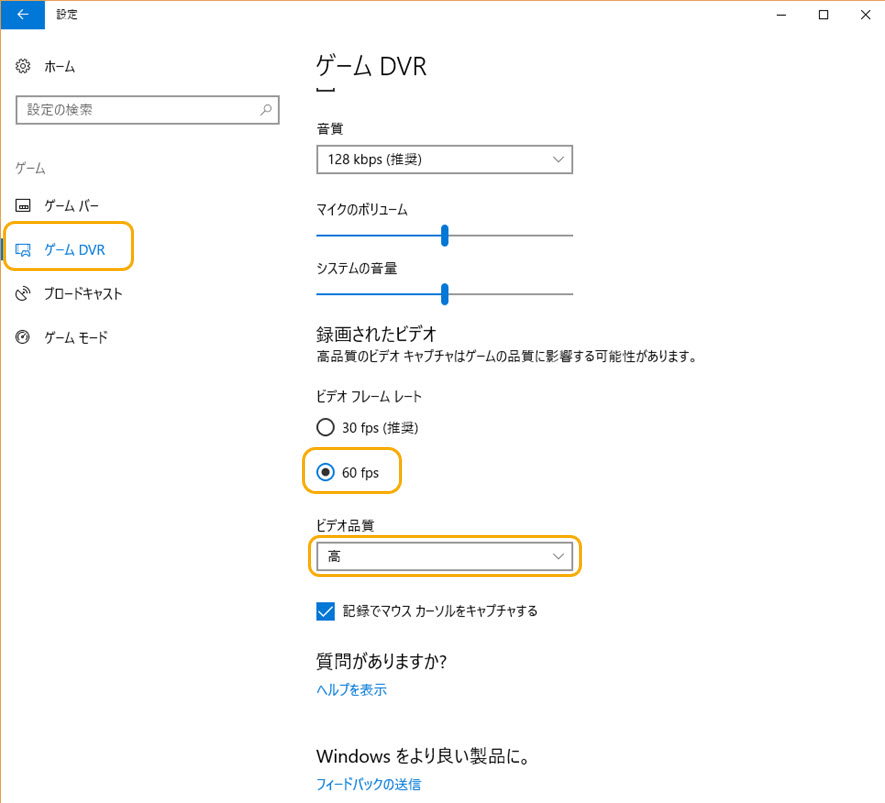
これでゲームバーの画質設定が完了します。その後、ゲームバーを起動すると、高画質で画面録画を開始することができます。
4. ゲームバーの代わりになるPC画面録画ソフト!
ゲームバーは高画質録画をサポートしますが、デスクトップやエクスプローラーの録画ができないのは不便だと思っている人が必ずいるでしょう。
ゲームバーの代わりに、全画面録画に対応している便利なPC画面録画ソフトが必要な場合は、VideoProc Converter AIをお見逃しなく!

VideoProc Converter AI
● 開発元:Digiarty Software, Inc
● 対応OS:Windows 7/8/8.1/10/11&Mac
● 料金:無料&有料
● 録画範囲:全画面、指定範囲(アプリのウィンドウ可)
● 解像度:最大1920x1080
● 出力フォーマット:MP4/FLV/MOV/MKV/TS
VideoProc Converter AIは「画面録画」機能を搭載している多機能ツールです。
アプリのウィンドウはもちろん、画面全体や指定範囲を録画することができます。Windows PC、またはMacのデスクトップ上で行われた操作画面、Web動画、生放送、ゲーム、会議、Webカメラ映像、iPhone画面(Mac版のみ)などを音声付きで簡単に録画できます。
デフォルトで1080pの高画質で録画することができるので、複雑な画質設定は不要です。
また、時間制限なしで録画可能です。音ズレやコマ落ちを発生しまほせん。
リアルタイム描画や静止画キャプチャーに対応しています。さらに録画された動画を編集したり、変換したりすることも可能です。
- VideoProc Converter AIで画面録画を高画質でする方法
- ❶. ソフトを起動し、メイン画面にある「録画」をクリックします。
- ❷. 上部の録画モードから「画面録画」を選択します。
- ❸. 初期設定で全画面が録画範囲となります。録画範囲をカスタマイズしたい場合は「クロップ」をクリックしてから、ドラッグ&ドロップで範囲を指定します。
- ❹. 「REC」ボタンを押すと、高画質録画が開始します。