Chrome/Firefoxなどのブラウザ画面を録画する方法まとめ〜ブラウザ拡張機能、オンライン録画サイト、画面録画ソフト全部あり!

ブラウザでインターネットを利用する際に、重要な操作や面白いコンテンツを保存したいと思ったことはありませんか?本記事では、ChromeやFirefoxなどの主要なブラウザの画面を録画するための方法を詳しく解説します。ブラウザ拡張機能、オンライン録画サイト、画面録画ソフトの3つの選択肢について、それぞれのメリットとデメリットを比較し、あなたに最適な方法を見つける手助けをします。初心者から上級者まで、誰でも簡単にブラウザ画面を録画できるようになるコツを学びましょう。
ブラウザ録画方法Ⅰ. 画面録画ソフトを使う
ブラウザの画面を録画するためには、専用の画面録画ソフトを使用するのが最も効果的です。画面録画ソフトは高品質な録画が可能で、様々な編集機能を提供します。ここでは、特におすすめの画面録画ソフトVideoProc Converter AIとブラウザ画面をキャプチャーする方法紹介します。
-

● 対応OS:Windows 11/10/8.1/8//7 (32&64 bit); Mac OS 10.6またはそれ以降
● 開発元:Digiarty社
● 価格:無料(有料版あり)
● 録画形式:mp4, flv, mov, mkv, ts
● 録画モード:デスクトップ録画、ブラウザ録画、ソフトが面録画、録画エリア指定、録音、Webカメラ録画、ピクチャーインピクチャー(PC画面とWebカメラ同時に録画、Webカメラの背景削除可能)
VideoProc Converter AIは、画面録画、動画編集、動画&音声変換、動画&音声ダウンロード、AIによる動画高画質化、AIによる画像高画質化、AIによるフレームレート補正、AIによる手ブレ補正を一体化した高機能ソフトです。多くのユーザーに支持されており、特にブラウザの画面録画に最適です。録画しながら、矢印、線、枠、テキストなど、注釈することができます。マウスのクリック、キーワードの表示、録画カウントダウンも全部自由に設定できます。
多くの画面録画ソフトは、有料ストリーミング動画を録画する際に画面が真っ黒になり、正常に録画できないことが多いです。しかし、VideoProc Converter AIなら、少し設定を調整するだけでブラウザで再生中の有料配信動画をキャプチャし、パソコンに保存することが可能です。
さらに、VideoProc Converter AIは無料版でもフルHD(1080p)の高画質でブラウザ画面を録画できます。録画時間の制限もなく、長時間の画面録画にも対応しています。また、録画中のCPU使用率が低く、コマ落ちや音ズレが発生せずに高品質なブラウザ画面を録画できるのも大きな特徴です。
また、録画した動画はVideoProc Converter AIの編集機能を使って、カットや結合、クロップ、字幕追加、エフェクト追加などを簡単に行えます。
- ☟ 画面録画ソフトでブラウザ画面を録画する方法
- ① VideoProc Converterを起動して、「録画」によって画面録画機能を呼び出します。
- ② 録画モードとして「画面録画」を選びます。下部の「クロップ」によって、ブラウザ録画範囲を指定する事ができます。システム音とマイク音の録音も設定できます。
- ③ 「REC」ボタンを押したら、ブラウザ画面録画スタート!
- ④ 「Ctrl」+「R」というショートカットキーによって、ブラウザ画面録画を終了させることができます。
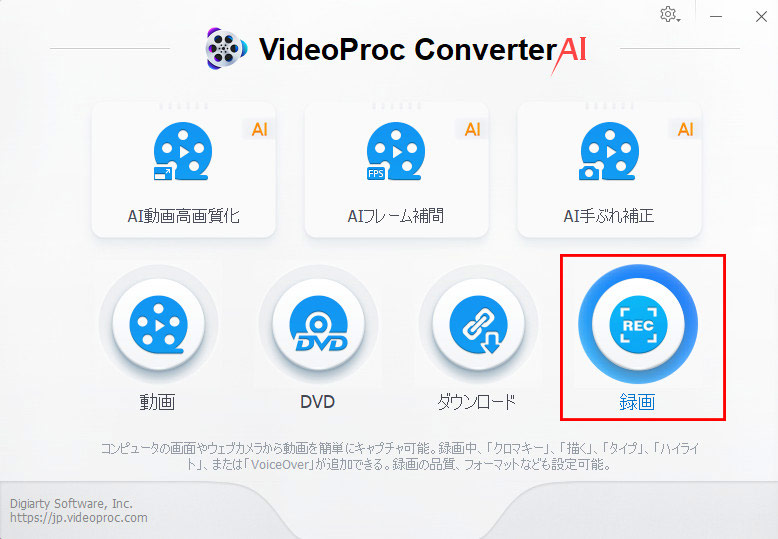
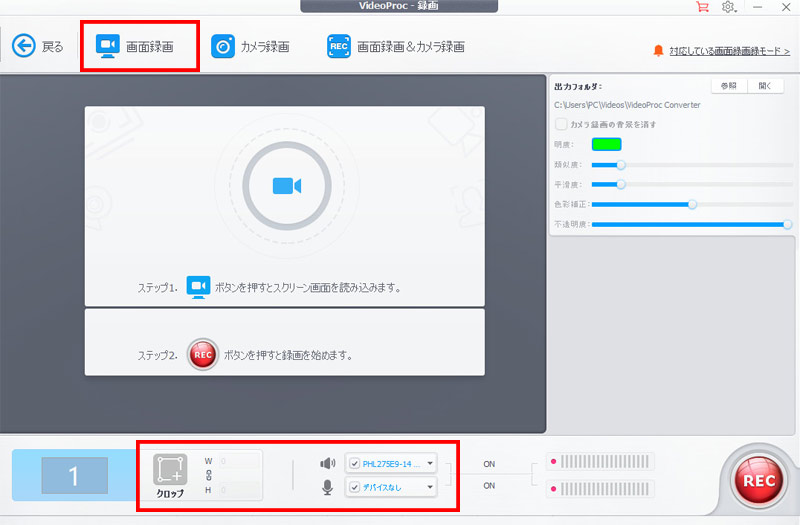
ブラウザ録画方法Ⅱ. オンライン画面録画サイトを利用する
ブラウザの画面を録画する際に、特別なソフトウェアをインストールしたくない場合や、簡単に録画を始めたい場合には、オンライン画面録画サイトを利用する方法が便利です。これらのサイトは、ブラウザ上で直接動作し、シンプルなインターフェースで手軽に録画を行うことができます。以下では、オンライン画面録画サイトApowersoftと利用方法について詳しく説明します。
-
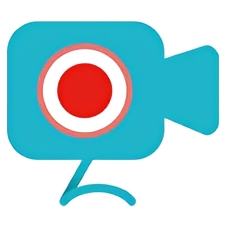
● 対応OS:Windows, macOS, iOS, Android, Linux...
● 開発元:Apowersoft
● 録画フォーマット:mp4, webm
● 録画モード:フル画面、アプリウィンド、ブラウザタブ、Webカメラ
ApowersoftフリーオンラインPC画面録画サイトは、インストール不要でブラウザ上から直接画面録画ができる便利なツールです。シンプルな操作で、必要な機能をすぐに利用できます。ブラウザタブ内の音声も同時に録音できるため、動画の内容をそのまま保存できます。ブラウザのタブ、全画面、特定のウィンドウ、Webカメラなど、録画範囲を自由に選択でき、用途に合わせた録画が可能です。オンラインサービスなので、ブラウザだけを利用して、PC画面を録画することもできます。
- ☟ オンラインサイトでブラウザ画面を録画する方法
- ① ApowersoftのフリーオンラインPC画面録画サイトにアクセスして、「録画開始」ボタンをクリックします。
- ② デフォルトでは、「スクリーン」と「システムサウンド」を選択しているので、直接に「録画開始」ボタンをクリックします。マイクの録音も必要である場合、「マイク」にチェックを入れてください。
- そして、「ブラウザのメモリ制限のため、長時間録画はファイル保存失敗の可能性があります。1時間以上の録画はデスクトップあっぷりを使ってください」というダイヤログが表示されますが、「録画を続ける」をクリックしてください。
- ③ ブラウザで表示された新しいダイヤログ「www.apowersoft.jpと共有する情報を選択する」では、「Chromeタブ」→録画したいタブ→タブの音声も共有するをオン/オフ→「共有」の順でクリックしたら、Apowersoftというオンライン画面録画ツールはブラウザのタブを録画します。
- ④ 録画を終了したい場合は、先のApowersoftオンライン録画サイトを開き、「停止」ボタンをクリックします。
- ⑤ ブラウザタブ録画が終了すると、「保存」ボタンによってビデオファイルとしてパソコンに保存できます。必要に応じて、クラウドサービスやソーシャルメディアで共有も可能です。
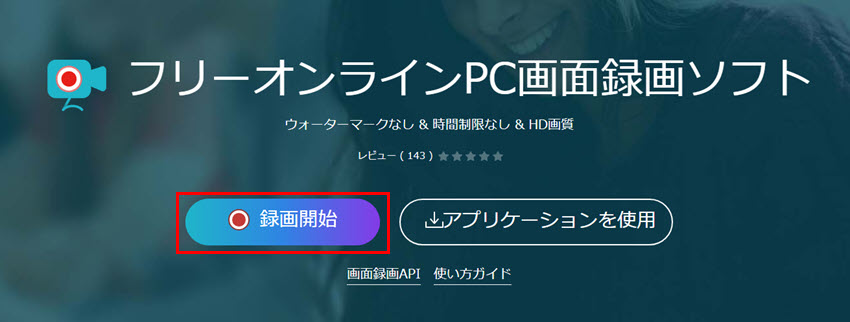
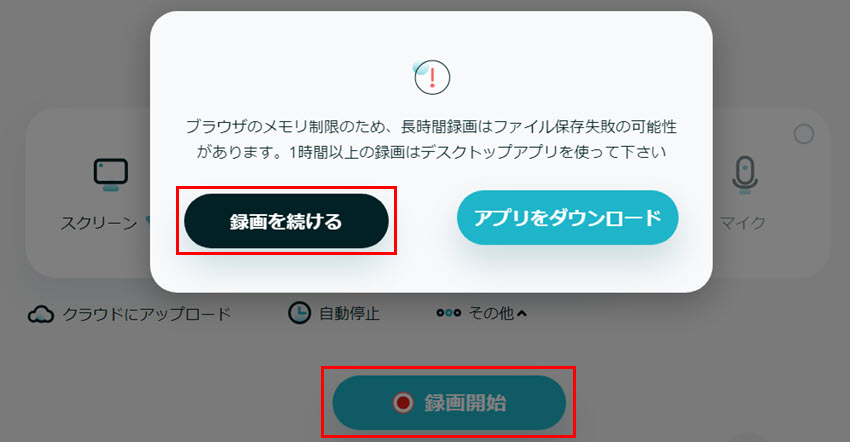
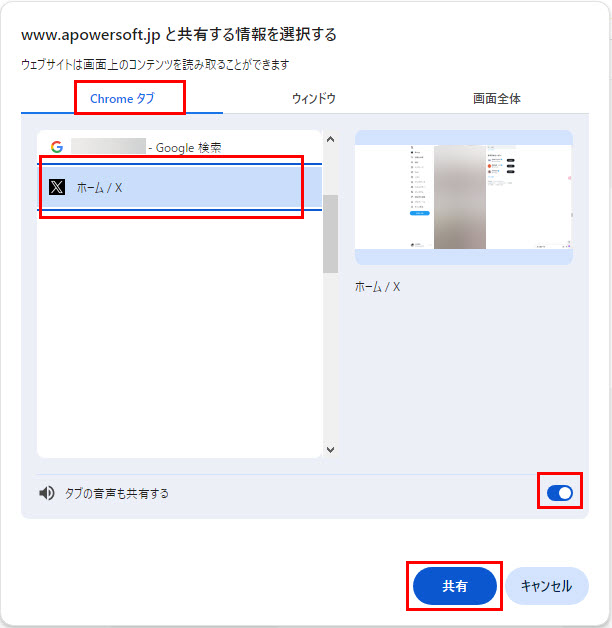
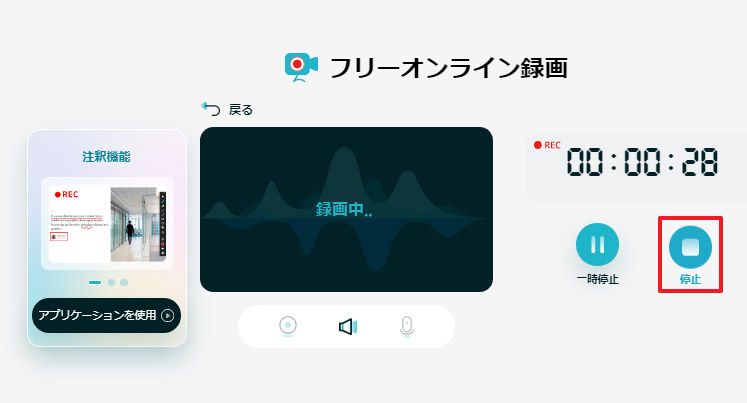
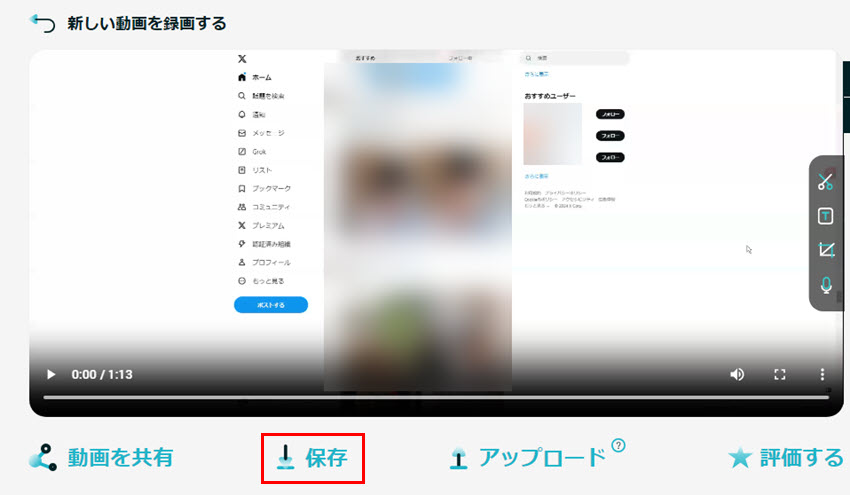
ブラウザ録画方法Ⅲ. ブラウザの拡張機能を活用する
ブラウザの拡張機能を利用することで、簡単にブラウザ画面を録画できます。ここでは、特におすすめのAwesome Screenshotを紹介します。
-

● 対応ブラウザ:Chrome、Firefox、Microsoft Edge
● 録画フォーマット:mp4, webm
● 録画モード:画面全体、カメラのみ、ブラウザのタブ指定、録画エリア指定
Awesome Screenshotは、ブラウザ拡張機能として提供され、画面全体、カメラのみ、ブラウザのタブ指定、録画エリア指定の録画モードを持つ優れたツールです。また、録画中に注釈ツールを使用できるので、説明を追加しながら録画することが可能です。ただし、無料版には、いくつかの制限があります。
- ・ 最大20回の録画
- ・ 解像度は最大720p
- ・ 録画中に注釈ツールを使用可能
- ・ クラウド保存の場合、録画時間は最大6時間
- ・ ローカル保存の場合、録画時間は5分まで無制限
- ・ WebMまたはMP4形式で1時間以内の録画動画をダウンロード可能
- ・ 1時間以下の録画動画に対して簡単な編集機能(カット、テキスト、シェイプの追加など)が利用できる
無料版制限
- ☟ ブラウザ拡張機能でChromeを録画する方法
- ① Awesome ScreenshotをChromeにインストールします。
- ② Awesome ScreenshotをChromeにインストールすると、新しいタブが開きます。画面の指示に従って、アカウントの作成やログイン、アクセス許可の設定を行いましょう。
- ③ 録画したいタブを開き、Awesome Screenshotのアイコンをクリックして、「このタブ」を選択して、タブの音声の録音や録画解像度、保存先などを設定したら、「録画開始」
- ④ 録画を終了させたい場合、右下の「録画停止」をクリックします。
- ⑤ 最後には、「Download Webm」によって、録画したファイルをパソコンにダウンロードすることができます。また、録画ファイルをシェアしたら、編集したりすることも可能です。
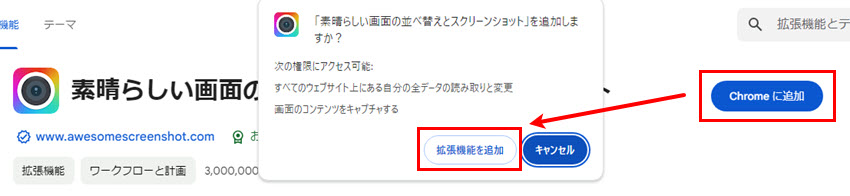
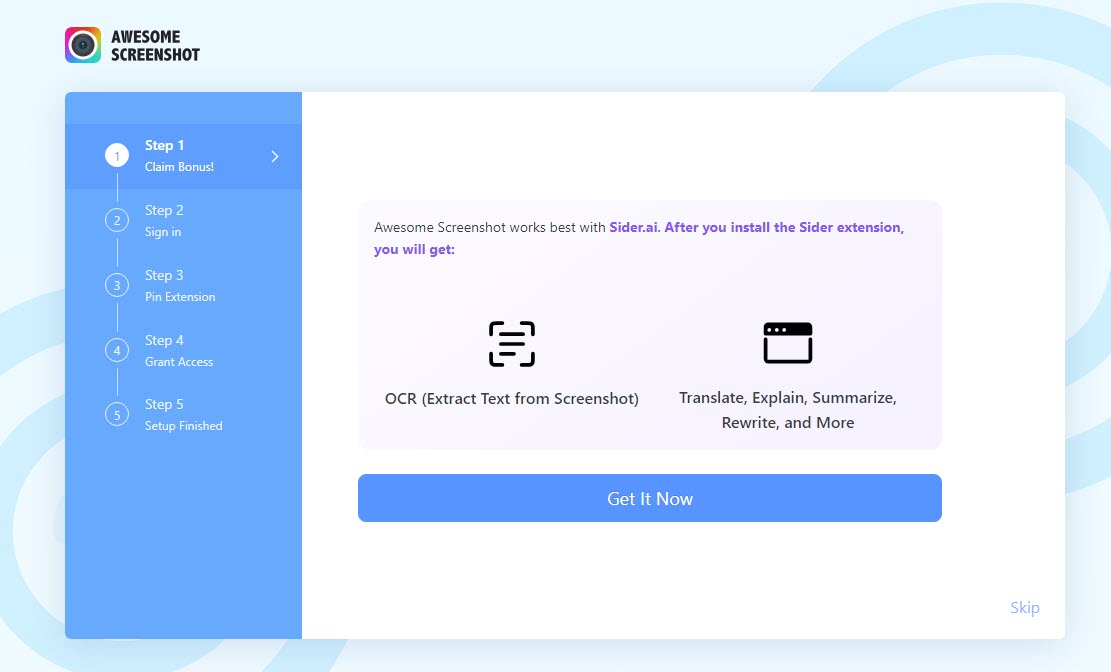
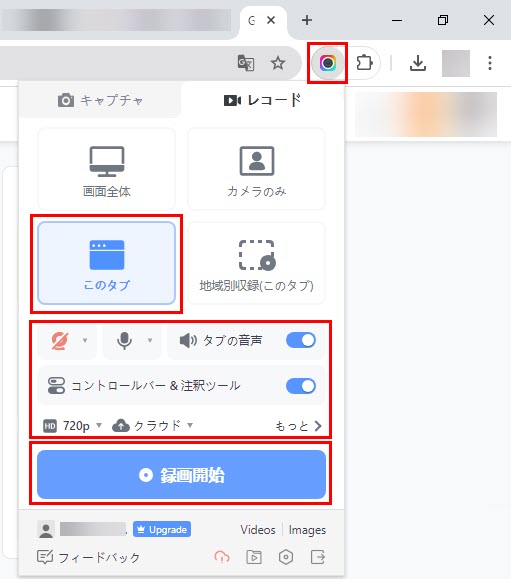
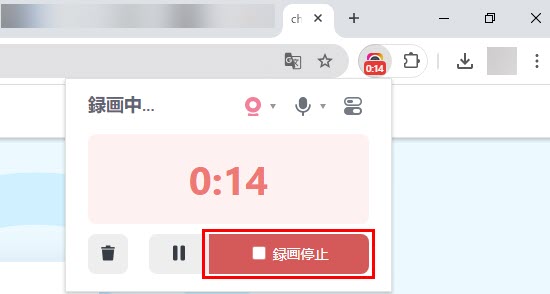
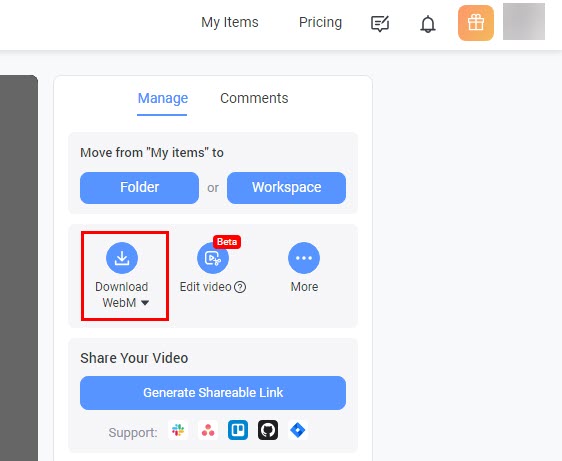
ブラウザ画面を録画する方法まとめ(それぞれのメリット&デメリット)
最後に、この3つのブラウザ録画方法のメリットとデメリットをまとめてみましょう。どの方法を利用するか迷っている方にヒントを提供します。それぞれの方法が持つ特徴を理解することで、自分のニーズに最適な選択を見つける手助けとなるでしょう。
- 👍 メリット
- ● 高機能で、多様な録画オプションや編集機能が利用可能。
● 高解像度での録画が可能で、動画品質が優れている。
● オフラインでも使用でき、インターネット接続に依存しない。 - 👎 デメリット
- ● ソフトウェアのインストールが必要で、ディスクスペースを消費する。
画面録画ソフトを使う
- 👍 メリット
- ● ソフトウェアのインストールが不要で、ブラウザから直接録画できる。
● シンプルなインターフェースで、使いやすさが高い。 - 👎 デメリット
- ● 高度な録画機能や編集機能が制限される場合がある。
● インターネット接続が必須で、接続状況によっては録画に影響が出ることがある。
● データがオンラインで保存されるため、プライバシーやセキュリティの懸念がある。
オンライン画面録画サイトを利用する
- 👍 メリット
- ● 特定のタブやウィンドウだけを録画できる便利さがある。
● ブラウザに追加して設定完了後、ブラウザ録画機能が便利に利用できる。 - 👎 デメリット
- ● ブラウザや拡張機能のバージョンに依存し、動作に問題が出ることがある。
● セキュリティリスクやプライバシーの懸念があることがある。
● 高度な録画機能や編集機能が不足している場合が多い。
ブラウザの拡張機能を活用する
どの方法を選ぶべきか?
- 高度な機能や高画質な録画が必要な場合: 画面録画ソフトを使用するのが最適です。特に、長時間の録画や編集機能が求められる場合に向いています。
- 手軽さとシンプルさを重視する場合: オンライン画面録画サイトは、インストール不要で簡単に使えるため、すぐに録画を始めたい方におすすめです。
- ブラウザ内での簡単な録画が必要な場合: ブラウザの拡張機能は、手軽に録画を始められるので、ちょっとした録画やスクリーンショットに便利です。
自分のニーズや用途に応じて、最適な方法を選ぶことで、よりスムーズにブラウザ画面を録画することができます。
-

最強!画面録画ソフト - VideoProc Converter AI
100%安全・ウイルスなし・広告なしでPC画面・Webカメラ映像をHD/4K/8Kの画質で録画・録音できるソフトウェアです。パソコンで全画面録画、指定範囲録画するだけではなく、録画したゲーム動画を編集して、MP4/MKV/AVI/MP3/AACなどのフォーマットに自由に出力したりすることができます。



