VideoProc Converter�^��ł��Ȃ��Ώ��@�`VideoProc Converter�Ń��C�u�⓮��z�M��ʘ^��ł��Ȃ����������I

VideoProc Converter�Ƃ����I�[���C���������揈���\�t�g�͍����{�ő�l�C�ł��B���ɃW���j�[�Y�Ȃǂ̃t�@������͍ł����p����Ă��܂��B
VideoProc Converter�ɂ́A����ҏW�A����ϊ��A�I�����C������_�E�����[�h�A���y�_�E�����[�h�A�����ϊ��ADVD�R�s�[�AWindows/Mac/iPhone��ʘ^��AWeb�J�����^��Ȃ�8�̋@�\�𓋍ڂ��Ă��āA�����{��������A����Ɋւ���l�X�ȑ��삪�\�ɂȂ�܂��B
- 🌸 �y����ҏW�z�@�\�ɂ���āA�莝���̃A�C�h���̓�����J�b�g������G�t�F�N�g��lj������肵�čD���ȃA�C�h�������̓��ʂȓ�����쐬���邱�Ƃ��ł��܂��B
- 🌸 �y�I�����C������E���y�_�E�����[�h�z�@�\�ɂ���āAGyaO�Ȃǂ̓���T�C�g����A�D���ȃA�[�e�B�X�g��O���[�v�̉��y/�h���}/�f��/�o���G�e�B�ԑg/�R���T�[�g�Ȃǂ��p�\�R���Ƀ_�E�����[�h���ĕۑ����邱�Ƃ��ł��܂��B
- 🌸 �yDVD�R�s�[�z�@�\�ɂ���āA������DVD���烉�C�u�f����ȁA���C�L���O�A�f��Ȃǂ�`���ɕϊ����āA�p�\�R��/�X�}�z/iPhone�ɕۑ����邱�Ƃ��ł��܂��B
- 🌸 �y��ʘ^���z�@�\�ɂ���āA�W���j�[�Y�Ȃǂ̃A�[�e�B�X�g/�O���[�v/�̎�̐��z�M���C�u�R���T�[�g��^�悵�ĉi���Ƀp�\�R���ɕۑ����邱�Ƃ��ł��܂��B
�������A���g���̃f�o�C�X��^�悷�铮��ɂ���āA�u�r�f�I���������ł��Ȃ��v�u�^���ʂ��^�����ɂȂ�v�u���ʂ��������v�u�^�悵�����悪�Đ��ł��Ȃ��v�ȂǁAVideoProc Converter�Ř^��ł��Ȃ����Ƃ�����܂��B
�{���ł́AVideoProc Converter�̉�ʘ^��@�\����肭���p�ł��Ȃ����̑Ώ��@���Љ�܂��B
���ЁA�����ɂȂ�AVideoProc Converter�^��ł��Ȃ��č��������� �Q�l�ɂ��Ă��������B
�ڎ�
VideoProc Converter�^��ł��Ȃ����ƑΏ��@
VideoProc Converter�^��ł��Ȃ����1�`�^��t�@�C���ɏ������߂܂���ł���
���ہFVideoProc Converter�ʼn�ʘ^��@�\���g���ƁA�w�^��t�@�C���ɏ������߂܂���ł����B���[�U�A�J�E���g�͏������݂������ꂽ���A�����͏\���ȃf�B�X�N�X�y�[�X�����邩���m�F���Ă��������B�x �ƁA�G���[���o�Ă��āAVideoProc Converter�^��ł��܂���B
VideoProc Converter�^��ł��Ȃ��Ώ��@
�X�e�b�v�@�@VideoProc Converter�̃V���[�g�J�b�g�L�[���E�N���b�N���āA�u�Ǘ��҂Ƃ��Ď��s�v��I������VideoProc Converter���N�����܂��B
�X�e�b�v�A�@VideoProc Converter�̉E��ɂ��鎕�ց��u�ݒ�v���u�r�f�I�v�̏��ŃN���b�N���܂��B�����āA�u����o�̓t�H���_�v���̈�̑����n�[�h�f�B�X�N�ɑI�����Ă��������B
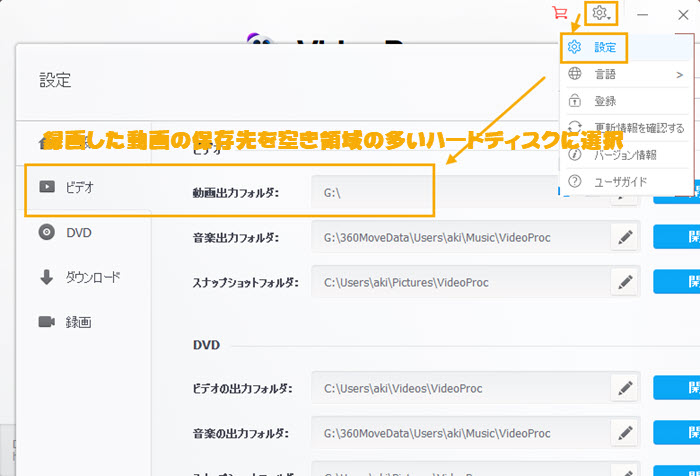
�X�e�b�v�B�@����ł�VideoProc Converter���^��ł��Ȃ��ꍇ�AVideoProc Converter���ăC���X�g�[�����܂��傤�B
VideoProc Converter�^��ł��Ȃ����2�`�^���ʂ��^�����ɂȂ�
���ہFVideoProc Converter�̉�ʘ^��@�\���N��������A�^���ʂ��^�����ɂȂ��Ă��܂��āA�܂�����VideoProc Converter�^��ł��Ȃ��̂ł��B
VideoProc Converter�^��ł��Ȃ��Ώ��@�@
VideoProc Converter��DRM�ی삪�������Ă��铮���^�悵����A��ʂ��^�����ɂȂ����ꍇ�A�u���E�U�Ńn�[�h�E�F�A�A�N�Z�����[�V�������I�t�ɂ�����AVideoProc Converter�^��ł��Ȃ��������P�ł��܂��B���@�F
Chrome�𗘗p����ꍇ�F�E��̎O�_���[�_�[���N���b�N���āA�u�ݒ�v���u�ڍאݒ�v���u�V�X�e���v�̏��ŃN���b�N���Ă��������B�Ō�Ɂu�n�[�h�E�F�A �A�N�Z�����[�V�������g�p�\�ȏꍇ�͎g�p����v���I�t�ɂ��Ă��������B
- ����
- * Chrome�Ńn�[�h�E�F�A�A�N�Z�����[�V�������I�t�ɂ��Ă���ʂ��^�����̂܂܂��Ƃ�����AMicrosoft Edge�������p���������B
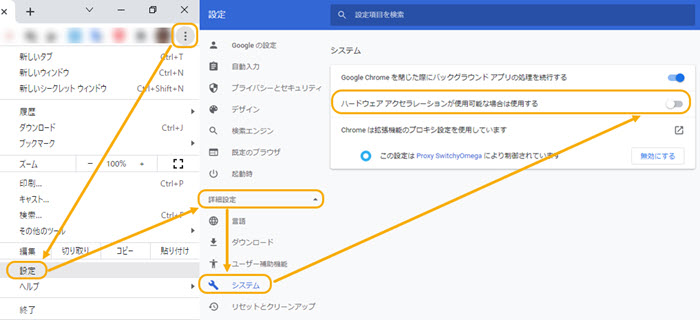
Firefox�𗘗p����ꍇ�F�E��̎O�{�����N���b�N���āA�u�ݒ�v���u��ʁv���u�V�X�e���v�̏��ŃN���b�N���Ă��������B�u�����̃p�t�H�[�}���X���Ă����g�p����v���N���b�N���āA�`�F�b�N���O������A�u�n�[�h�E�F�A �A�N�Z�����[�V�������g�p����v�̃`�F�b�N���O���Ă��������B
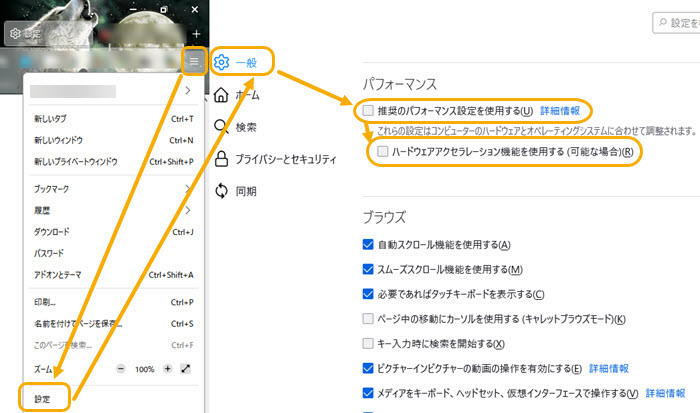
Microsoft Edge�𗘗p����ꍇ�F�E��̎O�_���[�_�[���N���b�N���āA�u�ݒ�v���u�V�X�e���ƃp�t�H�[�}���X�v�̏��ŃN���b�N���Ă��������B�Ō�Ɂu�g�p�\�ȏꍇ�̓n�[�h�E�F�A �A�N�Z�����[�^���g�p����v���I�t�ɂ��Ă��������B
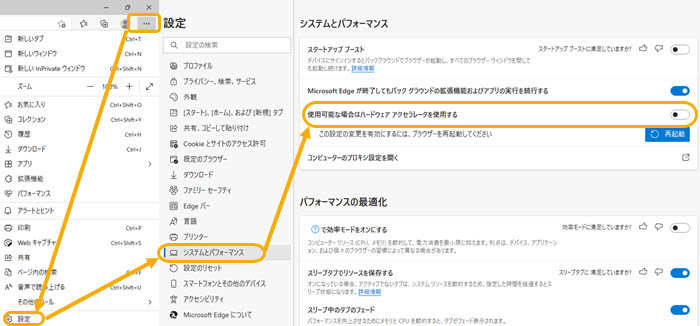
VideoProc Converter�^��ł��Ȃ��Ώ��@�A
�����AVideoProc Converter�ȊO�̑��̘^��\�t�g�͐���ɉ�ʂ��f��A�����^��ł���ꍇ�A���s���낵�ĉ����ł��܂��B���@�F
GPU��NVIDIA���g�p���Ă���Ȃ�ANVIDIA�̃R���g���[���p�l������VideoProc Converter�̂�NVIDIA���I�t�ɂ���悤�ɐݒ肵�Ă��������B
VideoProc Converter�^��ł��Ȃ��Ώ��@�B
DMM�A�A�}�]���v���C���r�f�I�ANexflix�Ȃǂ̓���T�C�g�̃r�f�I�A���ɗL���̃r�f�I�́A����h�~�^��@�\���t���Ă��܂��B����h�~�^��@�\�́A�^��\�t�g�E�F�A�̉�������o����ƁA�r�f�I��ʂ̍Đ��������I�ɒ�~���A������ʂ݂̂�^��ł��܂��B�c�O�ł����A��VideoProc Converter�͓���h�~�^��@�\�����Ă���r�f�I�T�C�g�̓����^�悷�邱�Ƃ��ł��܂���BBilibili�ATVer�AGyaO�Ȃǂ̖�������T�[�r�X�������p���������B
VideoProc Converter�^��ł��Ȃ��Ώ��@�C
�O���t�B�b�N�h���C�o�[���ăC���X�g�[�����܂��傤�B�����p�̃O���t�B�b�N�h���C�o�[�͍ŐV�łȂ��ꍇ�AVideoProc Converter�Ř^�悷��Ɠ��悪�J�N�J�N����悤�ɂȂ�P�[�X������܂��B������A���}�̂悤�ɁA�p�\�R���̃O���t�B�b�N�h���C�o�[����x�A���C���X�g�[�����āA���̌�O���t�B�b�N�h���C�o�[���ēx�C���X�g�[��������AVideoProc Converter�^��J�N�J�N������������܂���B�iWindows 10���ɂ��܂��B�j
�A���C���X�g�[��
��ʂ̍����ɂ���Windows 10�̃A�C�R�����N���b�N���Ă��������B�����āA���}�̏��ŁA�O���t�B�b�N�h���C�o�[��S���A���C���X�g�[�����܂��B
�@�@�u�A�v���Ƌ@�\�vNVIDIA�֘A�̃A�v�����A���C���X�g�[�����Ă��������B
�A�@�u�f�o�C�X�}�l�[�W���[�v�̊Ǘ���ʂŁA�u�f�B�X�v���C�@�A�_�v�^�[�v�̍��ɂ���u���v���N���b�N���܂��B�����āA�uIntel ****�v�ƁuNVIDIA****�v���E�N���b�N���āA�u�f�o�C�X�̃A���C���X�g�[���v�ɂ���ăf�o�C�X���A���C���X�g�[�����܂��B
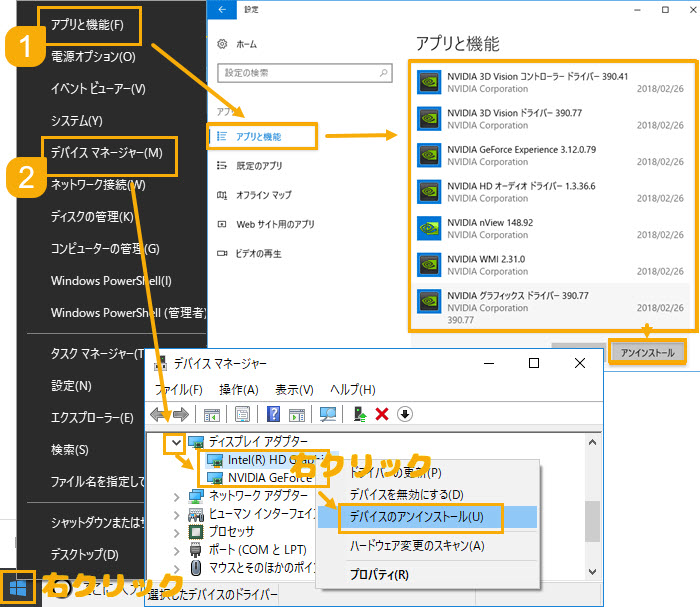
�ăC���X�g�[��
�A���C���X�g�[����A�O���t�B�b�N�{�[�h�̃��[�J�[�̌����T�C�g����A�ŐV�ł̃O���t�B�b�N�h���C�o�[���_�E�����[�h���A�C���X�g�[�����܂��B
- Intel�O���t�B�b�N�X�h���C�o�[�̃_�E�����[�h�Fhttps://downloadcenter.intel.com/ja/product/80939/-
- NVIDIA�O���t�B�b�N�J�[�h�h���C�o�[�̃_�E�����[�h�Fhttps://www.nvidia.co.jp/Download/index.aspx?lang=jp ( Game Ready�ł�I�����Ă��������B)
- AMD�h���C�o�[�̃_�E�����[�h�Fhttps://support.amd.com/ja-jp/download
VideoProc Converter�^��ł��Ȃ����3�`�^�悵������Đ��ł��Ȃ�
���ہFVideoProc Converter�ł͏����ɓ����^�悵�܂������A�ۑ����������Windows media player�ōĐ��ł��Ȃ�������A���悪�J�N�J�N������A���܂������܂���B
VideoProc Converter�^��ł��Ȃ��Ώ��@�@
���g���̃v���C���[��VideoProc Converter�̃R�[�f�b�N���T�|�[�g���܂���B VLC��5KPlayer�Ȃǂ̂悤�Ȑ��I�ȃ��f�B�A�v���C���[���g���܂��傤�B
VideoProc Converter�^��ł��Ȃ��Ώ��@�A
VideoProc Converter�Ř^�悵�����悪�J�N�J�N����Ȃ�A���̕��͂��Q�l���܂��傤�B
VideoProc Converter�^��ł��Ȃ����4�`�r�f�I���������ł��܂���ł���
VideoProc Converter�ʼn�ʘ^�悷�鎞�A���}�̂悤�ɁA�r�f�I���������ł��܂���ł����B�s���ȃG���[�Əo�܂��BVideoProc Converter�ł͉�ʂ�^��ł��܂���B
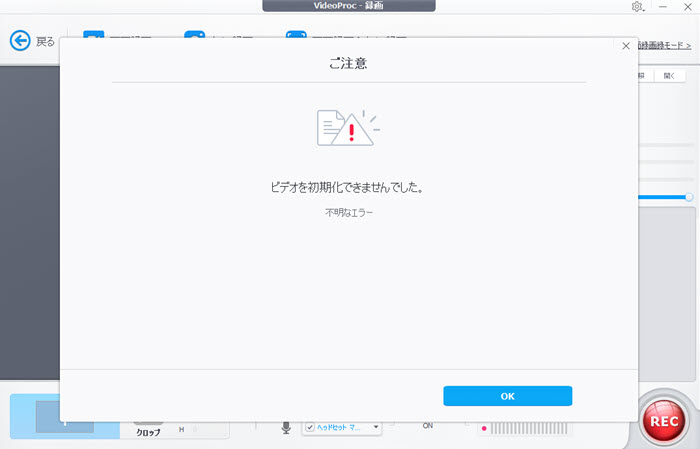
VideoProc Converter�^��ł��Ȃ��Ώ��@
C�h���C�u����t�@�C�����ȉ��̂悤�ȏ��Ńt�@�C����T���BC�����[�U�[�����[�U�[���i����͌l���ƈقȂ�j��AppData��Roaming��VideoProc Converter��recorder��rec_config�t�@�C���̓�������ʂ��o���B���̌�A���̃t�@�C�����폜����AVideoProc Converter�ł��������������ł��Ȃ����������ł���͂��ł��B
VideoProc Converter�^��ł��Ȃ����5�`���ʏ�����
���ہFVideoProc Converter�͂��܂������^�悵�܂������A�^��ς݂̓�����Đ�����Ɖ����������ĕ������܂���B
VideoProc Converter�^��ł��Ȃ��Ώ��@
�X�e�b�v�@�@Windows�̉E���ɂ��鉹���̃A�C�R�����E�N���b�N���āA�u�T�E���h�v���u�ʐM�v�̏��ŃN���b�N���āA�u�������Ȃ��v���ڂɃ`�F�b�N�����āA�uOK�v�B
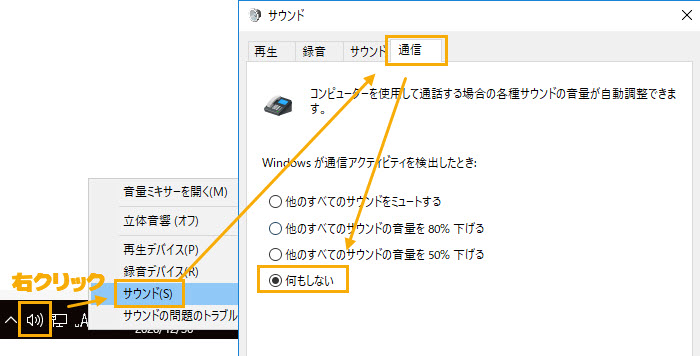
�X�e�b�v�A�@Windows�̉E���ɂ��鉹���̃A�C�R�����E�N���b�N���āA�u���ʃ~�L�T�[���J���v����������AVideoProc Converter�Ƙ^��Ώۂ̃Q�[����u���E�U�[�̉��ʂ��ő�l�ɐݒ肵�܂��B
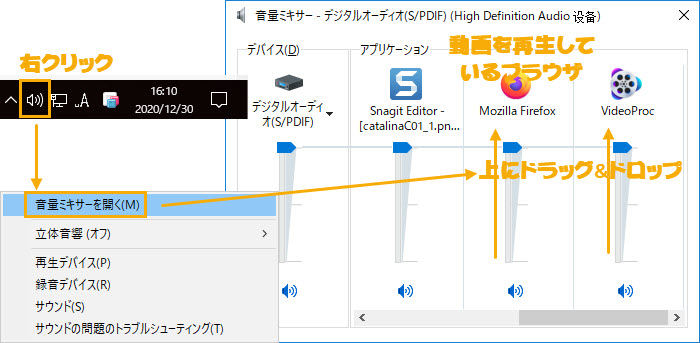
VideoProc Converter�^��ł��Ȃ����6�`VideoProc Converter��Mac��ʂւ̃A�N�Z�X��������܂���
Mac�Ȃ�A��L�̂悤�Ȗ��̑��AMac���̐ݒ�ɂ���āAVideoProc Converter�^��ł��Ȃ����Ƃ�����܂��BMac���ŁAVideoProc Converter�ɉ�ʎ��^�ւ̃A�N�Z�X����^����Ȃ�A���̖��������ł��܂��B
VideoProc Converter�^��ł��Ȃ��Ώ��@
�@�@Mac�̉�ʍ���� �A�b�v���A�C�R���� �V�X�e�����ݒ� ���N���b�N�B
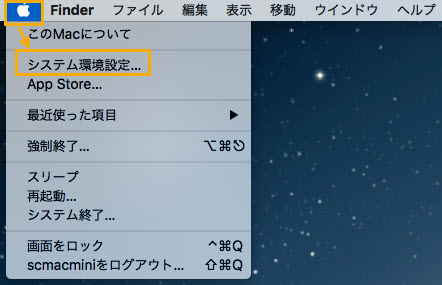
�A�@�Z�L�����e�B�ƃv���C�o�V�[ ���N���b�N�B
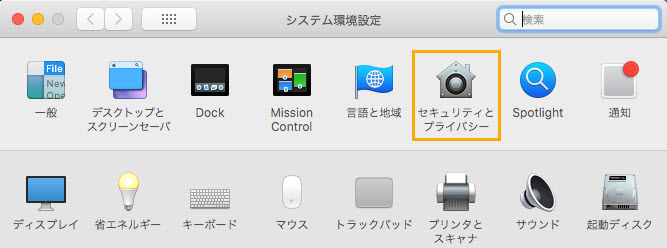
�B�@��ʎ��^ �� Video Proc�Ƀ`�F�b�N �����āA�����ɂ��郍�b�N�̃A�C�R�����N���b�N���܂��B
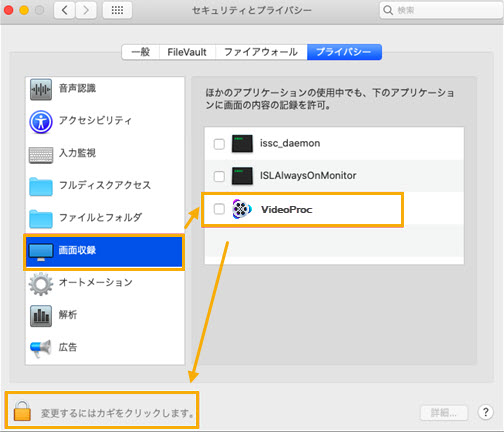
��L�̂悤�ɐݒ肵����AVideoProc Converter�Ř^�悷�鎞��CPU�g�p���͂����ƒႭ�Ȃ��āA�uVideoProc Converter�^�擮��J�N�J�N����v�Ƃ����������P���邩������܂���B
�܂Ƃ�
VideoProc Converter�ʼn�ʘ^�悷�鎞�A��ʂ��^�����ɂȂ�A�r�f�I�������ł��Ȃ��A�����������A�^��t�@�C���ɏ������߂Ȃ��Ȃǂ̖��͉������܂������B��������ł������ł��Ȃ��Ȃ�Asupport-jp@videoproc.com�ɂ��A�����������B
�y�����̋L�����C�ɓ�������Twitter�ŃV�F�A���悤�I���z
�c�C�[�g�ŐV��PC��ʘ^��t���[�\�t�g�ɂ��Ēm�肽������
��������N���b�N
���̋L�����������l�F�A�L
�{�y�[�W�̓��e�Ɋւ��āA���ӌ����������܂�����A���C�y�����₢���킹���������B
- ���[���A�h���X�����J����邱�Ƃ͂���܂���B * ���t���Ă��闓�͕K�{���ڂł��B



