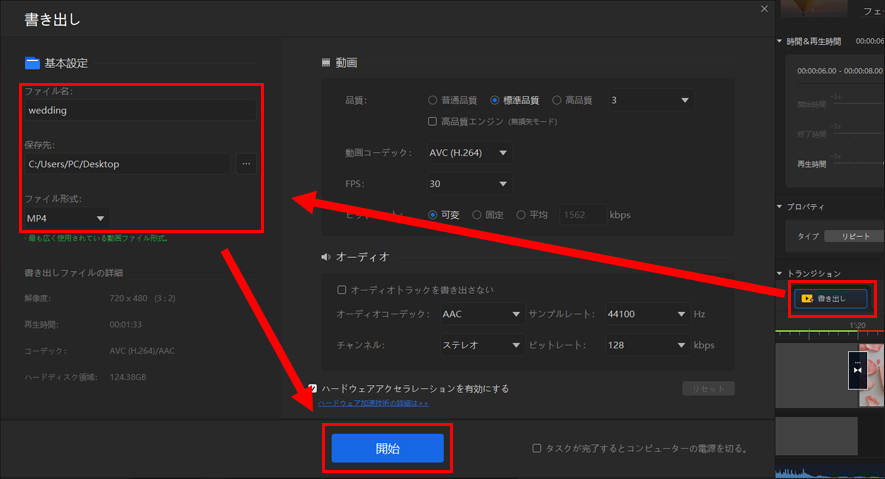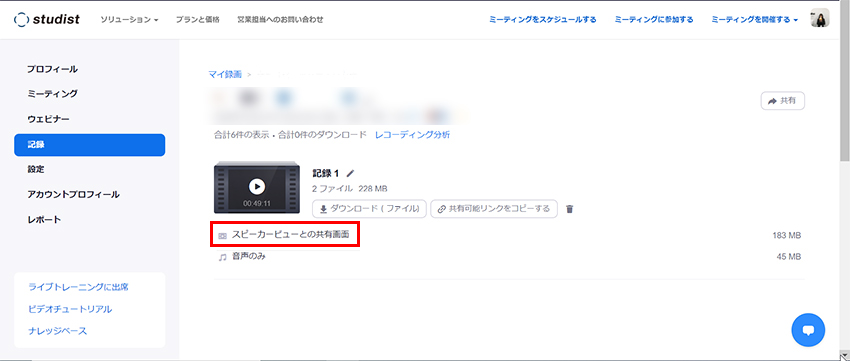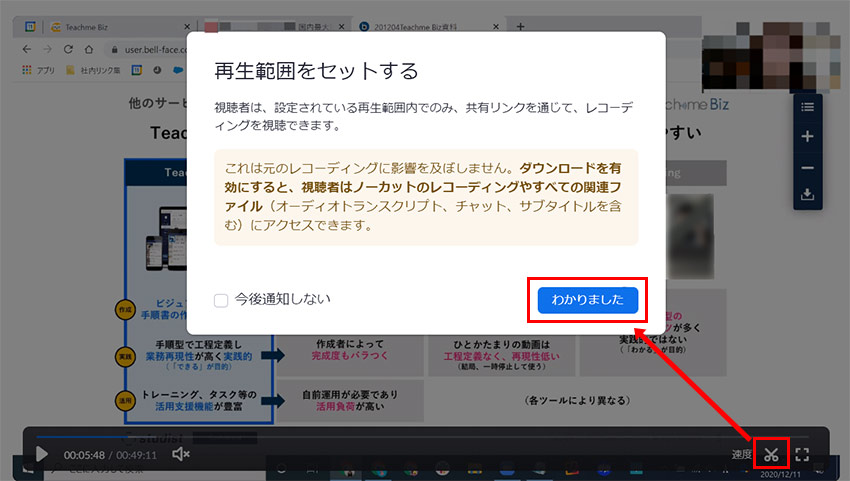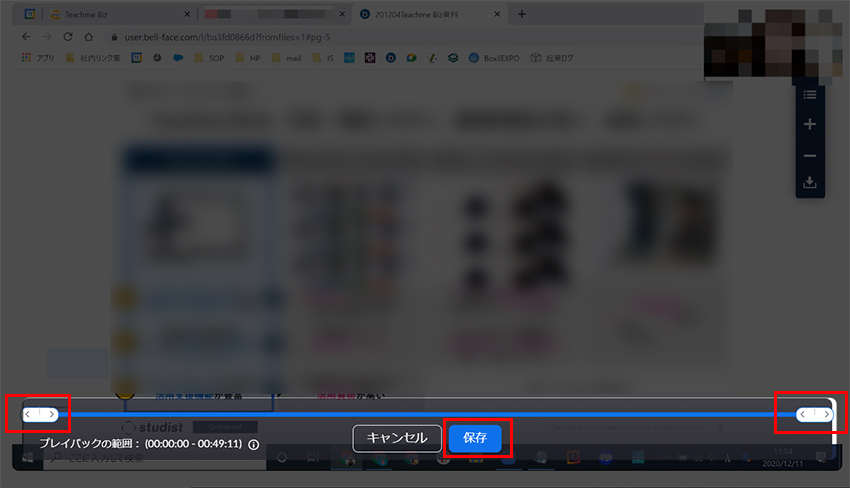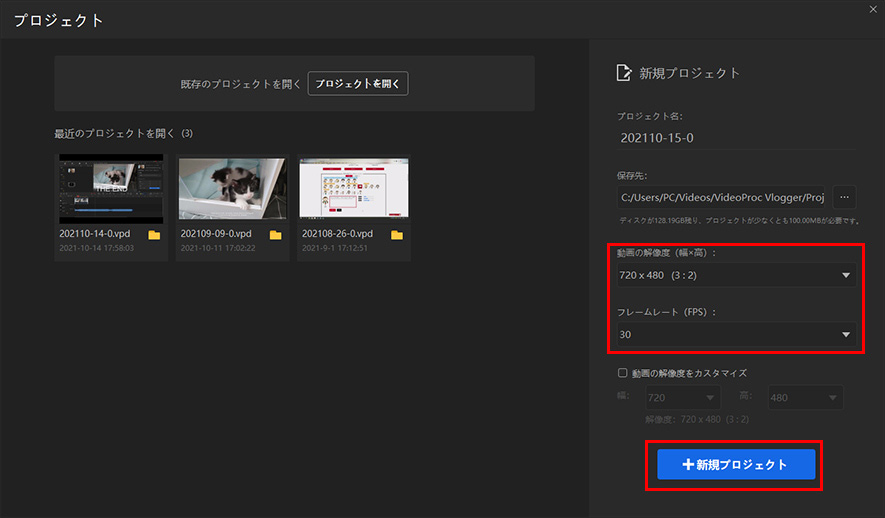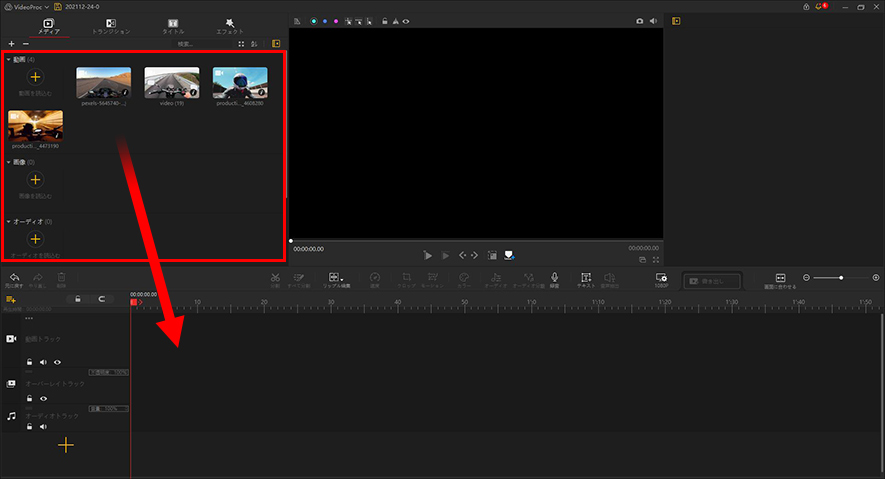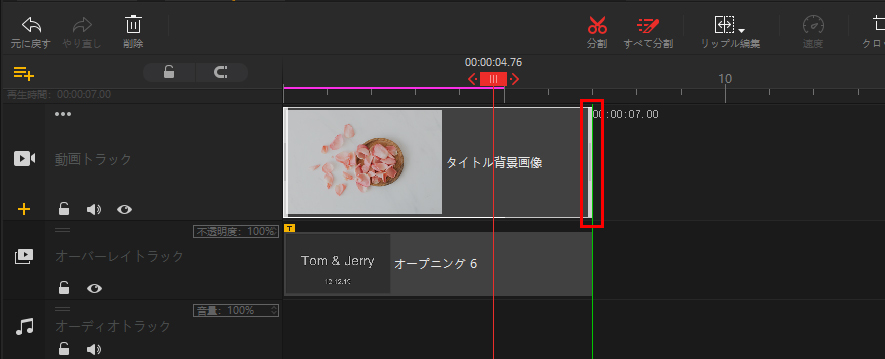Zoom動画編集でトリミング方法!Zoomローカル録画とクラウド録画両方!

Zoomで録画したセミナーやミーティングなどをトリミングして、必要な部分だけ残します。Zoomの動画編集機能でトリミングするのも、動画編集ソフトを使ってZoom動画をトリミングするのも、簡単にできるはずです。
しかし、Zoomローカル録画もZoomクラウド録画もトリミングすればいろいろな問題があります。これから、Zoomローカル/クラウド録画をうまくトリミングできる簡単な方法をご紹介します。
Zoom動画編集する前に:まずZoom 動画の保存先を確認する方法
Zoom動画を編集してトリミングする前に、まずは録画した動画を見つけます。Zoomローカル録画をトリミングするか、Zoomクラウド録画をトリミングするかと、動画の保存先によって動画を探す方法も違います。
ではこれから、場合によってZoom動画の保存先から動画を見つける方法をご紹介します。
Zoomクラウド録画の保存先
-

Zoomにログインします
まずブラウザでZoomにログインします。
-

Zoomクラウド録画を見つけます
ログインしたら、左側のメニューから「記録」を選択します。
「クラウド記録」をクリックしたら、Zooクラウド録画が下にリストされます。
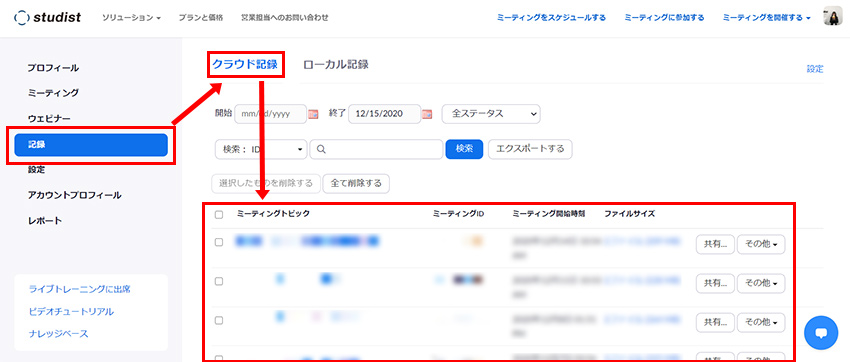
Zoomローカル録画の保存先
-

プロジェクトを新規作成します
まずZoomを起動して、メニューから「ミーティング」をクリックします。
左側のメニューから「レコーディング」をクリックすればご覧のように見えます。
-

「ローカルレコーディング」の下に、ローカル録画の保存先が設定できます。
「開く」ボタンをクリックすれば、保存先フォルダを開けて、保存された録画が見つけます。
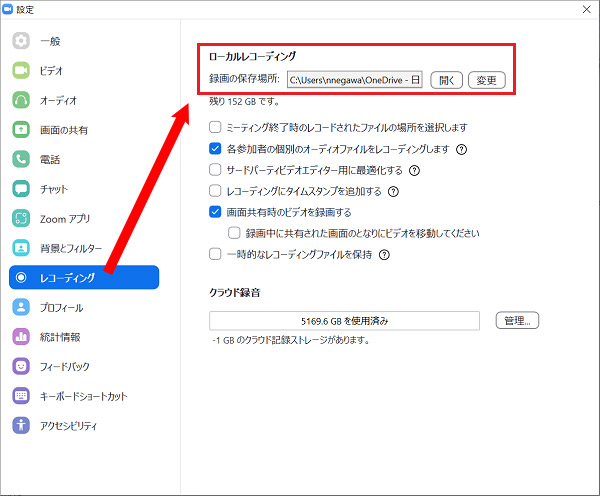
【クラウド録画】有料版Zoom動画編集機能でトリミングする方法
Zoom録画してクラウドに保存した動画は、Zoomから提供する動画編集機能でトリミングできます。ソフトもアプリもいらなくて、ウェブサイトで行います。しかし、有料版に登録してからZoomクラウド録画がトリミングできます。
ではこれから、クラウドで保存されたZoom動画を編集してトリミングする方法をご紹介します。
-

プロジェクトを新規作成します
まずZoomクラウド録画を見つけて、トリミングしたい一つをクリックして選択します。
「スピーカービューとの共有画面」をクリックして、録画を表示させます。

-

右下にトリミングボタンをクリックして、確認が求められます。「わかりました」をクリックします。
「開く」ボタンをクリックすれば、保存先フォルダを開けて、保存された録画が見つけます。

-

スライダーをドラッグして、開始時間と終了時間を変更します。
「保存」ボタンをクリックします。

【ローカル録画】無料ソフトで Zoom 動画をトリミングする方法
Zoomローカル録画をトリミングすることは、支払わなくて無料ソフトで完成できます。VideoProc Vloggerというソフトを利用すれば、Zoom動画を編集して、トリミングも簡単に完成できます。高品質と高速度を両立して、専門知識が何もわからない初心者でもZoom動画をトリミングできます。

VideoProc Vlogger - 初心者向け高機能動画編集ソフト
専門知識が何もいりません!動画編集を経験したことがないお方でも気軽にZoom動画を編集して、トリミング、カット、結合など作業が実現できます。より専門的で高級動画編集機能も満載して、直感で簡単に利用できます。
ではこれから、ローカルで保存されたZoom動画を編集してトリミングする方法をご紹介します。
-

プロジェクトを新規作成します
まずVideoProc Vloggerをダウンロードして、インストールします。起動して、ご覧のように見えます。
動画の解像度をZoom動画と同じく設定して、「+新規プロジェクト」をクリックして、新規プロジェクトを作成します。

-

Zoom動画を読み込んで、タイムラインに配置します。
Zoomローカル録画を保存先フォルダからライブラリにドラッグして読み込みます。
ライブラリからタイムラインの動画トラックにドラッグして配置します。

-

Zoom動画をトリミングします
標準の「リップル編集」モードで、クリップの両端をドラッグして、開始時間と終了時間を設定します。

-

作業開始
「書き出し」ボタンをクリックして、ファイル名、保存先、ファイル形式を設定して、「開始」ボタンをクリックします。