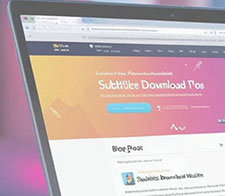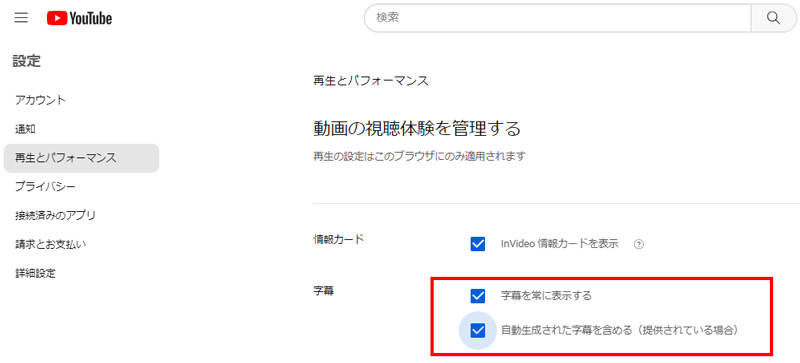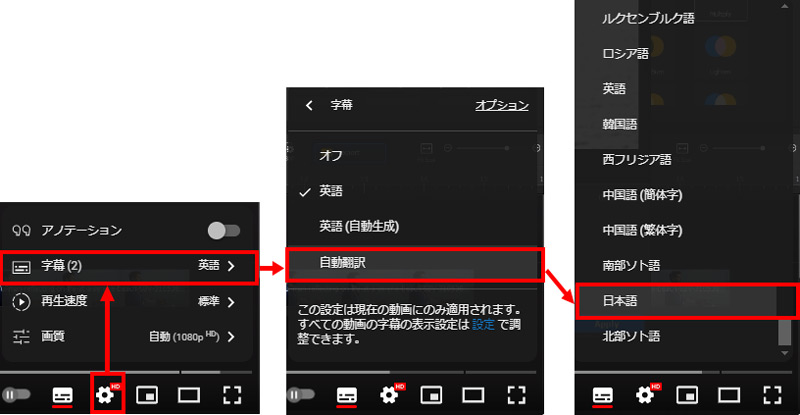�y�ŐV�zYouTube�Ŏ����������ł��Ȃ��H��Ȍ����ƑΏ����@���Љ�I
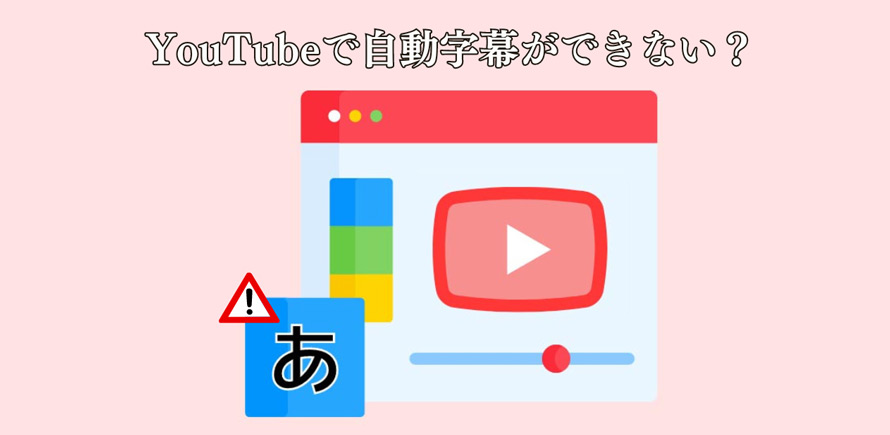
YouTube�ɂ́u���������v�Ƃ����@�\�����邱�Ƃ͒m���Ă��܂����H
YouTube����Ɏ������t���Ă���A�����o���Ď�������̂��s�ւȏł�������y���ނ��Ƃ��ł��܂��B�܂��A�u�����|��v�@�\��L���ɂ���ƁA�p��Ȃǂ̊O���ꓮ��������|�ē��{�ꎚ�����\�������̂ŁA���e�𗝉����邱�Ƃ��\�ɂȂ�܂��B
�������A���ɂ�YouTube�̎��������@�\�����p�ł��Ȃ����Ƃ�����܂��B�����ō����YouTube�Ŏ����������ł��Ȃ���Ȍ����ƑΏ����@���Љ�܂��B

�N�ł������Ɏn�߂��铮��ҏW�t���[�\�t�g�ŁA�ҏW�ɕK�v�ȋ@�\���قƂ�ǔ�����Ă��܂��B�O����srt�����t�@�C���̒lj����ł��鑼�A�����Ŏ������쐬����ɂ͖L�x�ȕ����X�^�C����p�ӂ��Ă��܂��B���S�����ŁA���������S�Ȃ��A�����Ȃ��ŗ��p�ł��܂��B
�ڎ�
YouTube�Ŏ���������\����������@
YouTube�Ŏ����������ł��Ȃ���Ȍ���
YouTube�Ŏ����������ł��Ȃ����̑Ώ��@
- �Ώ��@1�AYouTube���ċN������/�A�v�����ăC���X�g�[������i�����ґ��j
- �Ώ��@2�A�L���b�V������������/�[�����ċN������i�����ґ��j
- �Ώ��@3�A���������@�\��L���ɂ���i���e�ґ��j
- �Ώ��@4�A�蓮�Ŏ�����lj�����i���e�ґ��j
�Ō��
YouTube�Ŏ���������\����������@
YouTube�̎����N�����@�\�́AYouTube�̉����F���Z�p�𗘗p���āA����̓��e�������I�ɕ����N�������Ă���܂��BYouTube�̃f�t�H���g�@�\�̂��߁A���[�U�[�͒lj������Ȃ��ŗ��p���邱�Ƃ��ł��܂��B
�ł͂܂��AYouTube�œ���̎����������I���ɂ�����@���`�F�b�N���Ă��������B
YouTube�œ���̎����������I���ɂ�����@
-

YouTube�̃g�b�v�y�[�W�Ńy�[�W�E��̎����̃A�C�R�����N���b�N���܂��B
����ƁA�u���ԁv�̐ݒ�A�C�R���������܂��B
-

�����j���o�[�Łu�Đ��ƃp�t�H�[�}���X�v���N���b�N�A�u��������ɕ\���v�Ɓu�����������ꂽ�������܂߂�i����Ă���ꍇ�j�v�̗����Ƀ`�F�b�N�����܂��B

-

���́AYouTube������Đ����āA�E���ɕ\������鎚���e���b�v�̃A�C�R�����N���b�N����ƁA���������@�\���I���ɂȂ�܂��B

-

�������p��Ȃǂ̊O����ŕ\������ꍇ�A���Ԃ́u�ݒ�v�{�^���������āA�u�����v���u�����|��v���u���{��v��I�����Ă��������B
����ƁA���{��̎������o�����Ƃ��ł��܂����B

YouTube�Ŏ����������ł��Ȃ���Ȍ���
���������YouTube�Ŏ����������o�Ȃ����̌����ɂ��ĉ���������܂��B
����1�A�������܂��������Ă��Ȃ�
- 🍳�@���܂ɂ́A�p�ꓮ�����{�ꎚ���ŕ\�������悤�Ƃ��Ă��A���{�ꎚ�����o�Ȃ��s����������邱�Ƃ�����܂��B�����YouTube���̕s���������������܂���B�������@�͍��̂Ƃ���s���ł��̂ŁAYouTube���̏C����҂����ł��܂���ˁB
����2�AYouTube����A�v�����̂̕s�
- 🍳�@����Ɋ܂܂�镡�G�ȉ����̏����Ɏ��Ԃ��������Ă��邽�߁AYouTube�ɃA�b�v���[�h���ꂽ����̓���́A�������܂��������Ă��Ȃ��\��������܂��B���������āA�A�b�v���[�h���ĊԂ��Ȃ�����͎����������o�Ȃ��ꍇ�A�����Ԍォ�����ȍ~�ɉ��߂čĐ����Ă݂܂��傤�B
����3�A���擊�e�҂����������@�\��ݒ肵�Ă��Ȃ�
- 🍳�@����̓��e�҂������̐����������Ă��Ȃ��ꍇ�A�����|��͐�������܂���B
����4�A���悪���������@�\�ɑΉ����Ă��Ȃ�
- 🍳�@�ȉ��̂悤�ȏꍇ�AYouTube�ŃA�b�v���[�h�������悪���������@�\�𗘗p�ł��܂���B
- �EYouTube�̎��������@�\������̌���ɑΉ����Ă��Ȃ��B
- �E����̉����������A�܂���YouTube�ŔF���ł��Ȃ��������܂܂�Ă���B
- �E����̖`���Ŗ�����Ԃ����������Ă���B
- �E���悪��������B
- �E�����̐l�������ɘb���Ă��ĉ������d�Ȃ��Ă���A�܂��͕����̌��ꂪ�����ɘb����Ă���B
- 🍳�@�܂��AYouTube�̃��C�u�z�M���������鎞�����������\������Ȃ��Ȃ�A���̂悤�ȗ��R���܂܂�Ă��܂��B
- �E�z�M���ꂪ�p��ȊO�B
- �E�`�����l���o�^�� 1,000 �l�ȏ�̃`�����l���ł͂Ȃ��B
- �E�`�����l��������x���܂��͒�x���Ń��C�u�z�M�����Ă���B
- �����̏����ɓ��Ă͂܂铮��͎������������p�ł��Ȃ��̂ł����ӂ��������B
YouTube�Ŏ����������ł��Ȃ����̑Ώ��@
��������́AYouTube�̎��������@�\�����p�ł��Ȃ����ɑΏ��@���Љ�܂��B�z�M�ґ��Ǝ����ґ����ďЉ�܂��̂ŁA�����̏ꍇ�ɍ��킹�đΏ��@�������Ă݂Ă��������B
�Ώ��@1�AYouTube���ċN������/�A�v�����ăC���X�g�[������i�����ґ��j
�܂��́AYouTube�̍ēǂݍ��݂܂��͍ċN�������Ă��������B�A�v����YouTube���g���ꍇ�A�A�v�����A���C���X�g�[�����čăC���X�g�[�����s���܂��傤�B
����������AYouTube�ł̎����A�����|��ɂ��Ă̍Đݒ�����������������B����ɂ��A�����������\������Ȃ������������邱�Ƃ��\�ł��B
�Ώ��@2�A�L���b�V������������/�[�����ċN������i�����ґ��j
YouTube�Ŏ����������\������Ȃ��ꍇ�A�u���E�U/�A�v���̃L���b�V����Cookie�Ȃǂ���x�N���A����Ɖ��P����邩������܂���B
Chrome�̃L���b�V�����폜������@
- �@ �p�\�R���� Chrome ���J���܂��B
- �A �E��̂��̑��A�C�R���u�{�������f�[�^�̍폜�v���N���b�N���܂��B
- �B ���Ԃƍ폜������̎�ނ�I�����܂��B
- �C �u�f�[�^�������v���N���b�N���܂��B
�A�v���̃L���b�V�����폜������@�iAndroid�Ή��̂݁j
- �@ �ݒ�A�v���́u�A�v���i�܂��́A�A�v���ƒʒm�j�v��I�сA���ׂẴA�v����\���܂��B
- �A ����ƁA�uYouTube�v���^�b�v���܂��B
- �B �u�X�g���[�W�ƃL���b�V���v �� �u�L���b�V�����폜�v�̏��ɑI�����܂��B
- ��iPhone�̃L���b�V���폜���@�́AYouTube�A�v�����A���C���X�g�[������Ƃ������̂ł��B
����ɁA�p�\�R����X�}�z���ċN�����邱�Ƃňꎞ�I�ȕs����������邱�Ƃ��ł��܂��B
�Ώ��@3�A���������@�\��L���ɂ���i���e�ґ��j
���擊�e�҂Ƃ��Ẵ��[�U�[�́A���������@�\���I�t�ɂ���ƗL���ɂł��Ȃ����Ƃ�����܂��B�����������@�\���Ȃ��ꍇ�AYouTube�̐ݒ���m�F���Ă݂Ă��������B
���@�͈ȉ��̒ʂ�ł��B
- �@ YouTube Studio�Ɉړ����ĉ�ʂ̍�������u�����v���N���b�N���܂��B
- �A ������t�����������I�����܂��B
- �B �����ɂ���u�����lj��v�N���b�N���Č����I��������A�u�lj��v���N���b�N���܂��B
- �C �����ɂ���u�����|��v���N���b�N���āA��́u���J�v�ɐݒ肷��A�p��⒆����Ȃǂق��̊C�O����������|��ɂ���Ď����N��������悤�ɂȂ�܂��B
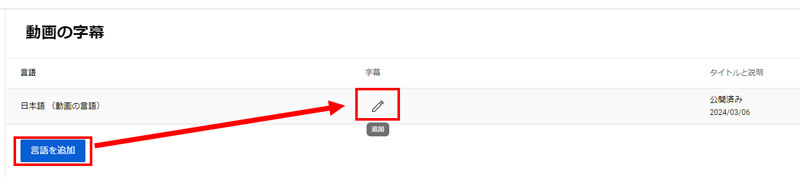
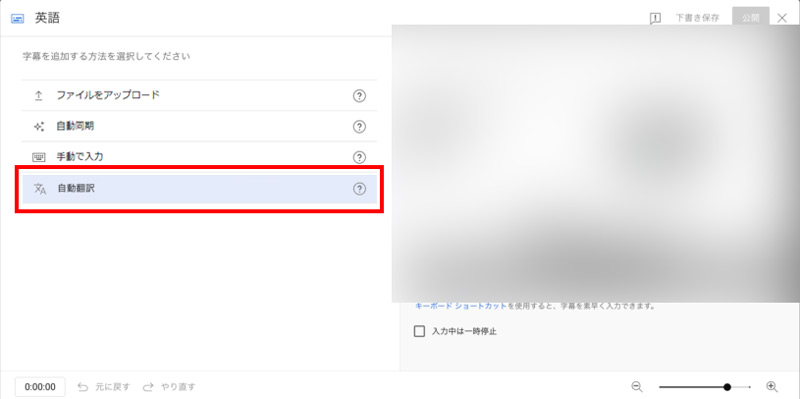
���ӁF���������̏��������Ă��邱�Ƃ����m�F�̏�A�����p���������B�i����4���Q�l���������B�j
�Ώ��@4�A�蓮�Ŏ�����lj�����i���e�ґ��j
�����|�����ł��Ȃ��ꍇ�́A�蓮�Ŏ������쐬���lj����܂��傤�B
YouTube�Ŏ蓮�Ŏ�����lj�������@
- �@ YouTube Studio�Ɉړ����ĉ�ʂ̍�������u�����v���N���b�N���܂��B
- �A ������t�����������I�����āA�u�lj��v���N���b�N���܂��B
- �B �����č����ɂ���u�蓮�œ��́v���N���b�N���܂��B
- �C �����̓��͂�����������A��ʉE��́u���J�v���N���b�N���Ċ����ł��B
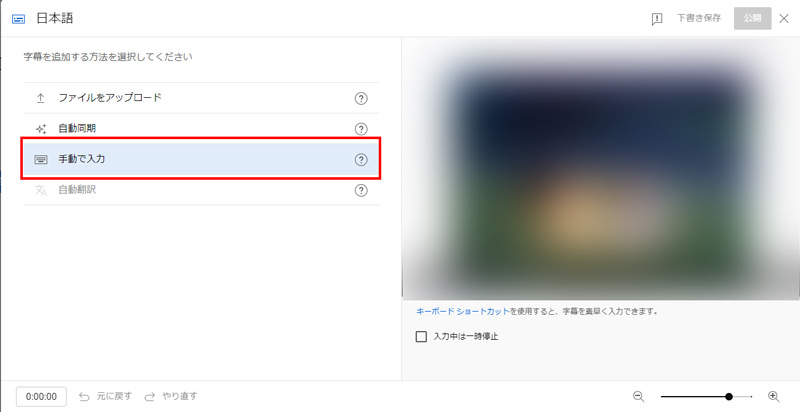
�O���c�[���ō쐬���������t�@�C�����C���|�[�g������@
- �@ YouTube Studio�Ɉړ����ĉ�ʂ̍�������u�����v���N���b�N���܂��B
- �A ������t�����������I�����āA�u�lj��v���N���b�N���܂��B
- �B �����č����Ɂu�t�@�C�����A�b�v���[�h����v��I�����܂��B
- �C �^�C���R�[�h����v�܂��́u�^�C���R�[�h�Ȃ��v��I�����āu���s�v���N���b�N���܂��B
- �D �쐬���������t�@�C����I�����܂��B(��YouTube�ŃT�|�[�g����Ă��鎚���̃t�@�C���`���́u.srt�v�u.sbv�v�u.sub�v�Ȃǂł��B)
- �E �����̒������������܂�����u�����v���N���b�N���܂��B
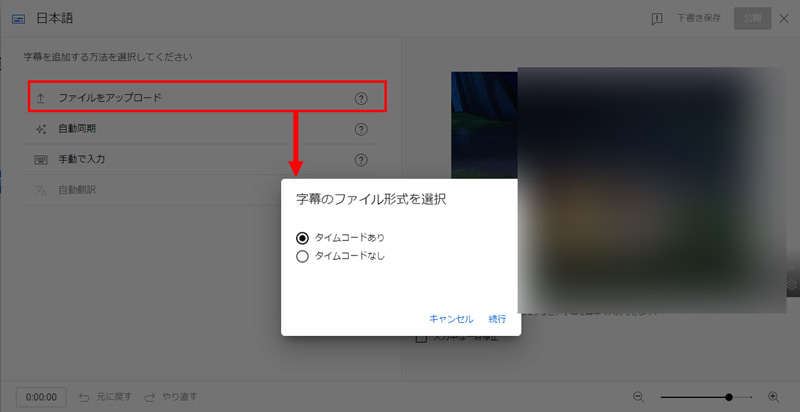
�Ō��
�������ł����ł��傤���B
YouTube����̎��������@�\���g�p���邱�ƂŁA�C�O�̕��⎋����Q�������������̓��e�𗝉����₷���Ȃ�܂��BYouTube�Ŏ����������ł��Ȃ����́A���Ж{�L���ŏЉ�����e���Q�l�ɁA�����̏ꍇ�ɉ������Ώ����@�������Ă݂Ă��������B

���̋L�����������l�F�X�Y��
�{�y�[�W�̓��e�Ɋւ��āA���ӌ����������܂�����A���C�y�����₢���킹���������B
- ���[���A�h���X�����J����邱�Ƃ͂���܂���B * ���t���Ă��闓�͕K�{���ڂł��B