「VideoProc Vlogger」はなぜ無料なのか?無料の理由から動画編集時の注意点も徹底解説

最近は動画を撮る人が多くなり、撮った動画をステキにしてYouTube/インスタグラム/Tiktokなどのプラットフォームに投稿したくて、動画編集ソフトを探してみようかなと考える人がたくさんいます。
初めて動画を編集する方は、無料で利用できる動画編集ソフト「VideoProc Vlogger」を試していますが、なぜ無料なのか疑問に思うことはありませんか?
これは各動画(4K/8Kなど)を編集することはもちろん、専門的なソフトウェア会社に属しているからです。そこでこの記事では、「VideoProc Vlogger」はなぜ無料なのか?無料の理由から動画編集時の注意点などを解説します。

無料・制限なし・多機能な編集フリーソフト
PCで編集を始めてみたいという方に超オススメの編集ソフトです。カット編集・トリミング・結合・削除などの基本的な編集機能を持つ以外、モーショントラッキング、カラーグレーディング、再生速度変更、オーディオ編集、イコライザー調整、ボイスチェンジャー、録音、エフェクト追加などといった高度的な編集機能も兼ね備えて、スペックの低いPCでも編集作業をスムーズに行えます。
目次
VideoProc Vloggerはなぜ無料なのか?その理由は?
VideoProc Vloggerの機能・特徴
VideoProc Vloggerのメリット・デメリット
VideoProc Vloggerの使い方:動画編集時の注意点
まとめ
VideoProc Vloggerはなぜ無料なのか?その理由は?
動画編集に関する悩みがあると、無料で利用できるソフトVideoProc Vloggerを試してみる人がたくさんいます。
VideoProc Vloggerは完全無料の動画編集ソフトで、利用できる編集機能も多く、無料ならと使ってみたくなってしまいます。しかしなぜ無料なのか分からず、本当に無料なのか?お金をとられるのでは?と不安になってしまう人もいるのではないでしょうか。
VideoProc Vloggerは本当に無料で、安心して利用して大丈夫なソフトウェアです。
なぜVideoProc Vloggerが無料なのか、それはVideoProc Vloggerが専門的なソフトウェア開発の会社に属しているからということと、初心者向けに作られた使いやすいソフトで高度的で複雑な編集機能を持っていないからです。
以下では、なぜVideoProc Vloggerが無料なのかについて詳しく解説していきます。
❶、専門的なソフトウェア開発の会社に所属している
VideoProc Vloggerを選ぶ理由の一つに、専門的なソフトウェア開発の会社に所属しているからというものがあります。
もちろん独立し個人で開発されている動画編集フリーソフトを利用している人もいますが、そのような場合だと初回だけ無料などとなっていることがあるし、動画を編集する際、様々な制限(出力時間/利用できる機能/ウォーターマーク・ロゴ付き)があって利用できないケースもあります。
しかし、専門的なソフトウェア会社Digiartyから開発されるVideoProc Vloggerを利用すれば、料金は会社から支払われるため何度でも無料で動画を編集できるのです。
- ソフトウェア会社Digiartyについて
- Digiarty会社は2009年に設立、誰でも安心にデジタルメディアを編集・処理できる各種類ソフトを開発しています。日本でも評価の高い動画編集フリーソフトVideoProc Vlogger、動画処理で役立つVideoProc Converter、各メディアファイルを再生できるメディアプレイヤー5KPlayerなどです。
❷、動画編集を行う必要な機能を持っている
完全無料の動画編集ソフトなので、高度な機能ではなく動画編集を行う必要な編集機能はすべて持っていて、初心者でも簡単・無料で動画を編集できます。動画をカット・トリミング・分割したり、動画にBGM音楽・エフェクト効果・トランジション・フィルター・字幕・テロップを追加したり、動画の再生速度を変更したり、動画を反転・回転させたり、動画のカラーを補正したり、オーディオを調整することができます。
ただし、動画編集ソフトとしての最高峰であるAdobe Premiere Proと比べてみると、結論から先に言うとほぼすべてにおいて「VideoProc Vlogger」の完敗でした。動画編集を行う必要な編集機能をすべて持っていても、高度的な編集機能は搭載していません。例えば、キーフレーム編集、AIによる自動化、音ズレ補正、テンプレートの提供、自動フィールドシフト、マルチカム編集、オーディオのミキシング、豊富な映像・音声エフェクト・トランジション効果の提供、アドビ製品との連携など。
もちろん初心者が動画編集を行う場合、もっと適切なソフト「VideoProc Vlogger」を活用するのがおすすめです。
❸、ライセンス登録する必要がある
「VideoProc Vlogger」は完全無料で利用できるソフトなので、なぜライセンス登録を行うのか、疑問に思う人もいるのではないでしょうか。
実はライセンス登録を行わなくても「VideoProc Vlogger」を完全無料で利用できます。ただし、技術サポートや最新情報など諸々の情報を入手することはできません。
登録の手順も非常に簡単で、新規のライセンスコード登録画面にメールアドレスを正しく入力して、コード取得ボタンを押して、メールアドレスにライセンスコードが送られて、再度ログイン画面で発行されたライセンスコードを正しく入力すればライセンス登録が完了です。
VideoProc Vloggerの機能・特徴
VideoProc Vloggerは、基本的な動画編集機能を搭載しています。そこで、VideoProc Vloggerの機能・特徴について紹介していきます。
VideoProc Vloggerの機能 |
❶ カット編集、トランジション、BGM追加、特殊効果・エフェクト追加、画面分割などといった基本的な機能を持っています。 |
VideoProc Vloggerの特徴 |
❶ かなり多機能なうえに操作も簡単で、初心者でも完全無料で動画を編集できます。 |
まずは動画をご覧になって見て下さい。
VideoProc Vloggerのメリット・デメリット
VideoProc Vloggerで動画を簡単に編集できながら、使い勝手も良くて、利用したい方が増えています。以下ではVideoProc Vloggerのメリット・デメリットについてお伝えしていきます。これからVideoProc Vloggerで動画編集を始めたい方はぜひご参考ください。
はじめに、VideoProc Vloggerのメリットをお伝えします。様々なメリットがありますが、主なものは次の通りです。
- ◆ 使いやすくて操作を覚えてしまえば、動画編集を行ったことがない方でも、簡単に編集作業を進めることが可能です。
- ◆ 対応している媒体が多くて、編集した動画をYouTube/Twitter/Instagram/TikTok/Facebookに投稿することも可能です。
- ◆ 書き出し(動画形式/解像度/拡張子/画質・音質/コーデック)を自由に設定できて、指定された目的に合わせた動画を制作できます。
- ◆ 完全無料で利用できるため、制限は一切なしで安心して動画コンテンツを制作します。
- ◆ スペックの低いコンピューターでも快適に編集できます。ただし、複雑な作業を行うと、できるだけハイスペックなPCを使ってください。
- ◆ VideoProc Vloggerには自動保存機能が実装されていて、動画を編集する際に、定期的に作業を保存して最新の状態に保っています。
VideoProc Vloggerには様々なメリットがありますが、一方でデメリットもあります。あらかじめしっかりとデメリットを把握しておくことで様々な事態に備えます。一つ一つ確認していきましょう。
- ◆ 現段階ではPC(Windows・macOS)しか使えなくて、まだスマホやモバイル端末に対応していません。
- ◆ VideoProc Vloggerは初心者向けに作られた動画編集フリーソフトで、動高度な編集技術を活用したい上級者にとって機能が不足気味です。
VideoProc Vloggerの使い方:動画編集時の注意点
VideoProc Vloggerを使いたいと検討している方は、上記で紹介していたコンテンツを理解したうえで、利用を検討してください。
ではさっそく、VideoProc Vloggerを使ってみていきましょう。動画編集時の注意点も合わせて紹介しています。
- 【動作環境】Windows 7/8.1/Windows 10/11(64bit)またはそれ以降、Mac OS X 10.11またはそれ以降
- 日本語:対応
- 【インターネット接続】ソフトウェアの登録やログファイルの送信には、インターネット接続が必要
- 【CPUプロセッサー】2GHz IntelR或いはAMDR
- 【RAM】1GB RAM以上
- 【GPU】512MB GPU VRAM
VideoProc Vloggerを活用して、初心者向け編集方法(インポートから編集、保存方法まで)について分かりやすく説明しますので、ぜひ参考にしてください。
Step1:新規プロジェクトを作成する
VideoProc Vloggerを起動して、トップ画面が表示されて、「新規プロジェクト」を作成します。
そこで、プロジェクト名、保存先、動画の解像度(幅X高)、フレームレート(FPS)を自由に選択できます。
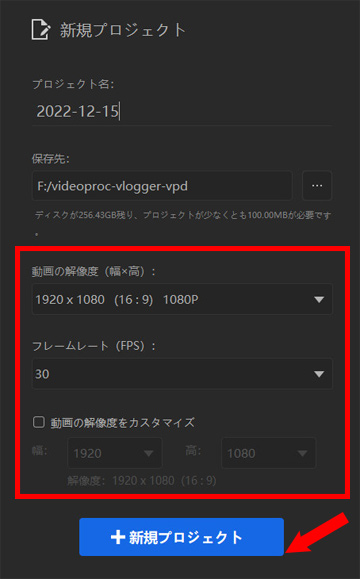
Step2:動画や音楽、画像などをインポートする
右上の「メディア」パネルにある「+」アイコンをクリックして、動画をメディアライブラリーに取り込んで、下部のタイムラインにドラッグして配置してください。
動画は動画トラック、音楽はオーディオトラック、画像はオーバーレイトラックにドラッグします。
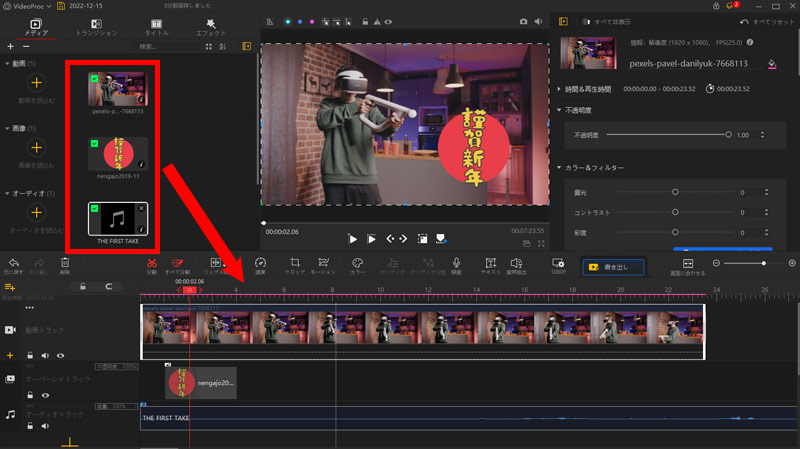
Step3:使用用途に合わせて各編集機能を活用する
タイムライン上に配置している動画クリップ/音楽クリップ/画像クリップを選択した状態で、VideoProc Vloggerの各編集機能を活用することが可能です。動画や音楽をカットしたり、トランジションを追加したり、BGMやテロップを挿入したりしましょう。
✅ カット編集機能
タイムラインに配置している素材(動画/音楽)を選択した状態で、赤い縦線をカットしたい部分の開始時刻に移動させて、「ツールバー」の「分割」をクリックしてから、赤い縦線をカットしたい部分の終了時刻に移動させて、「ツールバー」の「分割」をクリックしてください。
それで、該当の素材が三つのパートになり、カットしたい部分を選択して、キーボードの「Delete」キーを押して、選択した部分が削除されます。
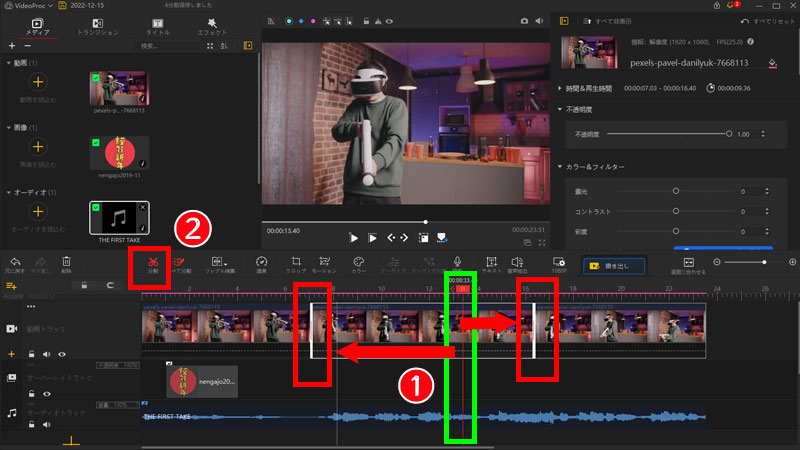
✅ トランジション追加機能
左上部の「トランジション」をクリックして、ドロップリストが表示されます。トランジションをダブルクリックすると、「ビューア」では出力効果をプレビューできます。
そこでお気に入りのトランジション効果を見つけて、タイムライン上に配置している二つのクリップ間の切れ目にドラッグして、追加できます。
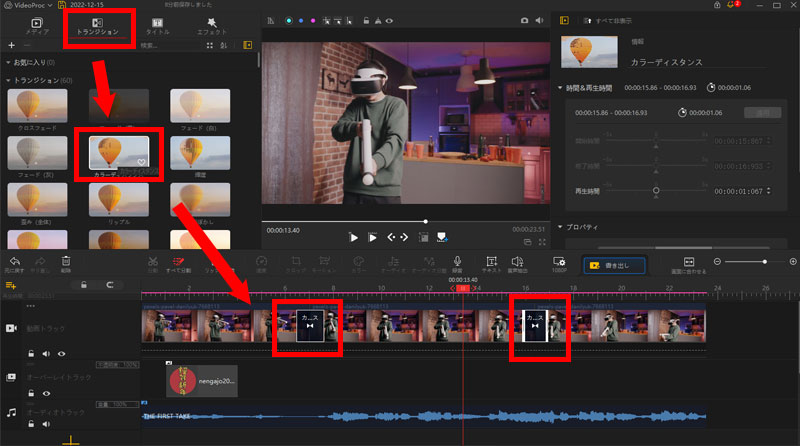
✅ テロップの挿入
タイムライン上に配置している動画クリップを選択した状態で、左上部の「タイトル」をクリックして、ドロップリストが表示されます。スタイルをダブルクリックすると、「ビューア」では出力効果をプレビューできます。
そこでお気に入りの効果を見つけて、タイムライン上の字幕トラックにドラッグして、追加します。
この字幕クリップを選択した状態で、右上部の「インスペクタ」の「テキスト編集」の「テキストを編集」をクリックして、テキストを自由に入力して、テキストのスタイル(フォント・サイズ・色・表示位置・間隔・シャドウなど)を自由に変更することが可能です。
確認した後、「適用」ボタンをクリックします。
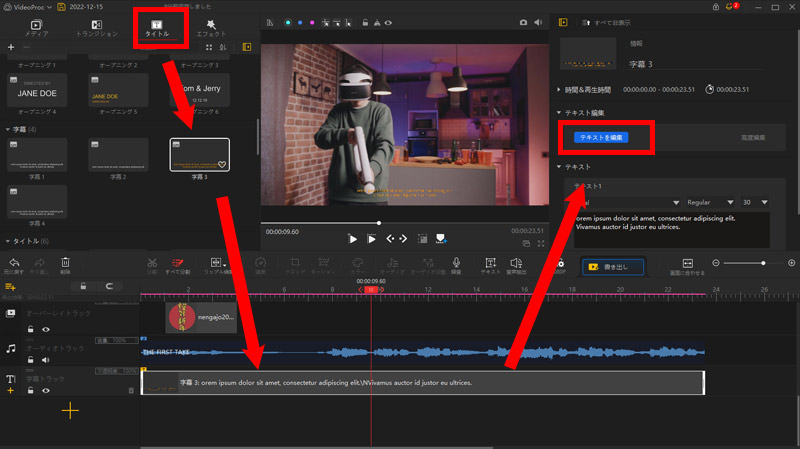
✅ BGM音楽追加
BGMや効果音がメディアライブラリーに読み込まれた後、タイムラインの「オーディオトラック」までにドラッグしてください。音楽クリップを選択した状態で、「ツールバー」の「分割」をクリックして音楽の長さをカット編集したり、「速度」をクリックして再生速度を調整したり、「オーディオ」をクリックしてイコライザー・エフェクト効果を追加することが可能です。
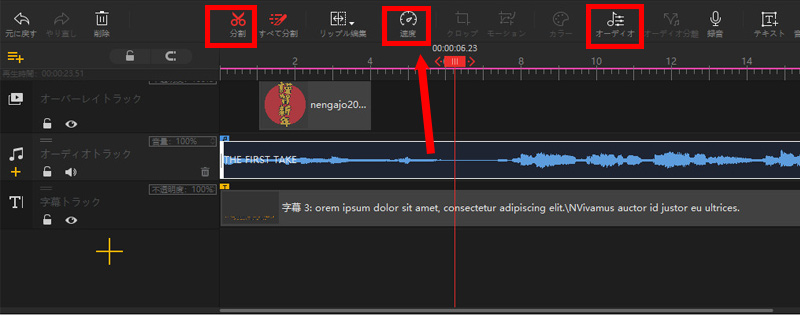
Step4:編集した動画を書き出す
編集効果を確定した後、ツールバーの「書き出し」ボタンをクリックしてください。書き出す画面に切り替えて、各種設定(動画品質・コーデック・FPS・ビットレートなど)があり、使用用途に合わせて変更できます。後は、「開始」ボタンをクリックして、編集した動画を書き出します。
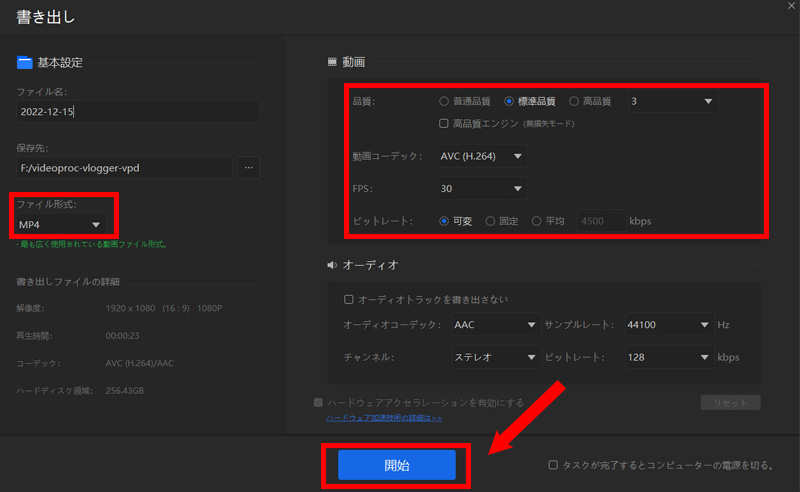
まとめ
VideoProc Vloggerが無料になる理由、機能・特徴、メリット・デメリット、動画編集時の注意点を解説しました。
VideoProc Vloggerは完全無料ですが、動画編集に必要なほとんどの機能が揃っていて、ロゴなし・広告なし・機能制限なし・時間制限なしで全ての機能を利用できると便利です。無料とはいえますが、初心者にとって機能に関しては申し分ないと思います。ただPCしか動作できなくてその点だけご注意ください。

動画編集フリーソフト!多機能で無料
映像編集機能が豊富で、サポートされているファイル形式や利用できる機能が多くて、モーション編集、テキスト編集、オーディオ編集、再生速度の変更、カラー調整、ノイズ除去、イコライザー調整、カット・分割・トリミング編集、音声の結合・加工・エコー、エフェクト追加、フェードイン・フェードアウトなどの編集機能を活用して、リアルタイムでカスタマイズできます。




