気軽に動画の声を加工できるフリーソフト、及び動画の声を加工するやり方をご紹介!

「自分で撮影した動画に含まれている声のノイズを除去したい!」
「演出の都合で動画にある声を倍速再生したい!」
「動画内のキャラクターの声を可愛らしくしたい!」
「身バレを防ぐため、動画内の声をロボットの声に変換したい!」
動画の声に対して、そのような加工を行いたいとき、どうすればいいのかわからない人がいますよね。
今回は気軽に動画の声を加工できるフリーソフト、及び動画の声を加工するやり方を紹介していきます。動画の声加工に悩んている方は、この記事を参考にしてください。
目次
動画の声を加工できるフリーソフトおすすめ
動画の声を加工する具体的なやり方
- 動画の声を加工するやり方❶:音声分離
- 動画の声を加工するやり方❷:音量調整
- 動画の声を加工するやり方❸:音声カット
- 動画の声を加工するやり方❹:倍速・スロー再生
- 動画の声を加工するやり方❺:ピッチ調整
- 動画の声を加工するやり方❻:ボイチェン
- 動画の声を加工するやり方❼:ノイズ除去
- 動画の声を加工するやり方❽:音声効果適用
最後に
動画の声を加工できるフリーソフトおすすめ
「動画の声を加工する」と一言でいっても、その中に以下のような様々な作業が含まれています。
- 声加工
- ◉ 音声分離:動画画面と音声ファイルを分離する
- ◉ 音量調整:声の大きさを調整する
- ◉ カット:不要な声を消す
- ◉ 再生速度変更:声をスロー再生したり、倍速再生したりする
- ◉ ピッチ調整:声の高低を調整する
- ◉ ボイチェン:音の質を変える(男性・女性・ロボット・子供などへ変声)
- ◉ エフェクト:サウンドエフェクト(音声効果)を入れる
- ◉ ノイズ除去:ノイズを除去して、声を聞き取りやすい
動画の声を加工することで、声を聴きやすくしたり、別の声に変えたりすることができます。
今や、動画の声を加工することが出来る動画編集ソフトは数多くリリースされていますが、中でもおすすめなのは「VideoProc Vlogger」です。
動画の声加工フリーソフト〜VideoProc Vlogger

【開発元】: Digiarty Software,Inc
【動作環境】: Windows/Mac
【価格】: 無料
【日本語】: 対応
【対象者】:初心者/中級者
VideoProc VloggerはDigiarty Software,Incからリリースされた動画編集ソフトです。
フリーであるものの、有料ソフトに匹敵する編集機能を備えているのはVideoProc Vloggerの大きな魅力です。
分割、速度変更、クロップ、テロップ入れ、BGM・効果音の挿入、モーション、カラー補正、解像度変更、PIP、クロマキー、トランジション・エフェクト追加、不透明度、レンズ補正、逆再生などの動画編集機能を搭載しています。
このソフト1本で動画に含まれている音声を分離して、ボリューム調整やカット、倍速・スロー、ノイズ除去、ピッチ調整、フェードイン&フェードアウト、ボイチェン、サウンドエフェクトの適用、イコライザー設定など多彩な音声加工を行うことも可能になります。
UIがシンプルで直感的に操作出来るので、動画編集でもオーディオ編集でも使い勝手が良いです。
その他、VideoProc Vloggerは完全に無料で利用でき、出力した動画にウォーターマーク(ロゴ)が入らないです。
無料で使いやすい動画の声を加工できるツールをお探しでしたら、VideoProc Vloggerを是非ともお試しください
動画の声を加工する具体的なやり方
それでは、「VideoProc Vlogger」を使って、動画の声を加工する具体的なやり方を紹介していきます。
準備として、動画の声加工ソフト「VideoProc Vlogger」を自分のパソコンにダウンロードし、インストールしましょう。
動画の声を加工するやり方❶:音声分離
Step1. 「VideoProc Vlogger」を起動し、「+新規プロジェクト」を押します。
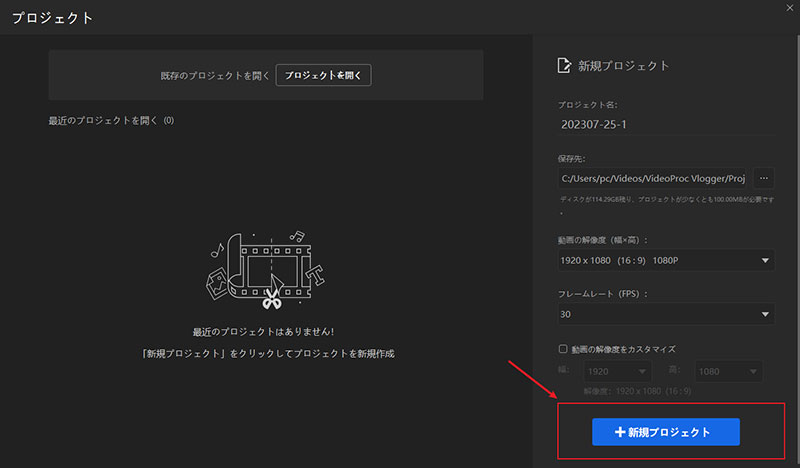
Step2. 動画編集画面に入り、「メディア」にある「+」をクリックし、加工したい動画を読み込みます。
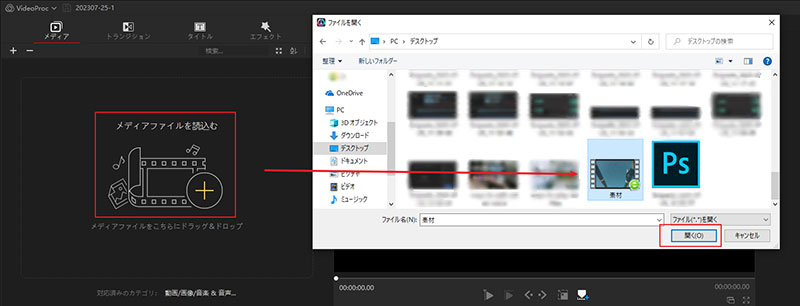
Step3. 動画を下のタイムラインにドラッグ&ドロップします。
Step4. 動画を選択した状態で、ツールバーにある「オーディオ分離」をクリックすると、動画画面と動画に入った音声が分離されます。
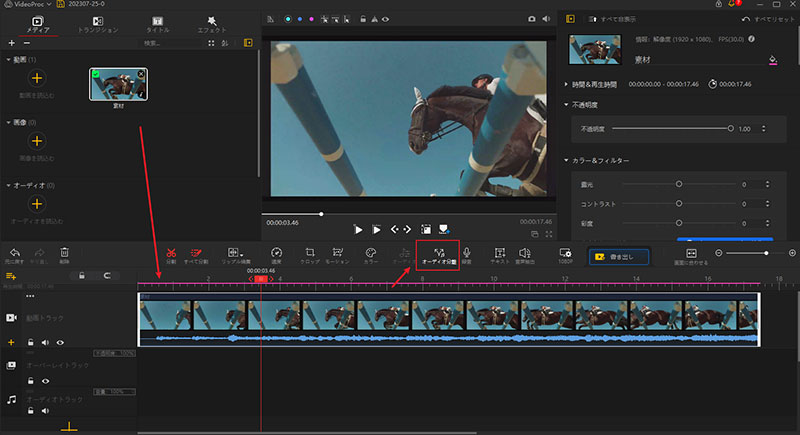
動画の声を加工するやり方❷:音量調整
Step1. 先ほど分離した音声ファイルを選択した状態で、右側のインスペクタの「音量」欄までスクロールします。
Step2. 音量バーを左右にスライドすることで、音量を大きくしたり小さくしたりすることができます。
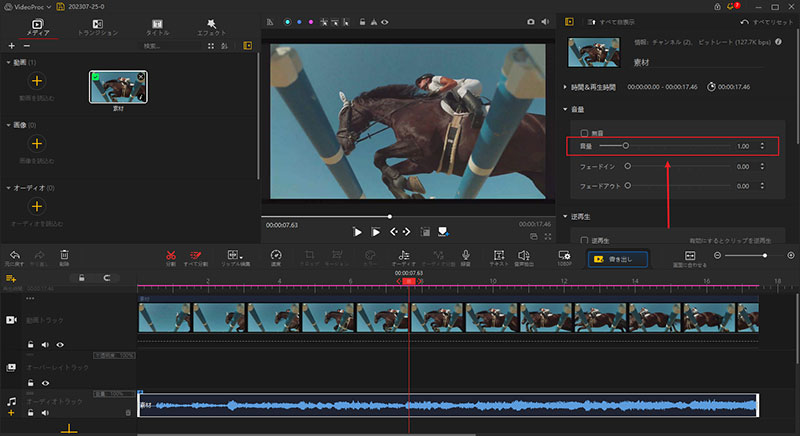
- ✿ ツールバーにある「オーディオ」を選択し、「オーディオエディタ」画面で「+dB 」「- dB」をクリックすることで、音量の大きさを細かく調整することができます。
- ✿ 選択した音声部分の音量を調整することもできます。「オーディオエディタ」画面で波形上の選択ツール[ {} ]をスライドすることで音量を調整したい範囲を選択した後、「+dB 」「- dB」をクリックすれば良いです。
- ✿ 「オーディオエディタ」画面で左側のボリュームをスライドすることで、FL(フロント左)とFR(フロント右)の音量を調整することもできます。
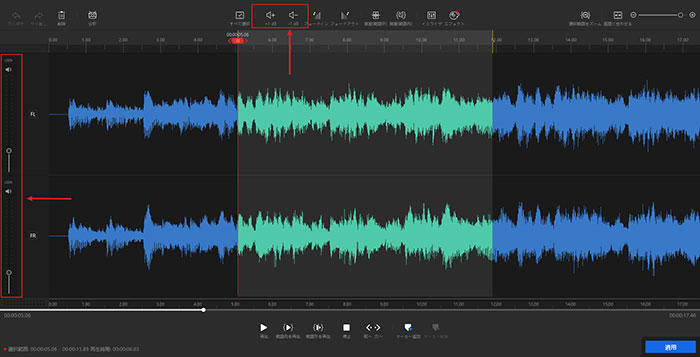
動画の声を加工するやり方❸:音声カット
Step1. タイムラインで先ほど分離された音声ファイルを選択します。
Step2. タイムラインカーソルをカットしたい部分の開始位置にドラッグして、ツールバーにある「分割」をクリックします。
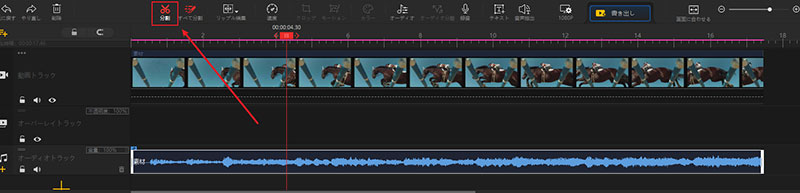
Step3. タイムラインカーソルをカットしたい部分の終了位置にドラッグして、ツールバーにある「分割」をクリックします。
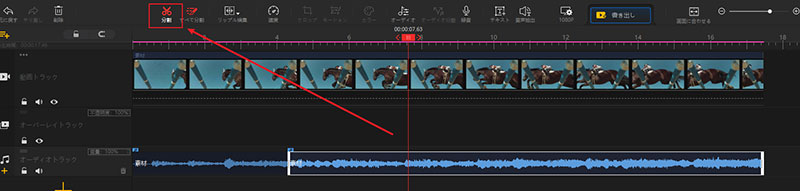
Step4. 一つの音声ファイルが3つのクリップに分割されたら、不要な部分を右クリックして、「削除」を選択します。
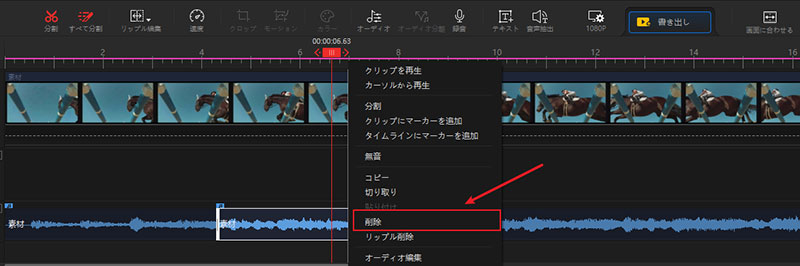
- ✿ ツールバーにある「オーディオ」をクリックし、「オーディオエディタ」画面で不要な部分を選択し、「削除」をクリックしたら、音声カットも実現できます。
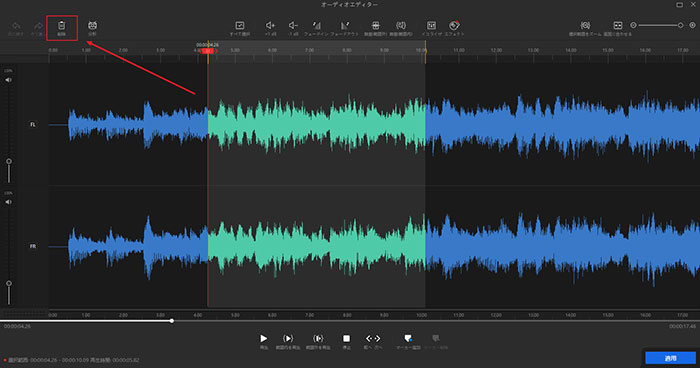
動画の声を加工するやり方❹:倍速・スロー再生
Step1. タイムラインで先ほど分離された音声ファイルを選択します。
Step2. ツールバーにある「速度」をクリックすると、「速度調整」画面が表示されます。
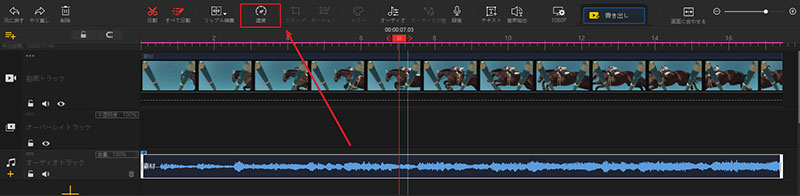
Step3. 「通常」から再生したい速度を選択する、または「カスタマイズ」をクリックすることで、音声ファイルの再生速度を調整します。
Step4. 「適用」を押せば完了します。
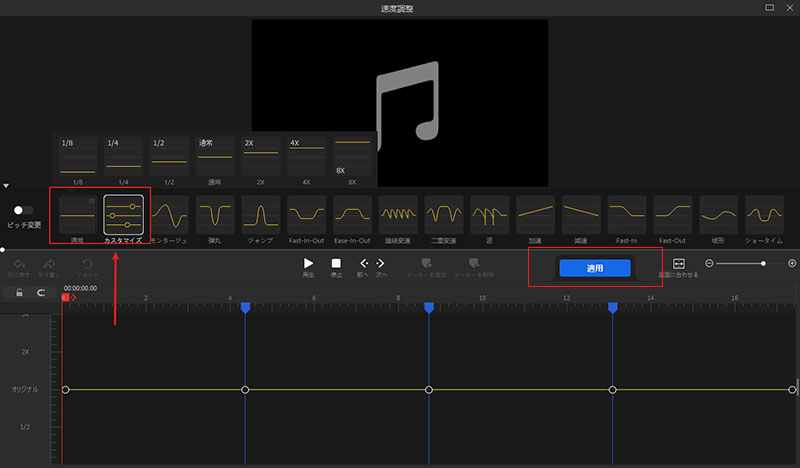
- ✿1/8, 1/4, 1/2はスロー再生で、2X, 4X, 8Xは倍速再生です。
- ✿「ピッチ変更」を有効にしたら、再生速度を変更する同時に、音の高さも変えます。
動画の声を加工するやり方❺:ピッチ調整
Step1. タイムラインで先ほど分離された音声ファイルを選択した状態で、右側のインスペクタの「音声変更」欄までスクロールします。
Step2. 「ピーチ」のスライダーを左右に移動することで、ピッチを適切に調整します。
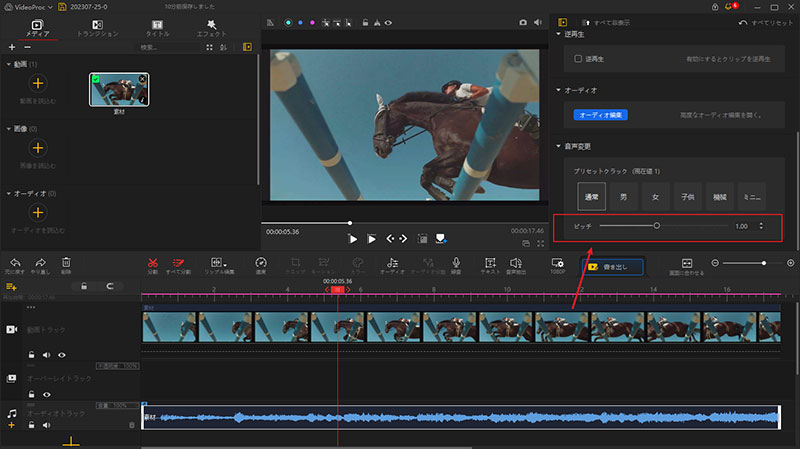
- ✿右に移動すれば、音のピッチを上げます。逆に左に移動すれば、音のピッチを下げます。
動画の声を加工するやり方❻:ボイチェン
Step1. タイムラインで先ほど分離された音声ファイルを選択した状態で、右側のインスペクタの「音声変更」欄までスクロールします。
Step2. プリセットとして「通常(オリジナル)」「男」「女」「子供」「機械」「ミニオンズの声」という6種類の声が用意されています。1クリックで自分の好きな声を選択すれば、声を変えることが実現できます。
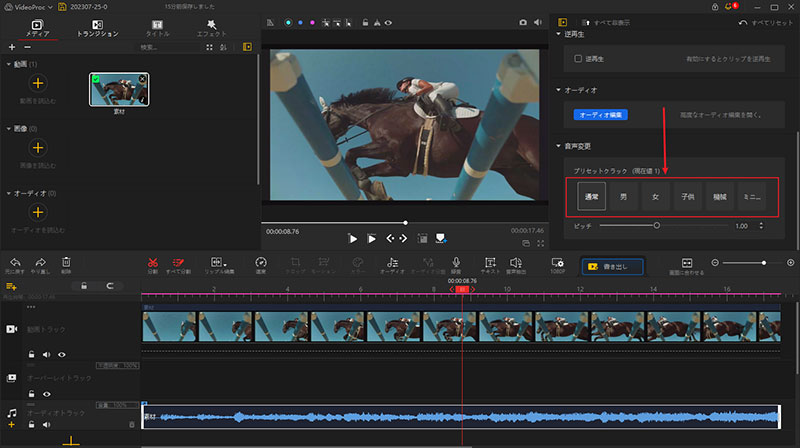
動画の声を加工するやり方❼:ノイズ除去
Step1. タイムラインで先ほど分離された音声ファイルを選択した状態で、ツールバーにある「オーディオ」をクリックします。
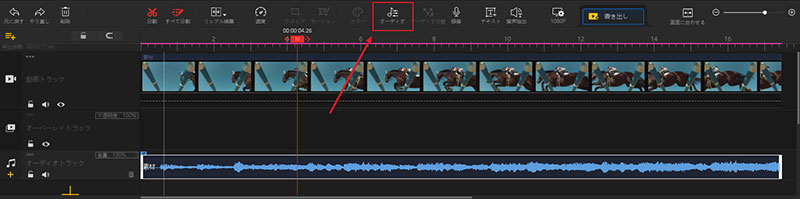
Step2. 「オーディオエディタ」画面が表示されたら、「エフェクト」をクリックし、「ノイズ除去」を選択します。
Step3. 「ノイズの除去(dB)」のスライドを上下に移動して、ノイズを除去する範囲を指定します。
Step4. 設定が終わったら、「再生」ボタンをクリックして、ノイズが除去したのか確認します。
Step5. 問題がなければ、「適用」ボタンをクリックしてください。
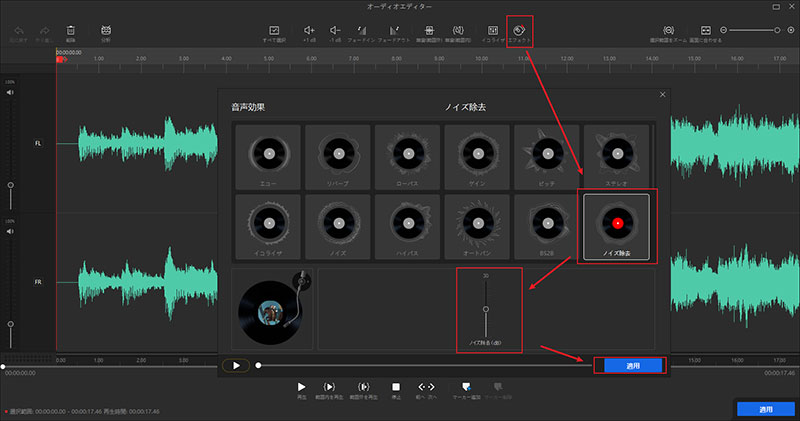
動画の声を加工するやり方❽:音声効果適用
Step1. タイムラインで先ほど分離された音声ファイルを選択した状態で、ツールバーにある「オーディオ」をクリックします。
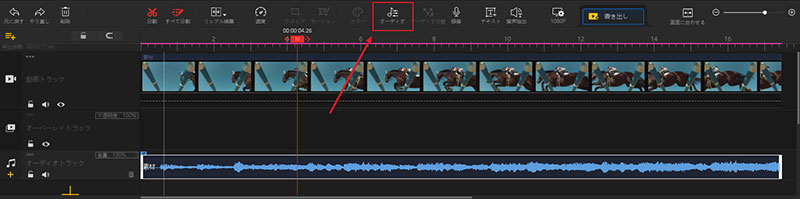
Step2. 「 オーディオエディタ」画面が表示されたら、「エフェクト」をクリックします。
Step3. エコー、MVリバーブ、ローパス、ゲイン、ピッチ、リバーブ、イコライザ、ノイズ、ハイパス、オートパン、BS2Bなどの音声効果が出るので、好きなエフェクトを選んで、具体的なパラメータを調整して、「適用」を押します。
Step4. 「オーディオエディター」画面を戻したら、「適用」をクリックします。これで、エフェクトの挿入が終わります。
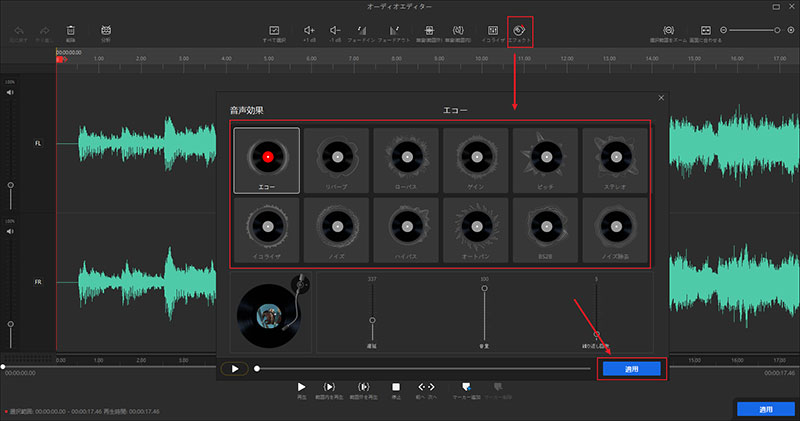
最後に
以上では、動画の声を加工できるフリーソフト「VideoProc Vlogger」と、VideoProc Vloggerで動画の声を加工するやり方を詳しく紹介しました。
VideoProc Vloggerは動画の声を加工するときに必要なオーディオ編集機能を一通り揃っていて、操作も簡単です。YouTube 動画や、ゲーム実況動画、Vlog動画などの声を加工したいと思った場合、無料のVideoProc Vlogger試しましょう。

基本的な音声編集はもちろん、女声/男声/ロボット/子供等へ変声も可能!
手元の動画や音声をソフトに追加した後、カット、音量調整、フェードイン・フェードアウト、逆再生、再生速度調整だけではなく、1クリックだけで女声/男声/ロボット/子供等への変声もできます。さらに、外部から様々な効果音を追加したり、エコー等内蔵のサウンドエフェクトを入れることで、無料で動画の声を簡単に加工できます。



