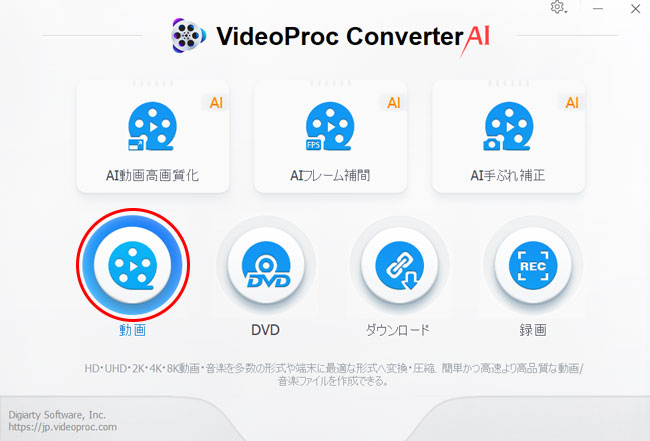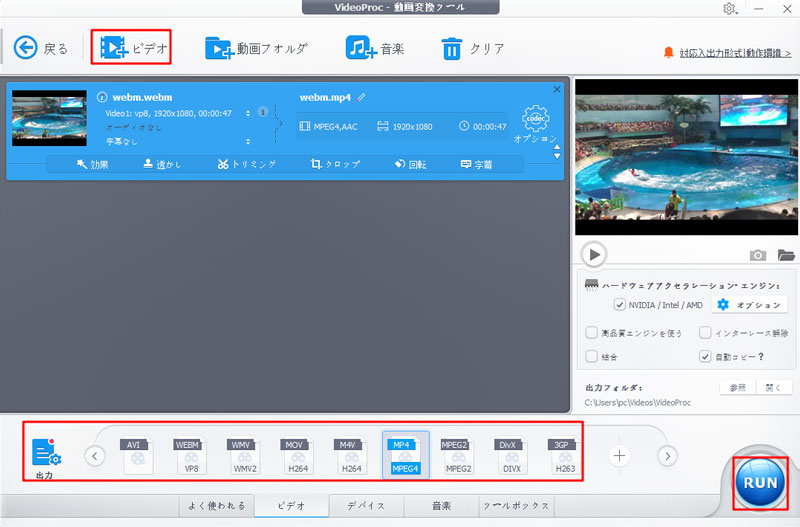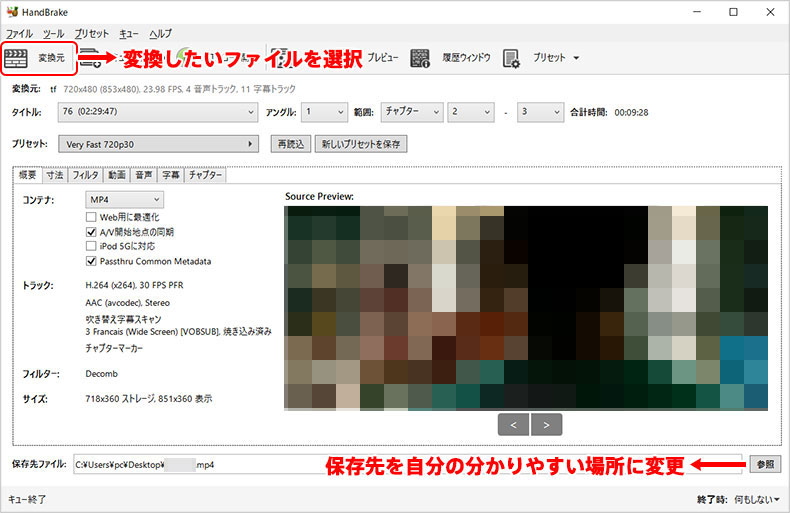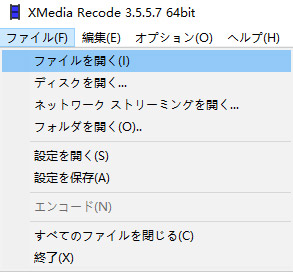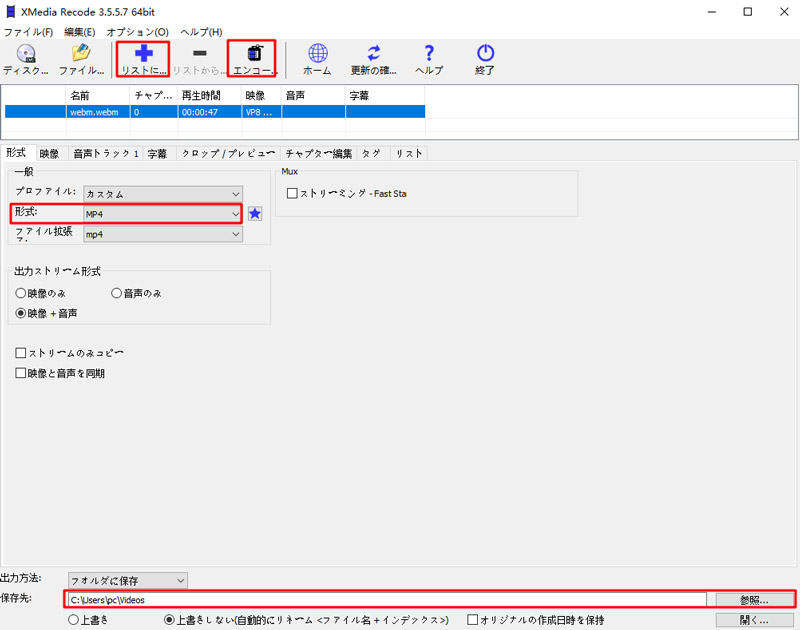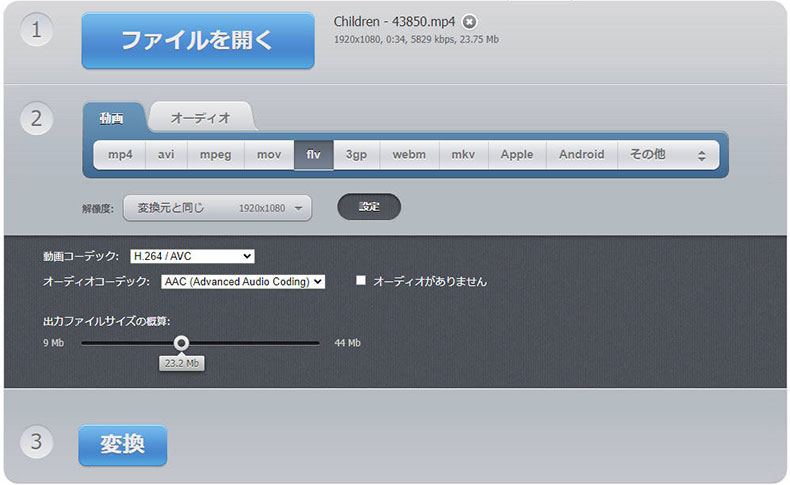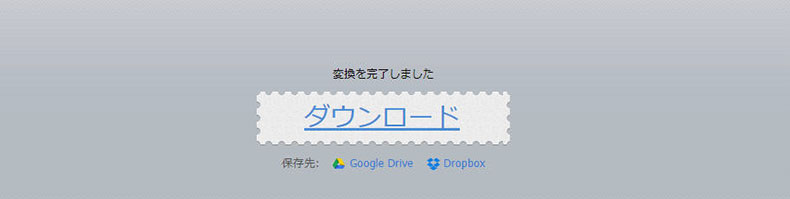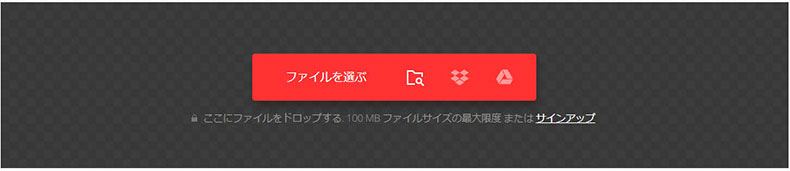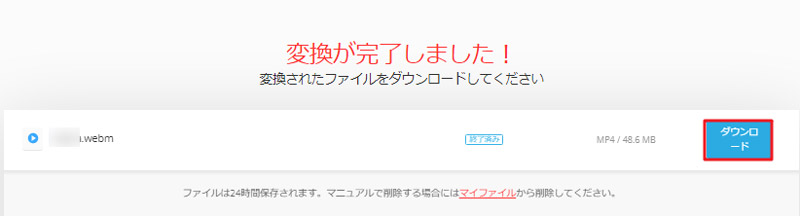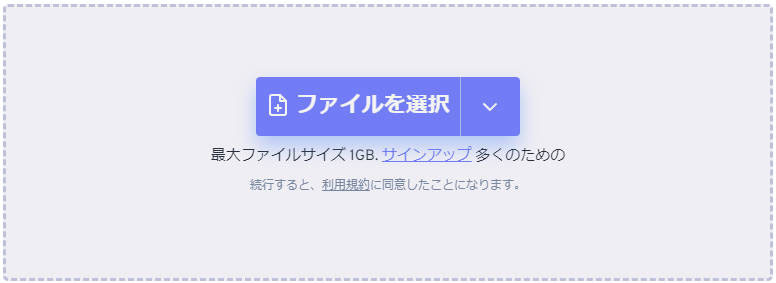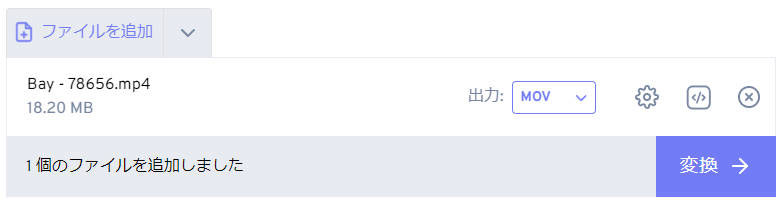【無料】動画のコーデックを変換する方法6選:ソフト・オンラインサイトオススメ!

動画コーデックとは、映像データを圧縮・解凍するための技術規格のことです。
現在よく使われている代表的な動画コーデックには、H.264、H.265(HEVC)、MPEG-2、MPEG-4、WMV、Xvid、DivX、AV1、VP9などがあります。
コーデックの種類によって、動画を再生できるメディアプレーヤーや対応するデバイスが異なるため、再生や編集に不具合が生じることもあります。そのため、お手持ちの動画ファイルをスムーズに再生するには、必要に応じてコーデックを変換することが重要です。
この記事では、無料で動画のコーデックを変換できるおすすめの方法を6つご紹介します。初心者でも簡単に使えるソフトやオンラインツールを厳選していますので、ぜひ参考にしてみてください。
- メモ:
- 動画ファイル形式は映像コーデックと音声コーデックをまとめるコンテナです。違い動画ファイル形式(動画コンテナ)に含まている動画コーデックが異なります。つまり、選んだ動画ファイル形式(動画コンテナ)によって、選べる動画コーデックも変わります。
| 動画ファイル形式 | 対応している代表的な動画コーデック |
|---|---|
MP4(MPEG4) |
H.264/Xvid/Divx/MPEG-4 |
AVI |
H.264/H.265/Xvid/Divx/MPEG-4 |
WMV |
WMV9 |
MOV |
H.264/MPEG-4 |
FLV |
H.264 |
VOB |
MPEG-2 |
MKV |
H.264/Xvid/Divx/MPEG-4 |
ASF |
H.264/Xvid/Divx/MPEG-4 |
AVCHD |
H.264 |
MPEG2-TS |
H.264/MPEG-2 |
MPEG2-PS |
MPEG-1/MPEG-2/MPEG-4 |
WEBM |
VP8/VP9 |
動画変換ソフトで動画のコーデックを変換する方法
ここから、無料の動画変換ソフトで動画のコーデックを変換する方法を3つ紹介していきます。
無料の動画変換ソフト〜VideoProc Converter AI(初心者にも最適)
- 【日本語対応】対応済み
- 【対応環境】Windows/Mac
VideoProc Converter AIは非常に優れた動画変換ソフトです。
現在主流のさまざまな動画ファイル形式、映像コーデック、音声コーデックに幅広く対応しており、異なるコーデック間の変換も簡単に行えます。
複数の動画ファイルをまとめて一括変換することも可能で、作業効率を大幅に向上させます。
変換操作もとてもシンプルです。動画ファイルを読み込んで、希望する出力形式やコーデックを選択し、「RUN」ボタンを押すだけで、すぐに変換が完了します。
さらに、高品質エンジンや自動コピー機能を有効にすることで、映像を劣化させることなくコーデック変換を実現できます。
動画コーデックの変換に加え、動画編集、画面録画、DVD変換、そしてAIによる動画の高画質化など、便利な機能も一通り備えています。
- VideoProc Converter AIを使うときの注意点:
- ➀ 無料版は動画変換できる長さに制限がある(最大5分まで);
VideoProc Converter AIのダウンロード(100%安全)
【VideoProc Converter AIで動画のコーデックを変換する手順】
- 1ソフトを起動し、「ビデオ」をクリックします。
-

- 2画面上部にある「ビデオ」をクリックし、 変換したい動画ファイルを追加します。
- 3左下の「出力」をクリックし、好きなコーデックを選択し、「OK」を押します。
- 4右下の「RUN」ボタンを押せば、コーデック変換の処理が開始します。
-


最新コーデックに対応する動画変換ソフト
h.264, DivX, Xvid, mpeg-2, mpeg-4, wmv2などは勿論、av1, hevc, vp8, vp9コーデックの動画の入力も対応します。動画形式の変換、初心者向けの動画編集、オンライン動画・音楽ダウンロード、PC/Mac/iPhone画面録画、DVDコピーなど多彩な機能を備えています。
無料の動画変換ソフト〜Handbrake
- 【日本語対応】対応済み
- 【対応環境】Windows/Mac/Linux
Handbrakeはフリーでオープンソースの動画変換ソフトで、人気が高いです。
主な機能は様々なファイル形式・コーデックの動画を高画質で相互に変換することです。
多彩な動画コーデックに対応しているのはその特徴です。Handbrakeを利用すれば、手元の動画を様々なメディアプレーヤーやデバイスでスムーズに再生することができます。
動画のコーデックを変換する時、品質設定や回転・反転、解像度調整、サイズ変更、音声抽出等も行えます。
さらに、Windows / Mac / Linuxで利用できるので、さまざまな環境での動画コーデック変換が可能です。
- Handbrakeを使うときの注意点:
- ➀ コピーガードがかかっている市販・レンタルDVDの変換ができない;
- ➁ 出力できるファイル形式は少ない;
- ➂ 変換中にエラー・不具合が頻発している;
【Handbrakeで動画のコーデックを変換する手順】
- 1HandBrakeを起動した後、画面上部にある「変換元」をクリックして、変換したい動画ファイルを追加します。
- 2「概要」の「コンテナ」に出力ファイル形式を選択し、「動画」タブに動画のコーデックなどを設定します。
- 3「参照」をクリックして、保存場所を指定します。
- 4設定が完了したら、上部の「開始」ボタンをクリックして、動画のエクスポートを開始します。
-

無料の動画変換ソフト〜XMedia Recode
- 【日本語対応】対応済み
- 【対応環境】Windows
XMedia Recodeは高度な機能を持つ動画変換フリーソフトです。
多くの動画ファイル形式・コーデックだけではなく、DVDやBlu-rayにも対応しています。つまり、XMedia Recodeさえあれば、様々な動画ファイル形式・コーデックの相互変換が簡単になります。
コピーモードで動画を無劣化に変換できるのもメリットの一つです。
さらに、エンコード時の詳細設定や、グレイスケール、シャープ化、クロップ、インターレース解除、ノイズ軽減、回転、色補正等の編集も可能です。
Windowsパソコンで動画のコーデックを無料で変換できる高機能ソフトをお探しの方にとって、XMedia Recodeは適切だと思います。
- XMedia Recodeを使うときの注意点:
- ➀ インターフェースがやや複雑;
- ➁ コピーガードなしのDVD・BDのみ対応している;
- ➂ エンコード時の処理速度がちょっとした遅い;
- ➃ Windowsにしか対応していない;
【XMedia Recodeで動画のコーデックを変換する手順】
- 1XMedia Recodeを起動し、上部の「ファイルを開く」をクリックし、変換したい動画ファイルを読み込みます。
-

- 2 「形式」タブで、「プロファイル」「形式」「ファイル拡張子」を自分のニーズに応じて設定します。
- 3「映像(一般)」タブをクリックし、「コーデック」を指定します。
- 4各設定が完了したら、上部の「リストに追加」>「エンコード」の順番でクリックします。そうすると、動画のコーデック変換が始まります
-

オンラインで動画のコーデックを変換する方法
動画変換ソフトの他、オンラインで動画のコーデックを変換することも可能です。
次は、オンラインで異なる動画のコーデック(ファイル形式)を相互に変換できるサイトを3つ紹介していきます。
無料の動画変換サイト〜123apps ビデオコンバーター
- 【日本語対応】対応済み
- 【対応環境】パソコン(Windows/Mac/Linux)とスマホ(iPhone・Android)
123apps ビデオコンバーターはオンラインで動画ファイルを相互に変換することができるWebサービスです。
無料にも関わらず、最新のh265/HVECを含む多数の動画フォーマットをサポートしているのはその特徴です。異なる動画コーデックを相互に変換するときに非常に役立ちます。
お使いのパソコンやスマホ上のブラウザを通じて、数クリックで動画変換を実現できるので、手っ取り早いです。
時間やファイル数などの制限も一切ありません。
- 123apps ビデオコンバーターを使うときの注意点:
- ➀ アップロードできるファイルのサイズは最大4GBまで;
- ➁ インターネット接続速度によって処理速度が異なる;
- ➂ 複数の動画ファイルを一括変換できない;
- ➃ オフラインで使えない;
【123apps ビデオコンバーターで動画のコーデックを変換する手順】
- 1お使いのブラウザにて123apps ビデオコンバーターのサイトページを開きます。
- 2「ファイルを開く」をクリックして、変換したい動画ファイルを選択します。
- 3お好みの動画ファイル形式を選択して、解像度や設定内の動画コーデック・音声コーデックを指定します。
- 4「変換」ボタンを押すと、動画のエンコードが始まります。
-

- 5「ダウンロード」をクリックして、変換後の動画ファイルをローカルに保存します。
-

無料の動画変換サイト〜Convertio
- 【日本語対応】対応済み
- 【対応環境】パソコン(Windows/Mac/Linux)とスマホ(iPhone・Android)
ConvertioはWebブラウザで直接に利用できる無料のビデオコンバーターです。
300以上のファイル形式に対応しており、お持ちの動画を好みのファイル形式・コーデックに変換できます。
高品質のビデオ処理アルゴリズムを用いるので、変換後の動画品質が殆ど低下しません。
ファイルを追加し、出力形式を選択すると、変換がすぐ開始します。また、動画の品質、アスペクト比、、コーデック及び回転・反転などの設定をカスタマイズすることが可能です。
その他、2個の動画ファイルを一括で変換できるのも良いところです。
- Convertioを使うときの注意点:
- ➀ アップロードできるファイルのサイズは最大100MBまで;
- ➁ 最大2個までのファイルを同時に変換できる;
- ➂ インターネット接続速度によって処理速度が異なる;
- ➃ オフラインで使えない;
【Convertioで動画のコーデックを変換する手順】
- 1お使いのブラウザからConvertioのサイトページにアクセスします。
- 2「ファイルを選ぶ」をクリックして、変換したい動画ファイルを選択します。
-

- 3「…」>「ビデオ」をクリックして、出力時の動画ファイル形式を選択します。
- 4「設定」オプションからビデオコーデックや画質等を指定して、「OK」を押します。
- 5「変換」ボタンを押すと、動画のアップロードと変換作業が始まります。
-

- 6完了後、「ダウンロード」ボタンをクリックして、動画ファイルをローカルに保存します。
-

無料の動画変換サイト〜Freeconvert
- 【日本語対応】対応済み
- 【対応環境】パソコン(Windows/Mac/Linux)とスマホ(iPhone・Android)
Freeconvertはオンラインで動画のファイル形式・コーデックを変換できるサイトです。
多様なファイル形式・コーデックをサポートするだけではなく、ビデオコーデック、アスペクト比、映像のカットなどをカスタマイズすることもできます。
変換された動画ファイルを最高画質のまま維持しています。
しかも、完全に無料で利用でき、一括で複数の動画ファイルを変換することも可能です。
ソフトをインストールせずに、動画のファイル形式・コーデック変換が簡単に行いたいな人にとっては、どのWebブラウザでも使えるFreeconvertも便利です。
- Freeconvertを使うときの注意点:
- ➀ アップロードできるファイルのサイズは最大1GBまで;
- ➁ 最大5個までのファイルを同時に変換できる;
- ➂ インターネット接続速度によって処理速度が異なる;
- ➃ オフラインで使えない;
【Freeconvertで動画のコーデックを変換する手順】
- 1お使いのブラウザを開き、Freeconvertビデオコンバーターというサイトページにアクセスします。
- 2「ファイルを選択」ボタンをクリックして、変換したい動画ファイルを追加します。
-

- 3「出力」>「Video」をクリックして、出力時のファイル形式を選択します。
- 4「詳細設定」オプションからビデオコーデックや画面サイズ等を指定して、「設定を適用」をクリックします。
- 5「変換」ボタンを押すと、動画のエンコードが始まります。
-

- 6最後、「ダウンロード」ボタンをクリックすることで変換された動画ファイルをローカルに保存できます。
-

まとめ
動画コーデックの変換は、再生互換性や編集のしやすさを高めるために重要な作業です。
今回は無料の動画変換ソフトやオンラインサイトを6つ紹介しました。
パソコンで動画のコーデックを変換するなら、動画変換ソフトでもオンラインサイトでも問題なく行えますが、操作性や変換速度、画質保持の面で大きな差が出るのも事実です。
操作性といえば、オンラインサイトが最高ですが、アップロード出来るサイズやファイル数、ネット環境、編集機能等に様々な制限があります。
制限なしで、高画質を保持しながら動画のコーデックを高速に変換するなら、やはりおすすめの動画変換ソフトを使ったほうが良いです。特に、「VideoProc Converter AI」を試して、その使いやすさと品質の高さを実感してみてください。
VideoProc Converter AIのダウンロード(100%安全)