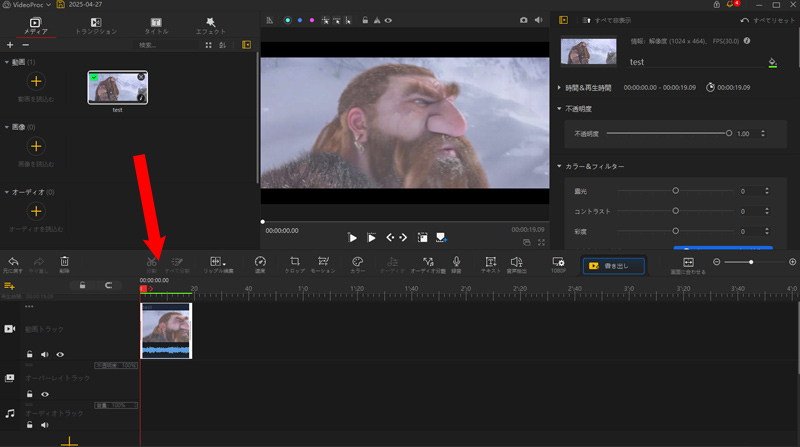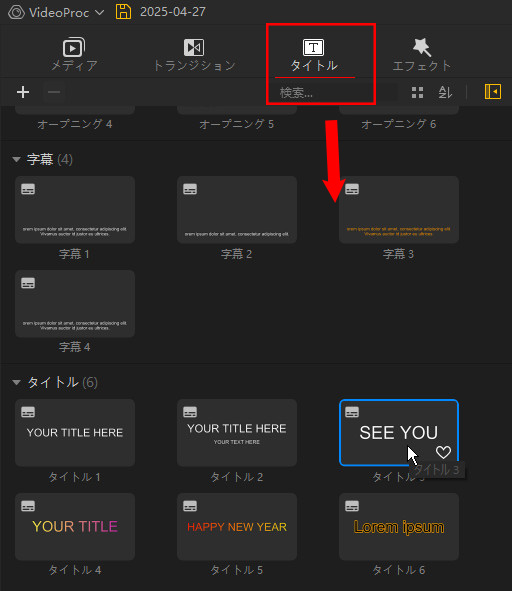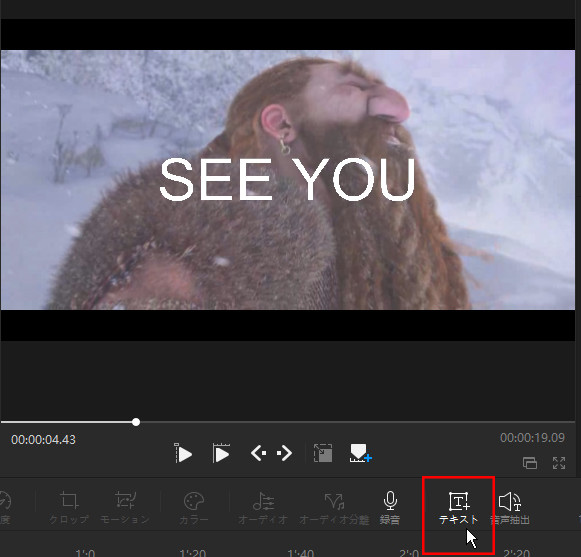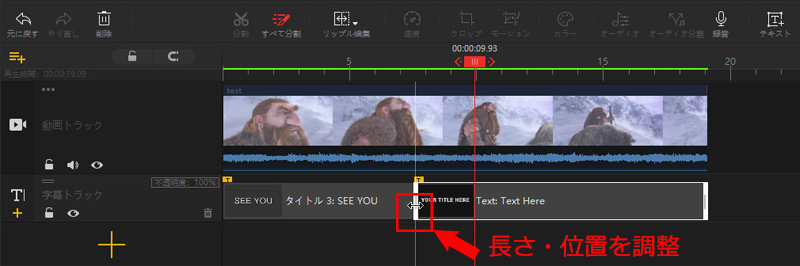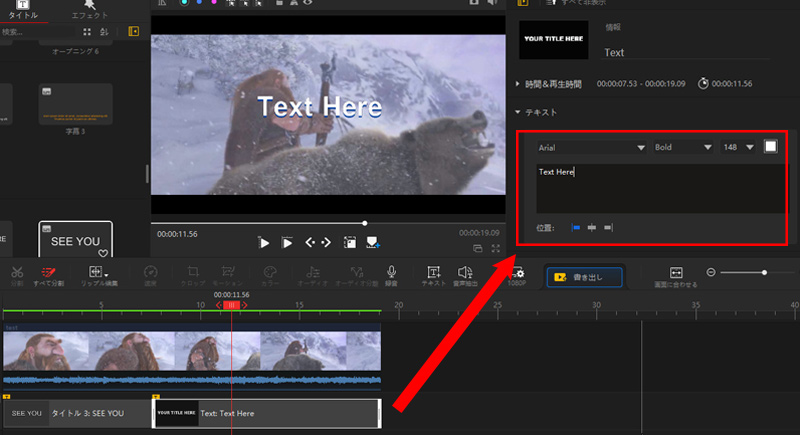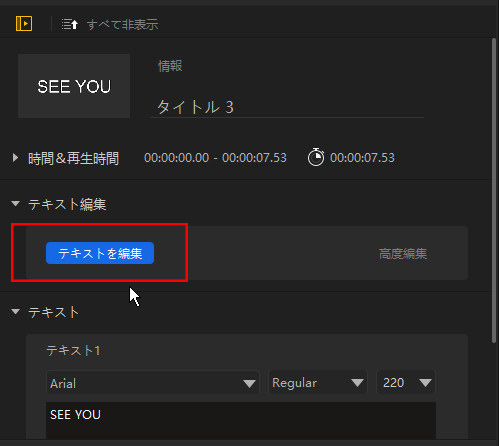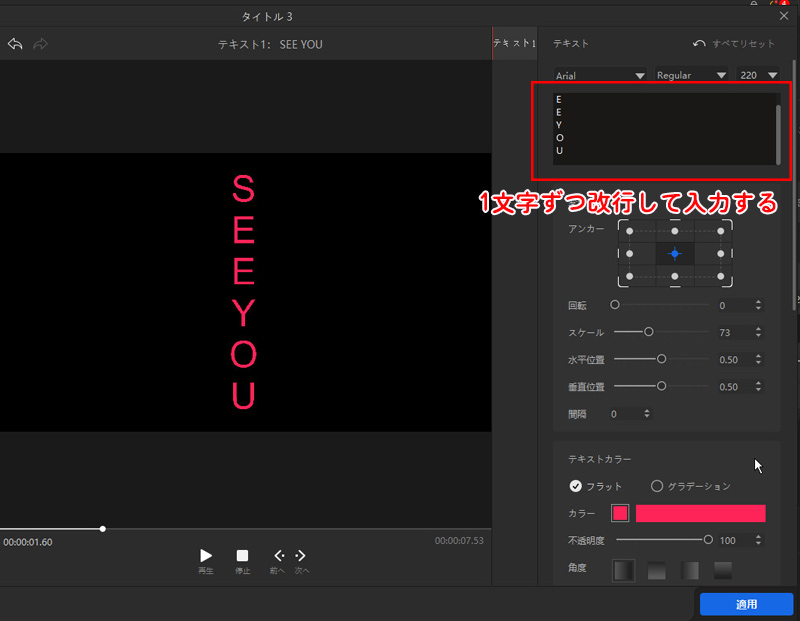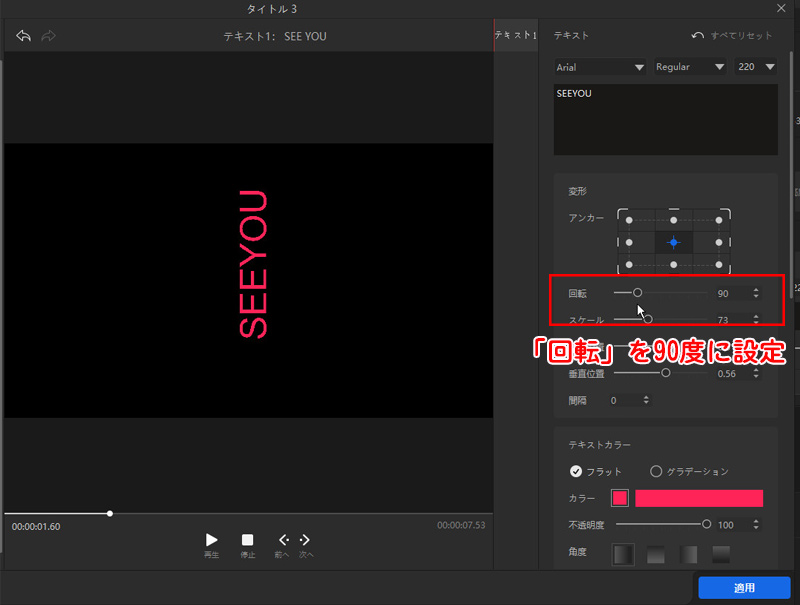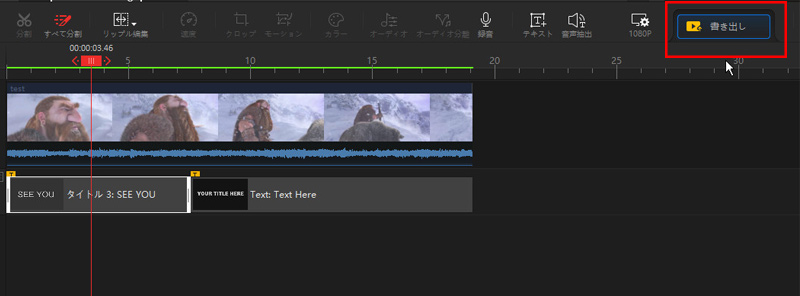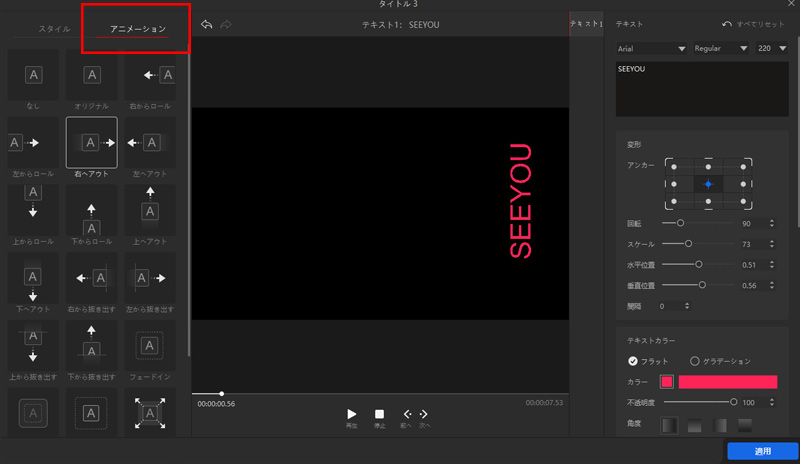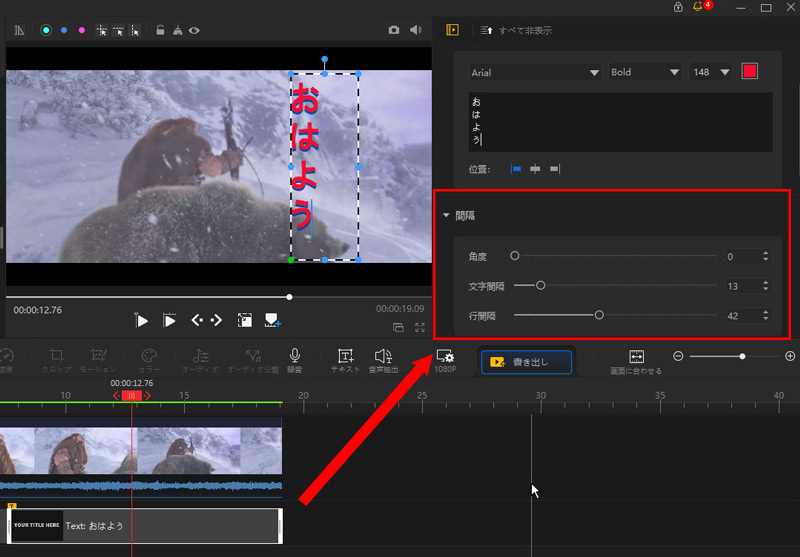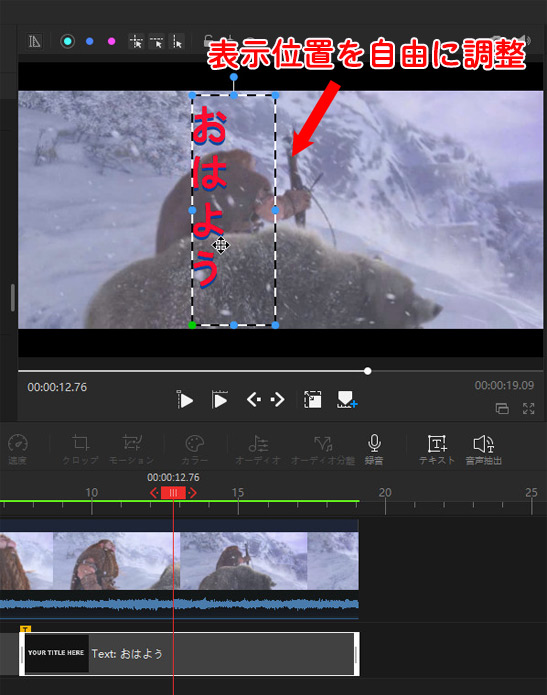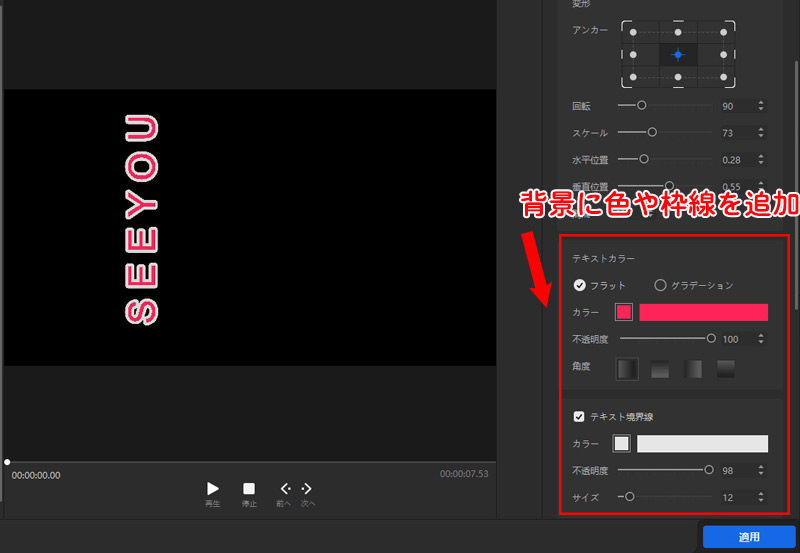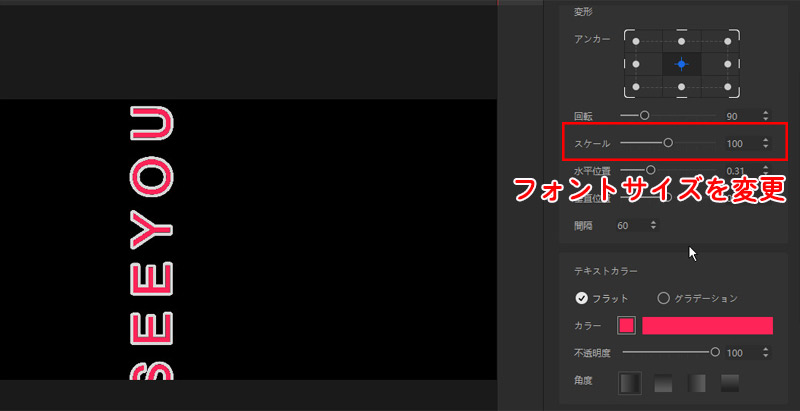VideoProc Vloggerで動画編集時、テキストや文字を縦書きスタイルに切り替える方法やコツを解説

私たちは、VideoProc Vloggerを活用して映像にタイトルを追加したり字幕をインポートしたりする際、通常、文字が画面内で水平方向、つまり左から右へと移動する表示効果を使用しています。しかしながら、特定の状況やクリエイティブな演出を求められる場面では、文字が垂直方向に移動し、上から下へと表示される効果を作成する必要が生じることがあります。特に日本語の縦書きテキストは、伝統的な雰囲気やフォーマルな印象を与えたいシーンで重宝します。
そこで今回は、このような縦書きの文字効果を実現するためにVideoProc Vloggerでどのような手順を踏めばよいかを詳しくご紹介します。
この記事を読めば、VideoProc Vloggerでテキストや文字を縦書きスタイルに切り替える方法が明確になりますので、ぜひご参考ください。
動画編集における縦書きテキストの重要性
動画編集において縦書きテキストの使用は、日本語固有の伝統的な美しさを活かしながら、視覚的な差別化を図り、モバイル向けの縦型動画との親和性を高めるための重要な手法です。
縦書きは「和」の雰囲気や品格を瞬時に伝えることができるため、プロモーション動画、ブランドムービー、SNS向けショート動画、正式な結婚式のビデオなど、様々な場面で活用されています。
①、美的・文化的価値
縦書きは「和」の伝統を連想させ、掛け軸や書道作品のような落ち着きと格式を映像に付与します。
特に日本的コンテンツや和風プロモーションでは、視聴者に瞬時に文化的背景を印象付ける手段として有効です。
そます。
②、差別化・印象強化
横書きテキストが主流の中で、縦書きは視覚的に強いインパクトを与え、他コンテンツと差別化しやすい点が魅力です。
特にタイトルやキャッチコピーで縦書きを用いると、動きの中で自然に視線を誘導でき、視聴者の記憶に残りやすくなります。
③、モバイル・縦型動画との親和性
Instagram ReelsやTikTokなど縦型動画が主流となるプラットフォームでは、画面の縦長フォーマットに縦書きテキストが高い親和性を示します。
スマホの縦画面上でテキストを配置した際、全画面を活かしつつ読みやすく映えるため、SNS拡散を狙うショートコンテンツと好相性です。
VideoProc Vloggerのアプリケーション版「VideoProc Editor」は、スマートフォンでの動画編集を強力にサポートするアプリです。直感的な操作で、プロフェッショナルな仕上がりの動画を作成できます。SNS向けのショート動画やVlogの制作に最適なツールです。
VideoProc Vloggerでテキストや文字を縦書きスタイルに切り替える方法
VideoProc Vloggerには縦書きテキストを直接入力する機能がありません。自動で縦書きに組版するモードもありませんが、いくつかの方法を使って縦書き風に見せることができます。
一文字ずつ行を分けて入力するか、変形パネルの回転機能を使って横書きテキストを90度回転させる手法があります。さらに、文字間隔やアンカーポイントを調節することで和風の縦書き風レイアウトを部分的に再現することができます。
- VideoProc Vloggerの文字・テキスト編集機能の特徴は以下の通りです。
- 🔴 多彩なテキストスタイルとカスタマイズ
- ✔️ 豊富なテンプレート: オープニング用、字幕用、タイトル用など用途別に4種類以上のスタイルが用意されており、ドラッグ&ドロップで簡単に挿入可能。
- ✔️ 詳細なデザイン調整:フォントは明朝体や楷書体などの和風フォントを含め、さまざまなスタイルから選べます。サイズや色、境界線、シャドウも設定できます。文字間隔や行間は0.1単位で微調整できるため、細かなデザインが実現可能です。また、縦書きテキストに対応しており、「垂直」オプションを使えばワンクリックで簡単に変換できます。
- 🔴 字幕編集の柔軟性
- ✔️ 複数トラック対応: 字幕トラックを複数追加し、シーンごとに異なるテロップを重ねて配置可能。
- ✔️ スタイルの統一: 一度設定した字幕デザインをコピー&ペーストで再利用し、デザインの一貫性を保てます。
- ✔️ タイミング調整: 字幕の表示時間をフレーム単位で調整し、BGMや動画の流れに合わせた演出が可能。
- 🔴 特殊効果との連携
- ✔️ アニメーション効果: フェードイン/アウト、スクロール(巻物風)、1文字ずつ表示など、動きのあるテキスト演出。
- ✔️ 背景との調和: 半透明の枠や和柄テクスチャを追加し、テキストと映像のバランスを最適化。
具体的なやり方・操作手順は、以下の通りです。
- 1素材を読み込む
- VideoProc Vloggerに動画素材をドラッグ&ドロップして、タイムラインに配置します。
-

- 2テキストや文字を追加する
- 方法①:
- メディアパネルの「タイトル」タブを選ぶと、字幕やテロップのスタイルが一覧表示されます。
- 「お気に入り」、「オープニング」、「字幕」、「タイトル」などのカテゴリから目的に合ったスタイルを選択しましょう。
- スタイルの確認はダブルクリック、プレビュー効果の確認は右クリックで「再生」を選びます。
-

- 方法②:
- ツールバーの「テキスト」をクリックします。
-

- 3テキストや文字の長さ・位置を調整する
- 選んだテキストクリップをドラッグ&ドロップで、クリップの長さやタイムライン上の位置を調整します。
-

- 4テキストや文字を入力する
- タイムラインに配置したテキストクリップを選び、プレビューパネルの右側にあるプロパティパネルで文字を入力します。
-

- 5テキストや文字を縦書きスタイルに変更する
- 縦書きスタイルにするには、編集したいテキストクリップを選び、「テキストを編集」を選択して専用の編集画面に移ります。
-

- 方法①:1文字ずつ改行して入力します。
-

- 方法②:テキストボックスを選び「変形」パネルで「回転」を90度に設定します。
-

- 完了後、「適用」ボタンをクリックします。
- 6書き出し
- 「書き出し」ボタンを押して縦書きスタイルの動画を保存します。
-

【FAQ】よくあるトラブルQ&A
以下では、動画編集フリーソフトである「VideoProc Vlogger」を使用して、テキストや文字を縦書きスタイルに変換する方法についての一般的な質問に対する詳しい説明をご提供します。
このソフトウェアを活用する際に直面することが多い疑問点について、わかりやすく解説し、皆様にお役立ていただけるよう努めています。この情報は、ユーザーがより効果的にツールを使用するための指針として役立つことを目指しています。
Q1:縦書きテキストをアニメーションさせることは可能ですか?
- もちろん可能です。
- 「アニメーション」タブを利用すれば、縦書きテキストに様々なアニメーション効果を活用できます。例えば、フェードイン、スライド、ポップアップなどの動きでテキストをよりダイナミックに演出できます。
-

Q2:縦書きにしたテキストの行間や文字間を調整できますか?
- はい、それは可能です。
- テキスト編集パネルが装備されており、そこで行間(行の高さ)や文字間(トラッキング)を柔軟に調整するオプションが提供されています。これにより理想的な見栄えを実現できます。
-

Q3:縦書きテキストの表示位置を詳細に調整することはできますか?
- はい、調整は簡単です。
- プレビューウィンドウでテキストボックスを直感的にドラッグして移動したり、テキスト編集パネル内の「位置」プロパティで具体的な数値を入力して細かく調整する方法が用意されています。
-

Q4:縦書きテキストの背景に色や枠線を追加することは可能ですか?
- もちろんです。
- テキスト編集パネル内には「背景」セクションや「スタイル」セクションがありそこで背景色、不透明度、そして枠線の色および太さなどを設定することができます。これにより演出的な視覚効果がより引き立ちます。
-

Q5:縦書きテキストの長文が画面からはみ出してしまう場合、どうすればいいですか?
- 画面からはみ出した場合、いくつかの解決策があります。例えば、フォントサイズを小さくすると共に、テキストボックスのサイズや位置を適宜調整することができます。
-

- また、長文は複数のテキストクリップに分割しそれぞれの配置を工夫することもおすすめです。
これまで「VideoProc Vloggerでテキストや文字を縦書きスタイルに切り替える方法」についての情報が、皆さんのVideoProc Vlogger学習にお役立ていただければ幸いです。
問題が発生した際は、ぜひサポートサービスにお問合せください。この情報が役に立ったと感じた方は、必要としているご友人にもシェアしてください。

VideoProc Vloggerは、無料でありながら字幕・テキスト編集の柔軟性と高機能性を両立したソフトです。初心者でも直感的に操作できつつ、和風テキストや4K出力などプロ級の表現が可能。SNS向けコンテンツからフォーマルな動画まで、幅広いシーンで活用できます。