�y�����zVideoProc Converter AI���N�����Ȃ��E�����Ȃ��E�t���[�Y���鎞�Ɏ����ׂ����@�܂Ƃ�
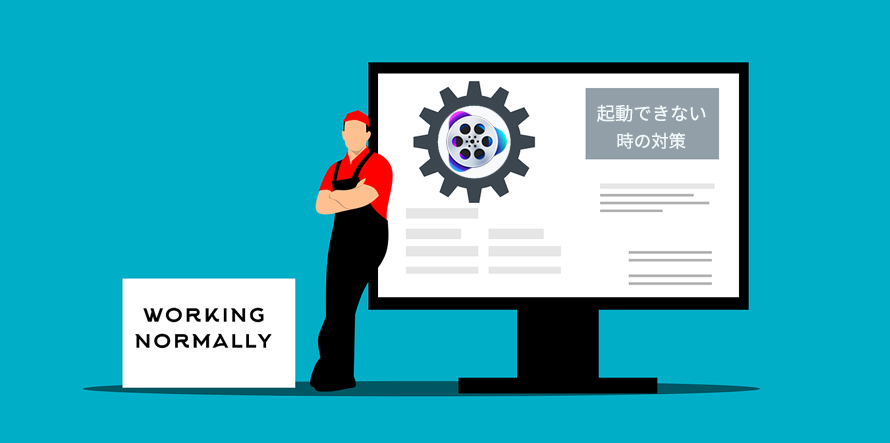
VideoProc Converter AI�́A����≹���t�@�C���A����ɂ͉摜�t�@�C���ADVD�f�[�^���ȒP�ɕҏW�E�ϊ��ł���֗��ȃ\�t�g�E�F�A�ł��B
���̂��߁A���̃c�[�����ˑR�g�p�ł��Ȃ��Ȃ�ƍ���������Ȃ��Ȃ��ł��傤�B���ɁA�ȉ��̂悤�ȃg���u�����悭�����܂��B
- ❎�@VideoProc Converter AI�N�����Ȃ�
- ❎�@VideoProc Converter AI�����オ��Ȃ�
�Ȃ����}�ɂ����̌��ۂ��������邱�Ƃ�����܂��B
�����Ŗ{�L���ł́A�p�\�R����VideoProc Converter AI���g�p����ۂɔ������邱���̖��ɑΉ����邽�߂̋�̓I�ȕ��@�ɂ��ďڂ���������܂��B�N�����Ȃ��E���삵�Ȃ��E�t���[�Y����ꍇ�̑Ώ��@������ǂ��Đ������Ă����܂��B

���@�\�œ��삪�y�����S�҂ɂ������߃\�t�g
▶️�@AI���掿���F�摜�ōő�4X�A����ōő�4K�G
▶️�@AI�m�C�Y�����F�m�C�Y�����Ɨ֊s�����ɂ��掿����G
▶️�@AI�t���[����ԁF�X���[���[�V�����⊊�炩�ȍĐ��������G
▶️�@AI��u����F�A�E�g�h�A��A�N�V��������̎�u����G
▶️�@����ϊ��F370�ȏ�̓��́A420�ȏ�̏o�͌`���ɑΉ��G
▶️�@���戳�k�F�ő� 90% ���k�ł��掿�ێ��G
▶️�@�^��{�ҏW�{�_�E�����[�h�@�\�������G
�ڎ�
VideoProc Converter AI���N�����Ȃ��Ȃ錴������肷��
- ❶�A�o�[�W�����̌Â���A�b�v�f�[�g���s
- ❷�A�V�X�e���v���s���i����4K/8K�ҏW���j
- ❸�AVideoProc Converter AI�̃t�@�C�����j�����Ă���
- ❹�A�Z�L�����e�B�\�t�g�̌댟�m
- ❺�A�L���b�V���f�[�^�̔j����X�g���[�W�s��
- ❻�A�O���t�B�b�N�h���C�o�Ƃ̌݊������
VideoProc Converter AI���N�����Ȃ��E�����Ȃ��E�t���[�Y���鎞�̑Ώ��@
- ❶�AVideoProc Converter AI���Ǘ��҂Ƃ��Ď��s����
- ❷�AVideoProc Converter AI���A���C���X�g�[��/�ăC���X�g�[������
- ❸�A�Z�L�����e�B�\�t�g���ꎞ������
- ❹�A�o�͐��C�h���C�u�ȊO�ɕύX
- ❺�A�n�[�h�E�F�A�A�N�Z�����[�V�����ݒ�̊m�F
- ❻�A�T�|�[�g�Z���^�[�ւ̂��₢���킹
�܂Ƃ�
VideoProc Converter AI���N�����Ȃ��Ȃ錴������肷��
���������ł���VideoProc Converter AI���N�����Ȃ��E�����Ȃ��Ȃ錴���Ƃ��čl������͎̂��̘Z�ł��B
- ➡️�@�o�[�W�����̌Â���A�b�v�f�[�g���s
- ➡️�@�V�X�e���v���s���i����4K/8K�ҏW���j
- ➡️�@VideoProc Converter AI�̃t�@�C�����j�����Ă���
- ➡️�@�Z�L�����e�B�\�t�g�̌댟�m
- ➡️�@�L���b�V���f�[�^�̔j����X�g���[�W�s��
- ➡️�@�O���t�B�b�N�h���C�o�Ƃ̌݊������
���ꂼ��̌����ɂ��ĉ��L�ɂďڂ���������Ă����܂����A�����p��VideoProc Converter AI���ǂ̂悤�ȏ�ԂȂ̂�����x��������m�F���܂��傤�B
�o�[�W�����̌Â���A�b�v�f�[�g���s
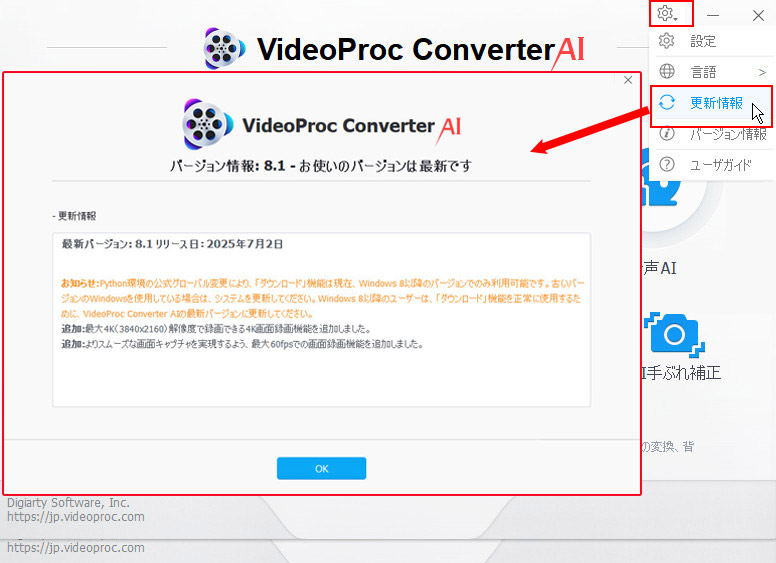
VideoProc Converter AI�͒���I�ɃA�b�v�f�[�g���s���邽�߁A�Â��o�[�W�����̂܂܂ł͐���ɋN�����Ȃ����Ƃ�����܂��B��ɍŐV�o�[�W�������g�p���Ă��邩���m�F����悤�S�����Ă��������B
����ɁAWindows��macOS���A�b�v�f�[�g������ɁAVideoProc Converter AI���N�����Ȃ��Ȃ�P�[�X�������܂��B���̂��߁AOS�̃A�b�v�f�[�g���s�����ۂɂ́A�����Č��ݎg�p����VideoProc Converter AI�̃o�[�W�������m�F���A�ŐV�łȂ��ꍇ�͑��₩�ɃA�b�v�f�[�g���邱�Ƃ��������߂��܂��B
- ✅�@�X�V�����[�X���
- 2025�N3���Ɏ��{���ꂽYouTube API�̎d�l�ύX�ɂ���āA���o�[�W�����ł͓���̃_�E�����[�h�@�\�����������삵�Ȃ��Ȃ�܂����B���̂悤�Ȏd�l���Ή��̂܂g�p���Ă���ƁA�ň��A�v�����N���b�V������\��������܂��B�����̃o�[�W�����A�b�v��Ή���̊m�F�������������߂��܂��B
2�A�V�X�e���v���s���i����4K/8K�ҏW���j
VideoProc Converter AI�̐V�����A�b�v�f�[�g�ɂ��A�ꕔ�̌Â�OS�i����32�r�b�g����Windows 7�ȑO�j�ł͑Ή��ΏۊO�ɂȂ�ꍇ������܂��B���g����OS���Â��ꍇ�́A����m�F���K�{�ł��B
�Â�OS�ł́AVideoProc�Ɍ��炸�l�X�ȃ\�t�g�E�F�A�����p�ł��Ȃ��Ȃ鎖��������Ă���A���̃A�v���ł��g�p�s�\�ɂȂ�\��������܂��B�d�v�ȍ�Ƃ��~���ɍs���ɂ́A�ł��邾���ŐV��OS��64�r�b�g���ւ̈ڍs���������܂��傤�B
����AI�����⍂�𑜓x����ҏW�ɂ͍����\�Ȋ����K�v�ł��B4K�f���ҏW�ł�Intel Core i5�ȏ�{8GB RAM�ȏオ��������܂��B���������Ȃ��ꍇ�A�����~�⏈���̒x�����N����₷���Ȃ�܂��B
VideoProc Converter AI�̓�����̏ڍ��͉��L�̒ʂ�ł��B
- ✅�@������i�������܂Ƃ߁j
- Windows�FWindows 7 / 8 / 8.1 / 10 / 11�i32-bit�^64-bit�Ή��j��AI�@�\��64-bit����
- Mac�FmacOS 10.13 �ȏ�iAI�@�\�� macOS 10.15 �ȏオ�����j
- �ŏ�CPU�FIntel �܂��� AMD�A1GHz�ȏ�
- �ŏ�RAM�F1GB�i���� 2GB�ȏ�A4K�����Ȃ� 8GB%�ȏ�j
- �f�B�X�N�e�ʁF�ŏ�200MB�i������ 1GB�ȏ�j
- �r�f�I�J�[�h�F256MB RAM (�����́A512MB�ȏ�)
- ��ʉ𑜓x�Ή��F8K�i4320p�j�A4K�i2160p�j�A1080p �ȂǑS�嗬�𑜓x�ɑΉ�
3�AVideoProc Converter AI�̃t�@�C�����j�����Ă���
�p�\�R���iWindows �� macOS�j�̓��삪�s����ŁA�������Ƀt���[�Y����ꍇ�A�t�@�C�����j�����Ă��܂����Ƃ�����܂��B���̌��ʁAVideoProc Converter AI ���N���ł��Ȃ��Ȃ�����A�����I�����J��Ԃ�����A�ċN�����Ă������オ��Ȃ��Ȃ��Ă��܂��܂��B
���̂悤�ȕs��̒��ł����ɑ����������A�t�@�C���̈ꕔ���j�����ă\�t�g���̂�����ɓ��삵�Ȃ��Ȃ�P�[�X�ł��B
���̏ꍇ�́AVideoProc Converter AI ���A���C���X�g�[�����čăC���X�g�[�����邱�Ƃʼn��P����邱�Ƃ������ł��B
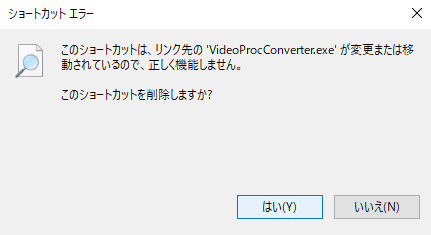
4�A�Z�L�����e�B�\�t�g�̌댟�m
���݁A�Z�L�����e�B�\�t�g�̌댟�m�͊��S�ɂ͔������܂���BAI�@�\�̐i���ɂ��A�U�镑�����m��@�B�w�K��p�������x�Ȍ��o���W�b�N���L���g���Ă��܂��B
����͖��m�̋��ЂɑΉ����邤���Ŕ��Ɍ��ʓI�ł����A�����ɐ��K�̃\�t�g�E�F�A�����u����ȋ����v�����ӂ�����̂ƌ�F����郊�X�N������܂��B
- ✅�@VideoProc Converter AI �ōl������댟�m�P�[�X
- �@ AI�����ɂ�鍂����
- AI�A�b�v�X�P�[�����O��t���[����ԂȂǂ̏����ɂ��ACPU/GPU�ɒʏ�ȏ�̕��ׂ�������܂��B�Z�L�����e�B�\�t�g�ɂ���ẮA���̂悤�ȋ}���ȃ��\�[�X�g�p���u�ُ�ȓ���v�Ɣ��f���A�v���O�������u���b�N������x�����o�����Ƃ�����܂��B
- �A ���قȃf�[�^��������
- ����ϊ��\�t�g���L�̈ꎞ�t�@�C���̐������W���̓ǂݏ�������́A�T���h�{�b�N�X��A���^�C���Ď��Ɉ���������₷���A�댟�m�����\��������܂��B���ہAMalwarebytes �̃t�H�[�����ł́uVirusTotal�ł͖��Ȃ��ƕ\�����ꂽ�ɂ�������炸�A�댟�m���ꂽ�v�Ƃ���������A��ɉ������ꂽ����m�F����Ă��܂�
- �B AI���W���[���ƃZ�L�����e�B�@�\�̋���
- �����AI���W���[�����Z�L�����e�B�\�t�g�̋@�\�Ƌ�������ƁA�������s����ɂȂ邱�Ƃ�����܂��B���Ƀh���C�o�[��API�ȂǁA�V�X�e�����x���œ��삷�镔���ł̊��ɂ͒��ӂ��K�v�ł��B
- �C �Z�L�����e�B�\�t�g�̌��m���W�b�N�X�V
- �Z�L�����e�B�\�t�g�͏�ɍŐV�̋��ЂɑΉ����ׂ��X�V����Ă���A�ȑO�͖��Ȃ��������삪�V�������m���W�b�N�ɂ���Č댟�m�����P�[�X�������Ă��܂��B
�L���b�V���f�[�^�̔j����X�g���[�W�s��
�L���b�V���f�[�^�̔j����X�g���[�W�s���������ŁAVideoProc Converter AI������ɓ��삵�Ȃ��Ȃ�P�[�X�͏��Ȃ�����܂���B�\�t�g�͓��X�A�b�v�f�[�g����Ă��܂����A��{�I�ɂ�PC�̃V�X�e�����\�[�X�Ɉˑ����ē����Ă���_�͕ς��܂���B
�L���b�V���f�[�^�j���ɂ��g���u��
- �N���ł��Ȃ��E�t���[�Y
- - �j�������f�[�^��ǂݍ������Ƃ��ăG���[���������A�N�����Ɏ~�܂�����ł܂����肵�܂��B
- ���삪�s����
- - ����̕ϊ����ɃG���[���o����A�\�����ʃV���b�g�_�E�����N�������肵�܂��B
- �ݒ�̃��Z�b�g
- - �ꕔ�̃��[�U�[�ݒ肪������Ԃɖ߂�A�Đݒ�̎�Ԃ��������܂��B
�X�g���[�W�s���ɂ��g���u��
����ϊ���ҏW�ł́A���t�@�C���E�o�̓t�@�C���E�ꎞ�t�@�C���Ȃǂő�ʂ̃f�B�X�N�e�ʂ�����܂��B�e�ʂ�����Ȃ��Ɓc
- �N���s�E���삪�d��
- - �K�v�Ȉꎞ�t�@�C������ꂸ�A�N���Ɏ��s�����菈�����ɒ[�ɒx���Ȃ����肵�܂��B
- �ϊ����s
- - �o�͐�̗e�ʕs���ŏ������r���őł����A�G���[�ɂȂ�܂��B
- PC�S�̂��t���[�Y
- - �e�ʂ��ɒ[�ɏ��Ȃ���ԂŖ����ɏ����s����ƁAPC���̂��ł܂��Ă��܂����Ƃ�����܂��B
- ✅�@��|�C���g
- ����I�ɃL���b�V�����N���A�F�ݒ��ʂ��p�c�[���ŃL���b�V�����폜���A�j�����X�N��ጸ���܂��傤�B
- �\���ȃf�B�X�N�e�ʂ��m�ہF�ҏW�O�ɕK���e�ʂ��`�F�b�N���A�s�v�t�@�C���͊O�t��HDD��N���E�h�Ɉړ����Ă����܂��傤�B
- PC�����e�i���X���K�����F�f�t���O�i��SSD�ł͕s�v�j��f�B�X�N�N���[���A�b�v�����I�ɍs���ƁA���萫�����サ�܂��B
�����Ȃ��g�n���h���ӂ܂�����Ŏg�����ƂŁAVideoProc Converter AI�̃p�t�H�[�}���X���ő���Ɉ����o���܂��B���Г�������̃����e�i���X�ŁA���K�ȕҏW�����ێ����Ă��������I
6�A�O���t�B�b�N�h���C�o�Ƃ̌݊������
VideoProc Converter AI �́A���͂� AI �@�\�� GPU �A�N�Z�����[�V�������t�����p���邽�߂ɁA�O���t�B�b�N�h���C�o�Ƃ̑������J�M������܂��B�h���C�o�̕s�����́A�ȉ��̂悤�ȃg���u���������N�������Ƃ�����܂��B
- �\�t�g���N�����Ȃ�
- - �Â��h���C�o��j�������h���C�o�ł� GPU �𐳂����F���ł����AVideoProc Converter AI �̋N���Ɏ��s����ꍇ������܂��B
- ���삪�s����^�t���[�Y����
- - �ϊ��������� AI �@�\�i�A�b�v�X�P�[�����O�A�t���[����ԂȂǁj���g���ہA�����ׂɂ���ăh���C�o���N���b�V�������艞�����Ȃ��Ȃ邱�Ƃ�����܂��B
�����̏Ǐ�� VideoProc Converter AI �Ɍ��炸�AGPU �𑽗p���铮��ҏW�\�t�g��Q�[���ł����l�ł��B�ŐV�̃h���C�o���C���X�g�[�����āA���肵��������m�ۂ��܂��傤�B
VideoProc Converter AI���N�����Ȃ��E�����Ȃ��E�t���[�Y���鎞�̑Ώ��@
VideoProc Converter AI���N�����Ȃ��E�����Ȃ��E�t���[�Y����Ƃ��̑Ώ��@���ĉ�����Ă����܂��BWindows�EmacOS��킸�ɉ��L�̑Ώ��@���Q�l�ɂ��Ď����Ă݂Ă��������B
1�AVideoProc Converter AI���Ǘ��҂Ƃ��Ď��s����
Windows�̃p�\�R���𗘗p���鎞�AVideoProc Converter AI���N���ł��Ȃ��Ȃ�A�Ǘ��҂Ƃ��Ď��s���Ă݂Ă��������BVideoProc Converter AI�͊Ǘ��҂̃A�J�E���g�ł͂Ȃ��ƋN�����Ȃ��P�[�X������̂ł��B
VideoProc Converter AI�̃A�C�R�����E�N���b�N���āA�Ǘ��҂Ƃ��Ď��s���N���b�N���邾���łł��܂��B�����āAVideoProc Converter AI�����s���Ă݂܂��傤�B
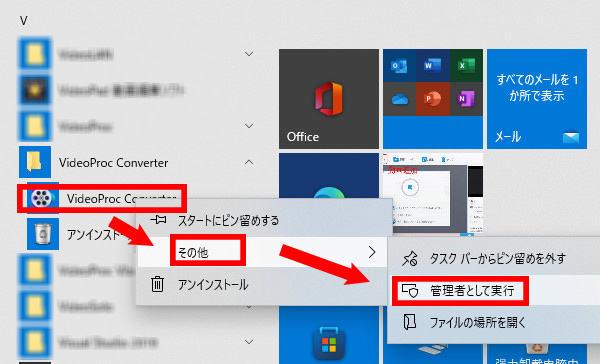
2�AVideoProc Converter AI���A���C���X�g�[��/�ăC���X�g�[������
�Ǘ��҂Ƃ��Ď��s������@�������Ă��AVideoProc Converter AI���N�����Ȃ��s��͂܂������ł��Ȃ��ꍇ�ɂ́A��xVideoProc Converter AI���A���C���X�g�[�����Ă���A�����T�C�g�ɃA�N�Z�X���čŐV�ł�VideoProc Converter AI���ăC���X�g�[�����Ă݂܂��傤�BWindows�̃p�\�R����VideoProc Converter AI���A���C���X�g�[��/�ăC���X�g�[�����鑀��菇�ɂ��Ă��Љ�܂��B
Step1�F�p�\�R���Łu�X�^�[�g�v���N���b�N���āA�u�ݒ�v���N���b�N���܂��B
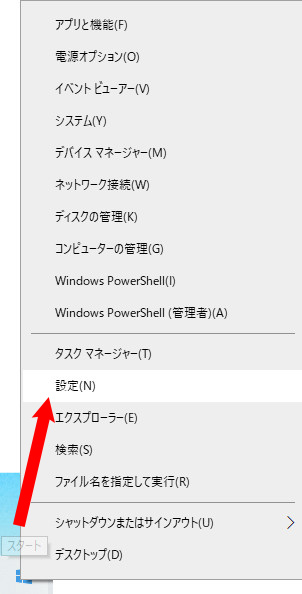
Step2�FWindows�̐ݒ��ʂł́u�A�v���v�������ăN���b�N���܂��B
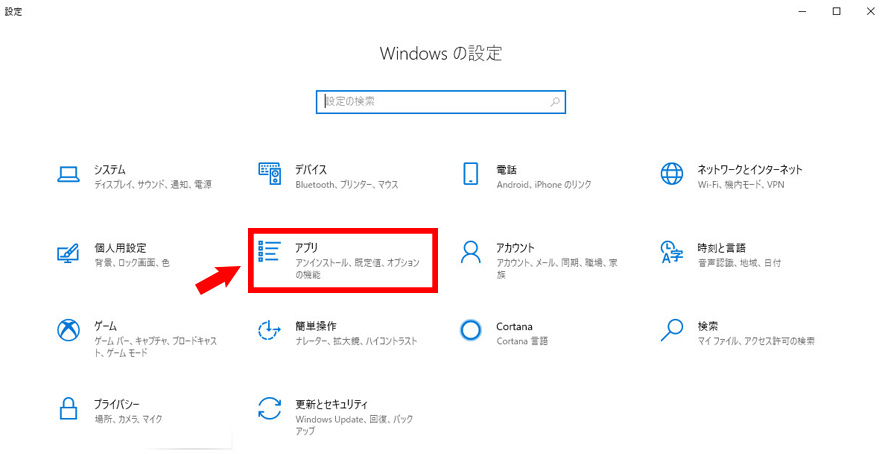
Step3�F�u�A�v���Ƌ@�\�v��ʂ��\������܂��B�����ŁA�������ɁuVideoProc Converter AI�v����͂��Č����āA�N���b�N���āA�u�A���C���X�g�[���v��I�����ăA���C���X�g�[���ł��܂��B
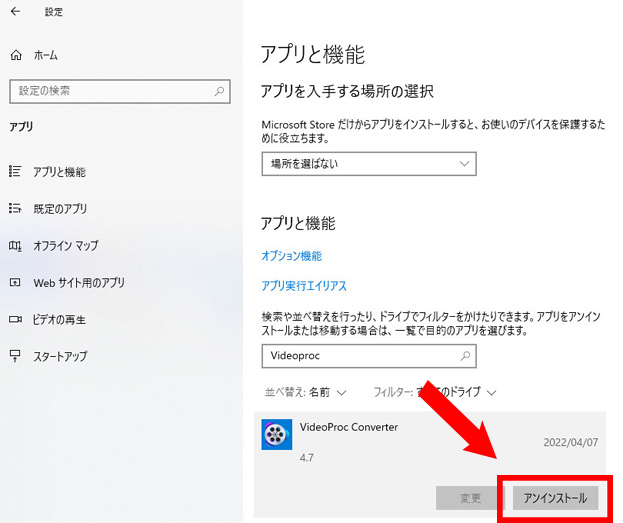
Step4�F���g���̃p�\�R�����ċN�����āAVideoProc Converter AI�̌����T�C�g����ŐV�o�[�W������VideoProc Converter AI���_�E�����[�h�E�C���X�g�[�����܂��B�������A�ȑO�ƈقȂ�C���X�g�[����ɃC���X�g�[���������������ł��B
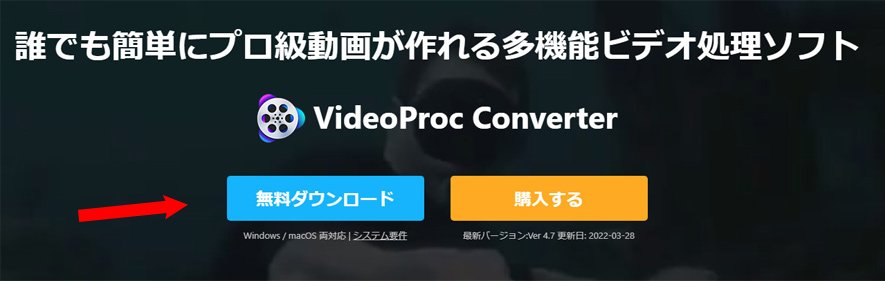
3�A�Z�L�����e�B�\�t�g���ꎞ������
�u���H�Z�L�����e�B�\�t�g���ז����Ă�́H�v�Ǝv����������܂��A�ӊO�Ƒ����g���u�������ł��B����VideoProc Converter AI�̂悤�ɍ����p�t�H�[�}���X��v����\�t�g�́A�g�����������h�Ƃ��ău���b�N����邱�Ƃ�����܂��B
- �菇
- �@�A�Z�L�����e�B�\�t�g�̐ݒ��ʂ��J��
- ��FWindows Defender�ANorton�A�E�C���X�o�X�^�[�Ȃ�
- �A�A���A���^�C���X�L������t�@�C�A�E�H�[�����ꎞ�I�t��
- �d�v�I �I�t�ɂ��Ă���Ԃ̓l�b�g�ڑ����T���A�������T�C�g�ւ̃A�N�Z�X�͔����Ă��������B
- �B�AVideoProc Converter AI���ċN��
- �Z�L�����e�B�\�t�g���I�t�ɂ�����ԂŐ���ɋN���ł��邩�m�F���܂��B
4�A�o�͐��C�h���C�u�ȊO�ɕύX
C�h���C�u�́AWindows�̃V�X�e���t�@�C����A�v�����ۑ�����Ă��邽�߁A�A�N�Z�X���W���������ł��B ���̃h���C�u��VideoProc Converter AI�̏o�̓t�@�C����ۑ�����ƁA�f�B�X�N�ւ̕��ׂ����܂�A�������x�̒ቺ��t���[�Y�̌����ɂȂ邱�Ƃ�����܂��B
- �ݒ�菇
- �@�AVideoProc Converter AI�ŁA�o�̓t�H���_�̕ۑ�����m�F���܂��B
- �A�A�o�͐���AC�h���C�u�ȊO�i��FD�h���C�u�AE�h���C�u�A�܂��͊O�t����HDD/SSD�Ȃǁj�ɕύX���܂��傤�B
- �B�A�ۑ���ɂ́A�\���ȋe�ʂ����邱�Ƃ�K���m�F���Ă��������B����t�@�C���̓T�C�Y���傫���Ȃ肪���Ȃ̂ŁA�e�ʕs�����g���u���̌����ɂȂ�܂��B
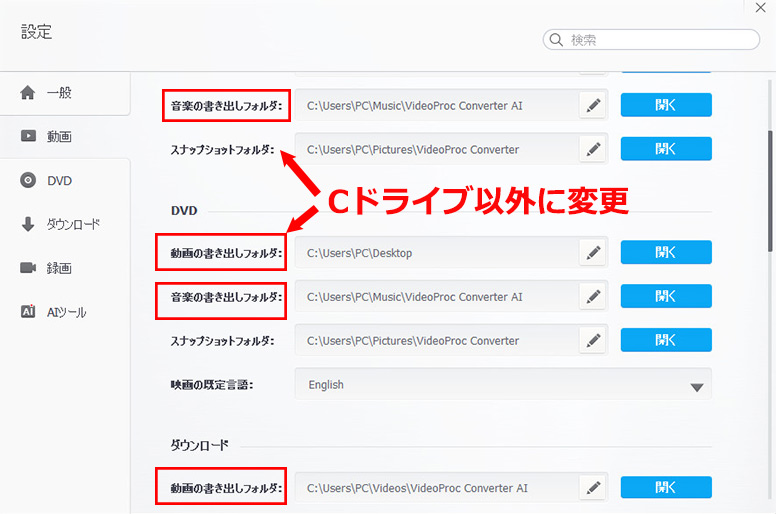
5�A�n�[�h�E�F�A�A�N�Z�����[�V�����ݒ�̊m�F
VideoProc Converter AI�́AIntel QSV�iQuick Sync Video�j�ANVIDIA NVENC�AAMD VCE�^VCN�Ƃ������n�[�h�E�F�A�A�N�Z�����[�V�����Z�p�����p���邱�ƂŁA���ٓI�ȑ��x�œ��揈�������s�ł��܂��B
�������A�����̐ݒ肪�s�K���Ə������x�̒ቺ��t���[�Y�̌����ɂȂ蓾�܂��B�ȉ��̎菇�ŁA�m���ɍœK�ȏ�Ԃ�ۂ��܂��傤�B
��L�ł킹���������B
- �菇
- �@�AVideoProc Converter AI ���̐ݒ���m�F����
- ► �\�t�g���N�����A��ʉE��Ȃǂɂ���u�ݒ�v�{�^���i���ԃA�C�R���j���N���b�N�B
- ► �u�I�v�V�����v�܂��́uGPU�ݒ�v�Ɉړ����A�uHardware Acceleration Engine�v�̍��ڂ� NVIDIA / Intel / AMD �̂����ꂩ�Ƀ`�F�b�N���t���Ă��邩�m�F���܂��B
- ► ����GPU���g������Ȃ�A�œK��GPU�i��p�O���t�B�b�N�j��I������Ă��邩���`�F�b�N���܂��傤�B
- �A�A�O���t�B�b�N�h���C�o�[�̊m�F�ƍX�V
- ► NVIDIA�AAMD�AIntel���ꂼ��̌����T�C�g����ŐV�h���C�o�[���_�E�����[�h���ăC���X�g�[�����Ă��������B
- ► ����AI�@�\���g���ꍇ�AVulkan >1.2.x �� OpenCL>1.0 �ɑΉ������h���C�o�[���K�v�ł�
- ► �h���C�o�[�X�V��́A�K��PC���ċN�����AVideoProc Converter AI���ċN�����ē���m�F���܂��傤
- �B�ABIOS�^UEFI �ݒ�̊m�F�i�㋉�Ҍ����j
- ► CPU�����O���t�B�b�N�iIntel Iris �Ȃǁj�ƊO��GPU�iNVIDIA GeForce�AAMD Radeon�Ȃǁj�p���Ă���PC�ł́ABIOS�^UEFI�Ŏg�p����O���t�B�b�N�̗D�揇�ʂ��m�F���邱�Ƃ��d�v�ł��B
- ► ��ʂɁA�f�B�X�N���[�gGPU��D�悷��ݒ�ɂ��邱�ƂŐ��\���ő剻����܂��B
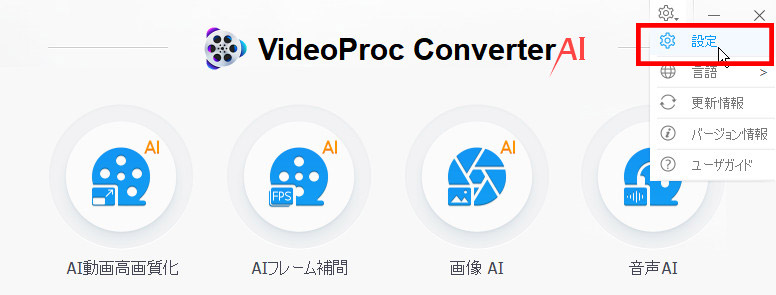
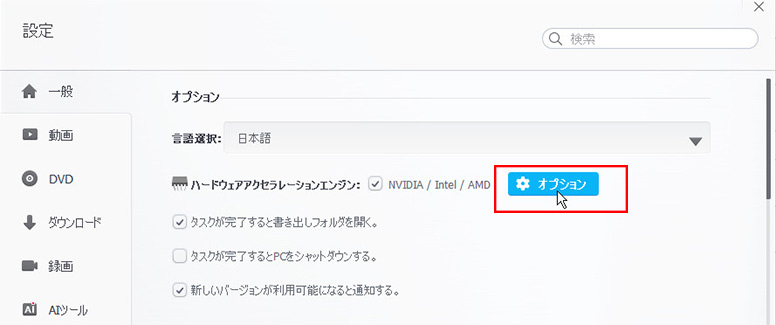
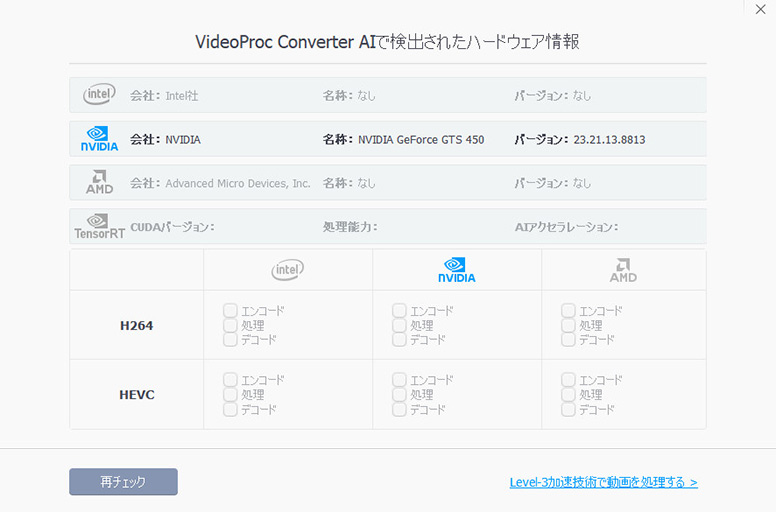
6�A�T�|�[�g�Z���^�[�ւ̂��₢���킹
��L�̑Ώ��@�������Ă��AVideoProc Converter AI ���N�����Ȃ��A�ł܂�A���삪�s����Ƃ������s��������ꍇ�́A�����̃T�|�[�g�Z���^�[�ɂ��₢���킹���������B
- ✅�@�T�|�[�g�������
- ���[���Fsupport-jp@videoproc.com
- �Ή����ԁF24����365���i�N�����x�j
�T�|�[�g�ł́A�Ǘ��҂Ƃ��Ă̎��s��ăC���X�g�[���Ή��A�ŐV�o�[�W�����̊m�F�ȂǁA�Z�p�I�ȃT�|�[�g���邱�Ƃ��\�ł��B�܂��͂��C�y�ɂ��₢���킹���������߂��܂��B
�܂Ƃ�
�ȏ�AVideoProc Converter AI���N�����Ȃ��A���삵�Ȃ��A�܂��̓t���[�Y���Ă��܂��ꍇ�̑Ώ��@�ɂ��ĉ�����܂������A�������ł����ł��傤���BVideoProc Converter AI�́A����≹���t�@�C���A�摜�t�@�C���ADVD�f�[�^����y�ɏ����ł���֗��ő��@�\�ȃc�[���ł��B���̂��߁A�s������������ۂɂ͑��߂ɑΉ����āA�X���[�Y�ɍ�Ƃ�i�߂������̂ł��ˁB
��������AVideoProc Converter AI���N�����Ȃ�������A�s��Ɍ�����ꂽ�肵���ꍇ�́A���Ђ��̋L�����Q�l�ɑΉ����Ă݂Ă��������B����ł���肪�������Ȃ��ꍇ�ɂ́A���킸Digiarty�̃T�|�[�g�`�[���ɘA�����ď��������߂�Ɨǂ��ł��傤�B

Digiarty Software �Ђ��J������ �I�[���C�������� AI ���ڃ��f�B�A�����c�[���ł��B�f���E�摜�E�����EDVD ���u���𑜓x���i�ő� 4K�A�摜�� 8K�^10K�j�v�u�m�C�Y�����v�u�t���[����ԁv�u��u����v�u�`���ϊ��v�u���k�v�u�ҏW�v�u�^��v�u�I�����C������_�E�����[�h�v�܂ňꊇ�ł��Ȃ���\�t�g�E�F�A�ł��B

���̋L�����������l�F�R��X�Y�L
�{�y�[�W�̓��e�Ɋւ��āA���ӌ����������܂�����A���C�y�����₢���킹���Ă��������ˁB
- ���[���A�h���X�����J����邱�Ƃ͂���܂���B * ���t���Ă��闓�͕K�{���ڂł��B

