【3選】動く対象物にモザイクを追従させる動画編集アプリおすすめ、使い方も解説!

動画をアップロードする場合、プライバシーを守るために、人の顔や車のナンバーなどにモザイク加工をすることがよくあります。最近の動画編集アプリでは、隠したい部分にモザイクをかけるだけでなく、被写体の動きに合わせて追従させることも簡単にできるんです。
この記事では、そんな便利な自動追従モザイク機能を搭載したアプリを3つ紹介します。

VideoProc Editor - 完全無料で使える動画編集アプリ
複数トラックの追加、クリップ編集、カラー補正や素材を重ねる加工など、基本的な編集機能がひと通り揃っています。多彩なフィルター、エフェクトとトランジション、もちろんモザイクを追加して、おしゃれで個性あふれる作品を簡単に作り上げます。全ての機能を無料で利用可能なので安心です。
モザイクを追従させる動画編集アプリおすすめ①、CapCut
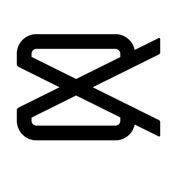
CapCut基本情報
● 対応OS: iOS 12.0以降;Androidデバイスにより異なる
● 価格:基本無料;高機能は有料
● 編集機能:動画のカット・分割・再生速度の変更、BGMの挿入・音声の調整、テキスト・スタンプ・モザイクの挿入、エフェクトやフィルター、色調整など
CapCut(キャップカット)は、スマホで簡単に高度な動画編集を行えるアプリで、完成した動画をTikTokにそのまま共有(アップロード)するのがその特徴の一つです。
CapCutでモザイクをオブジェクトに合わせて追従させる方法として、手動(キーフレーム機能を使う)と自動(トラッキング機能を使う)の2種類があります。どの方法でも無料・無制限で利用できますのは大きなメリットです。ただし、手動で追従モザイクをかけるやり方は面倒で時間がかかります。
- CapCutのモザイク機能
- ❶ 「キーフレーム」と「トラッキング」機能でモザイクを簡単に対象物に追跡できる;
- ❷ モザイクの形やサイズを調整できて、外部からモザイク素材を導入して使用することも可能;
- ❸ 分割、フィルム片、サークル、長方形など、モザイクの形の種類が多く用意されている;
- ❹ モザイク以外、スタンプやテキストも特定な対象を自動追従することができる;
CapCutで追従モザイクをかける方法
ここでは、CapCutを使って、自動的にモザイクをオブジェクトに合わせて追従させる方法を解説していきます。
- Step1、CapCutを開き、「新しいプロジェクト」をクリックして、モザイクをかけたい動画を選択し「追加」をクリックします。
- Step2、動画の編集画面を開き、「スタンプ」をタップします。アプリが用意したモザイク素材をタップします。追加したモザイクを選択して、モザイクで隠したい部分に合わせます。
- Step3、位置やサイズ、表示時間が調整したら、「トランキング」を押します。追従させたい部分に合わせ、「トラッキング」をタップします。
- これで、モザイクは自動的に対象物に追従することができます。
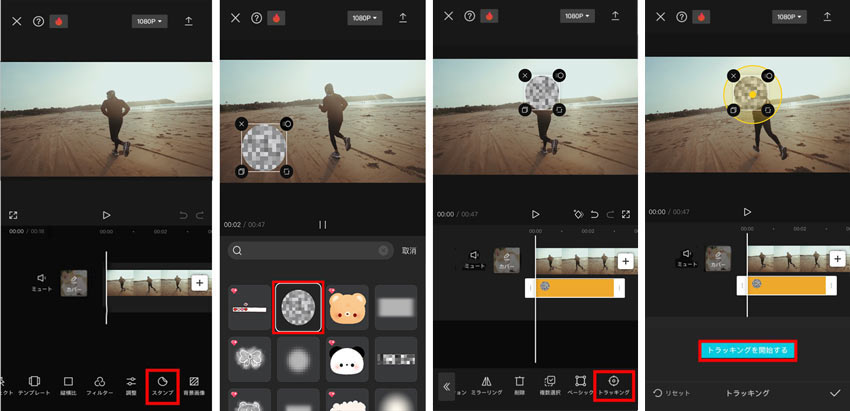
モザイクを追従させる動画編集アプリおすすめ②、VLLO
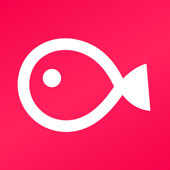
VLLO基本情報
● 対応OS:iOS 14.0以降;Android8.1以降
● 価格:有料(無料版あり)
● 編集機能:カット・結合編集、BGM音楽の挿入、テキストテロップ、トランジション、ピクチャインピクチャ、ナレーション録音、モザイク・スタンプの追加など
VLLO(ブロ)は、韓国の株式会社Vimosoftが提供する動画編集アプリです。iOSやAndroidに対応しており、基本無料で使えますが、有料プランに加入すればさらにも多くの機能を利用できるようになります。
VLLOの「トラッキング」機能を使って、決めるターゲットの動きに合わせて自動追従してモザイクをかけられます。
しかし、無料版では自動追従モザイク効果を適用した動画を保存できません。まずは無料で試してみて、その効果に満足したら有料プランへの移行を検討ください。
- VLLOのモザイク機能
- ❶ モザイクの位置や大きさ、強度を調整できる;
- ❷ 思った以上使い方は簡単で、手動でモザイクをかける手間を省く;
- ❸ トラッキング機能を使って自動追尾してターゲットを隠す可能;
- ❹ 自動モザイク追従の精度が高いが、有料しか使えない;
VLLOで追従モザイクをかける方法
- Step1、「新しいプロジェクト」を押して進んでください。モザイクを追加したい動画を選んで、「プロジェクト作成」をタップしてください。
- Step2、編集画面に入ったら、右側のメニューを下にスワイプして、「顔ゆがみ(モザイク」を選択します。すると、「ピクセル」を選択して、「✓」ボダンをタップします。
- Step3、続いて、下部メニューから「トラッキング」を選択して、画面に表示されるピンク枠のロックオンをモザイクをかけたい部分に合わせて、「トラッキングする」をタップします。
- これで、動画の移動中の被写体に追従モザイクをかけることができます。
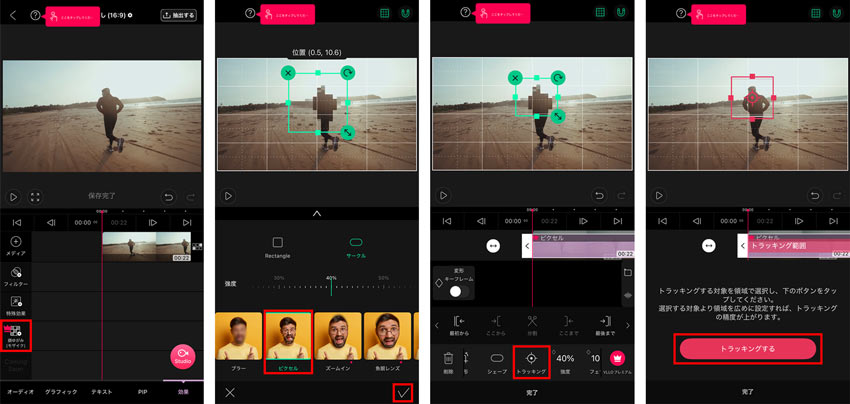
モザイクを追従させる動画編集アプリおすすめ③、Inshot
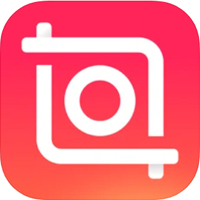
Inshot基本情報
● 対応OS:iOS 12.0以降;Android7.0以降
● 価格:基本無料;高機能は有料
● 編集機能:トリミング(動画の切り取り)、トランジションの設定、速度調整、音楽の追加、フィルター適応、テキスト追加、キャンバスの変更、ステッカーなど
Inshotもモザイク加工ができる動画編集アプリです。動画全体にモザイクを追加するだけでなく、一部のみモザイクをかけたり、動く物に追従してモザイクをかけたりすることもできます。
ただし、無料版には広告が表示されたり、一部機能に制限があったりします。
- Inshotのモザイク機能
- ❶ 画面全体または特定の部分だけモザイクをかけられる;
- ❷ 「トラッキング」機能の運用で特定の対象を追従したモザイクを作成できる;
- ❸ モザイクの大きさや位置、強度を調整できる;
- ❹ 顔の動きに合わせて動くスタンプも作れる;
Inshotで追従モザイクをかける方法
- Step1、Inshotを起動し、「新しく作る」の「ビデオ」をタップします。続いて、モザイク加工したい動画や写真を選択し追加します。
- Step2、編集画面に入ったら、下部のツールバーから「ステッカー」>「詳細」をタップして、「MOSAIC」を選択します。モザイクが画面上に配置されたら、モザイクの大きさや位置、形状などを変更します。
- Step3、次はチェックマークをタップし、ツールバーを左にスワイプさせ、「トラッキング」をタップします。「トラッキングを開始」を選択して、自動的にモザイク処理が開始されます。
まとめ
今回は、自動追従モザイク機能を備えた動画編集アプリと、モザイク加工の使い方を紹介しました。
どれもがターゲットの動きを自動的に追跡する「モザイクトラッキング」機能が搭載されています。これにより、自分でモザイクをかける手間を省けます。しかし、アプリによって精度が低かったりか高かったり、さまざまです。
正直に言えば、細かい編集や長時間編集を行うには、PC用の動画編集ソフトをおすすめします。




