InShot(インショット)でモザイクのかけ方(全体・一部・追従)を詳しくご解説!
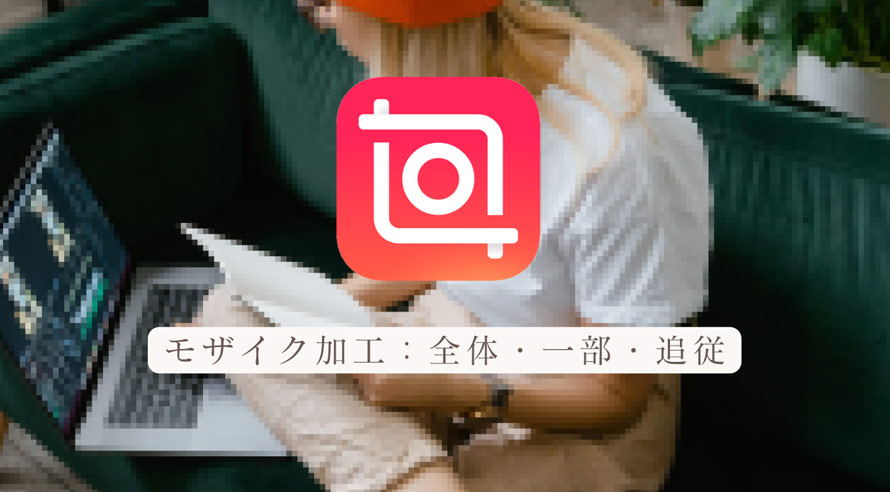
スマホで少し高度な動画編集を行いたい場合、おすすめの一択はInShot(インショット)です。特にプロのようなモザイク加工を施すことが簡単で、SNSに投稿する際に映像や写真に見せたくない部分を隠すのに大いに役立ちます。
この記事では、インショットで動画に全体・一部または追従モザイクをかける方法をわかりやすく解説しています。

誰でもすぐに始められる動画編集フリーソフトです。クロップ、トリミング、回転、結合、効果追加、再生速度の調整、音声編集等の編集に必要な機能がほとんど備わっています。モザイク編集、モーショントラッキング、クロマキー合成など高度な編集機能も充実しています。
Inshot(インショット)とは
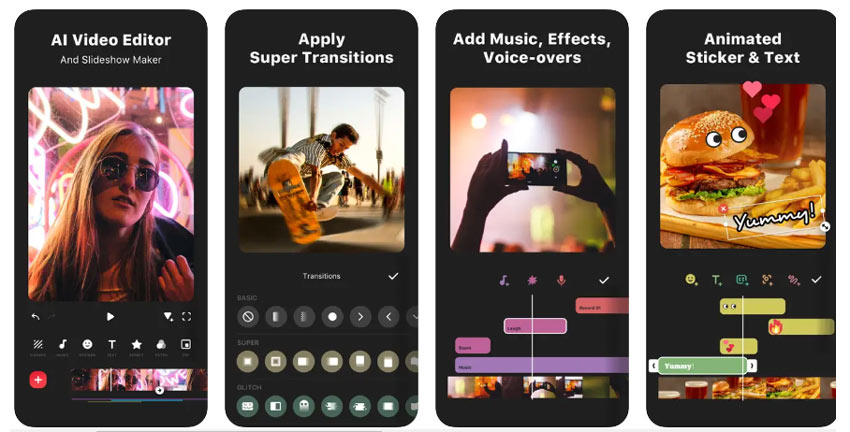
- 【動作環境】:iOS 12.0以降;Android 要件7.0 以上
- 【価格】:無料あり;月額払い600円
インショットは、AndroidとiOSの両方のデバイスで利用可能な動画編集アプリです。
カット、結合、BGM・ステッカー・テキスト追加、トランジション・アニメーション効果、回転、反転など基本的な編集機能が多数用意されています。また、キーフレームやピクチャーインピクチャー、グリーンスクリーン、モザイク加工、ボイス変更、4K60fpsエクスポートのサポートなど、高度な機能も含まれています。無料版では、広告や透かしが表示されたり、一部の機能が制限されたりしますが、それ以外は有料版とほぼ同じ機能が利用できます。
Inshot(インショット)でモザイクをかける方法
インショットによって、以下のようなモザイク効果を作成できます。
・画面全体にモザイクをかける
・特定の部分だけモザイクをかける
・動く対象にモザイクを追従させる
では、それぞれの使い方を紹介していきましょう。
画面全体にモザイクをかける
step1.まずはインショットを起動し、「新しく作る」の「ビデオ」をタップします。
続いて、モザイク加工したい動画や写真を選択し追加します。
step2.編集画面に入ったら、下部のツールバーから「フィルター」>「エフェクト」をタップします。
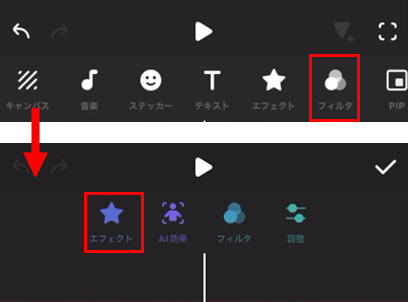
step3.そして、左にスワイプして「スタイル」を選択します。
その中にある「MOSAIC」をタップすると、画面全体にモザイクをかけられました。
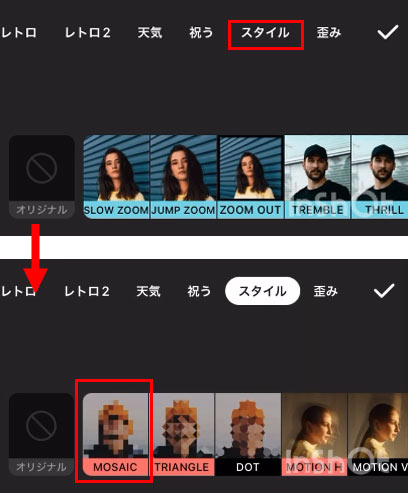
step4.画面下部のパラメーターでバーを左右に操作することで、モザイクの粗さをお好みで調整できます。
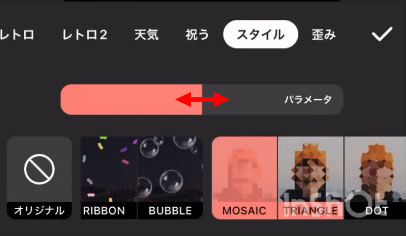
一部だけモザイクをかける
インショットでは、画面全体だけでなく、動画の一部にモザイクを適用することも可能です。特に、背景にいる人物や余計なものなどを隠す際に非常に便利です。
操作方法は、以下の通りです。
step1.ツールバーから「ステッカー」を選択し、「詳細」をタップします。
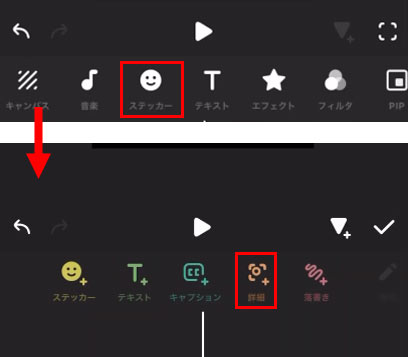
step2.「MOSAIC」をタップすると、モザイクが画面上に配置されます。
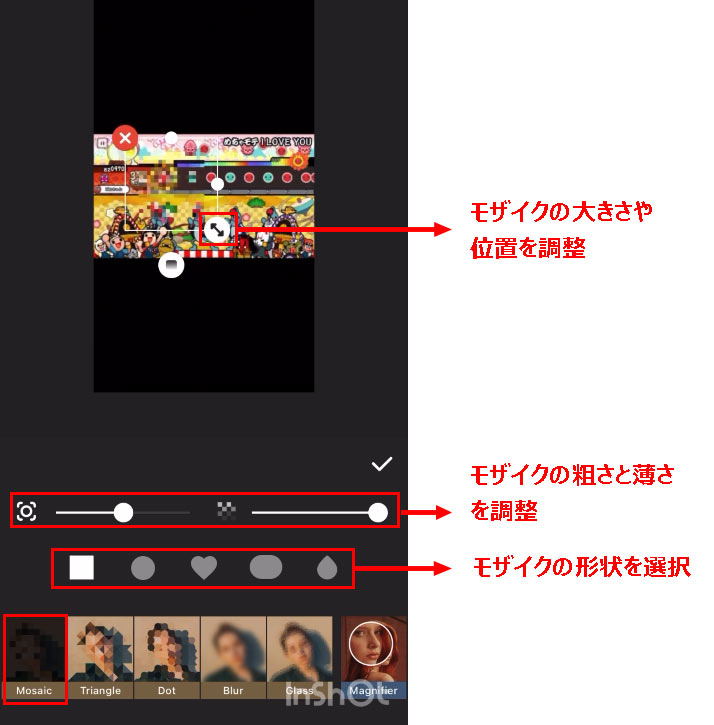
step3.モザイクをかけたいところに動かして、矢印のマークをドラッグすることで、モザイクの大きさを調整します。モザイクのスタイルや粗さ・薄さ、形状などを変更することできます。
動く対象にモザイクを追従させる
インショットで 「トラッキング」機能を活用することで、動く人やものにモザイクを自動的に追従させることができます。手動でキーフレームを打つ必要はなく、初心者の方に適しています。
step1.隠したい部分にモザイクをかけたら、チェックマークをタップします。
次に、ツールバーを左にスワイプさせ、「トラッキング」をタップします。
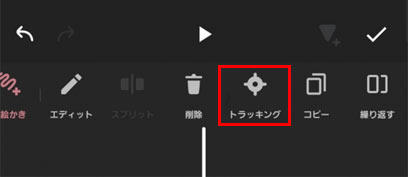
step2.人及び人の顔をフォーカスする場合は左のアイコンをタップします。一方、背景にある物を隠したい場合は右のアイコンを選択します。
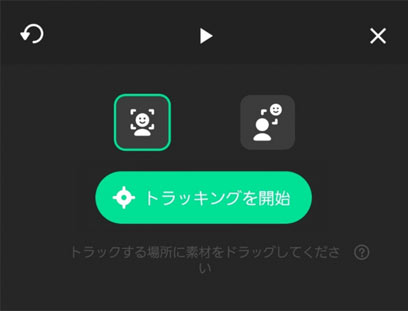
step3.「トラッキングを開始」を選択して、自動的に処理が開始されます。
完了すると「トラッキングが完了しました」と表示されます。
完成した効果は再生ボダンを押して確認できます。
Inshot(インショット)はパソコンで使えるか?
スマホを使って外出先で動画編集ができるのは確かに便利ですが、細かい編集を行いたい、またはクオリティを追求したい場合はパソコンでの動画編集がおすすめです。
では、「WindowsやMacに対応したInShotのパソコン版は存在するの?」という疑問が出てくるはずでしょう。
結論から言うと、現時点ではInShotのパソコン版は存在していません。インショットのシンプルなインターフェイスと豊富な編集機能が気になるなら、Windows&Mac対応のVideoProc Vloggerを強くおすすめします。
以下はVideoProc VloggerとInShotの比較表の一覧です。
| Inshot | VideoProc Vlogger | |
|---|---|---|
動作環境 |
iPhone&Android | Windows&Mac |
編集機能 |
カット編集、BGM挿入、テロップ挿入、トランジションの追加、エフェクトやフィルター、ステッカー、ピクチャインピクチャ、ナレーション録音、クロマキー合成、PIP、キーフレーム、ボイスチェンジャーなど | カット編集、BGM挿入、テロップ挿入、トランジションの追加、特殊効果・エフェクト追加、オーディオ編集、画面分割、ナレーション録音、モーショントラッキング、クロマキー合成、PIP、再生速度の調整、動画形式変換、4k/8k編集など |
価格 |
無料版あり; 月額料金400円;年額料金2200円 |
0円 |
無料制限 |
AI機能や一部のステッカーやエフェクト素材を利用できない | 一切ない |
広告・透かし |
あり | 一切ない |
ご覧の通り、VideoProc Vloggerは、動画編集を強化するための多彩な機能を備えており、無料でありながら書き出す時にロゴなどは一切入りません。しかも、ユーザーが編集スキルを向上させるための専用チュートリアルサイトを用意しています。
VideoProc Vlogger - 使いやすい動画編集フリーソフト!
画面がシンプルでとても使いやすいので、初心者でも直感的な操作で使うことが可能です。カットやクロマキー合成、音楽編集などの機能が充実しており、簡単に動画編集作業を進めます。無料の上、機能制限やウォーターマーク、時間制限などは一切ありません。YouTubeやSNS等へ投稿したいVlog動画や広告動画等に向いています。
まとめ
以上、動画編集アプリInshot(インショット)を使って動画にモザイクをかける方法を詳しく解説しました。このアプリを使えば、画面全体にモザイクをかけるだけでなく、特定の部分だけモザイクをかけたり、追従させたりもできます。
ほとんどの機能は無料で使えますが、ロゴや広告が表示されるため、煩わしいと感じることもあります。個人的には、PCで動画編集を行ったほうが楽です。残念ながら、インショットのパソコン版は存在しません。パソコンで動画編集を行いたいなら、VideoProc Vloggerを使いましょう。インショットと比べて、すべての機能を完全無料・制限なしで使えるのが大きなメリットです。
パソコンで動画編集を試してみたい方は、VideoProc Vloggerを絶対にお見逃しなく!

