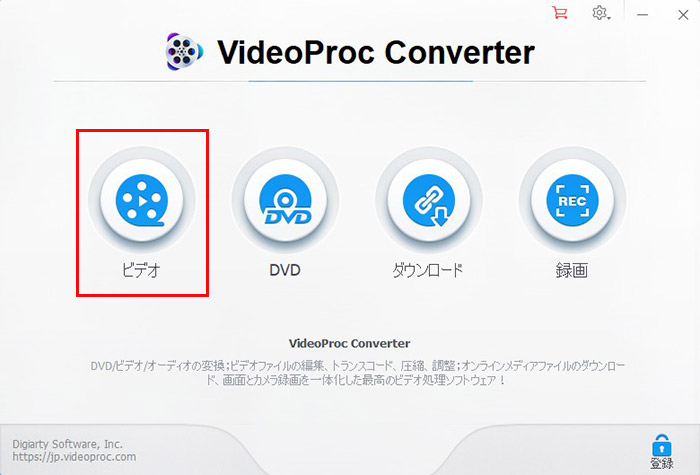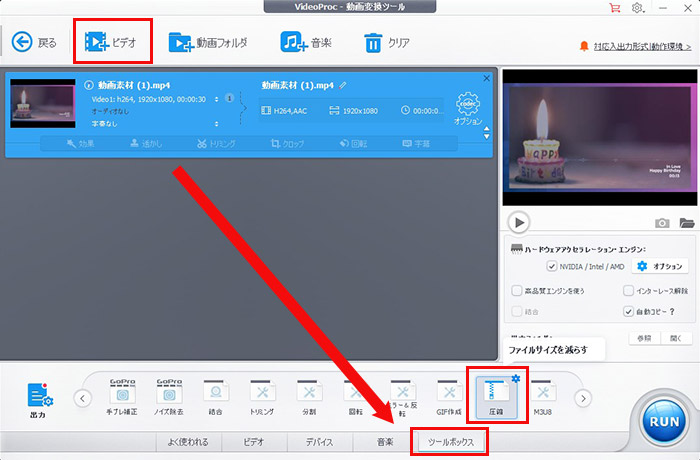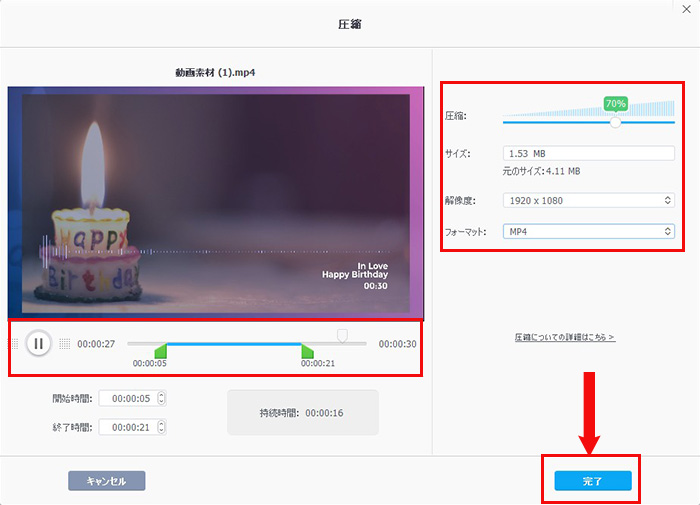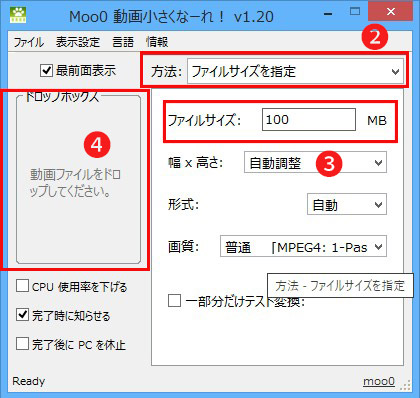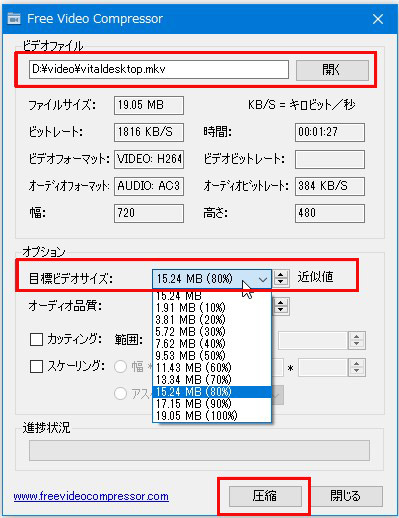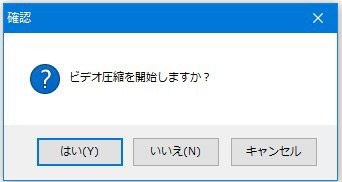【超簡単】メール添付動画の圧縮方法3選!長い動画・大容量動画をメールで送れる!

メールで動画を送る場合は、長い動画や大容量の動画が送信できないことがあります。
なぜかというと、動画の容量はメールの容量上限を超えているからです。
そのようなときは、予め動画の容量を圧縮してから送ることで簡単に解決できます。
本記事では、パソコンでメール添付用の動画を圧縮する3つの方法について紹介します。「動画の容量が大きすぎてメールでは送信できない」とお困りの方は、ぜひ参考にしてください。

動画圧縮オススメ:VideoProc Converter
VideoProc Converterは「圧縮」機能を搭載して、動画のファイルサイズを簡単に縮小できます。
画質・音質の劣化を最大限に抑えて動画をリサイズできるだけではなく、速度・安定性、操作性、機能性のいずれも優れています。メール添付動画の圧縮を行い人なら、ぜひ試してください。
1. メールで動画を送信できない?
自分で撮影した動画ファイルやネットからダウンロードした面白い動画を他人に共有したい場合は、Gmail 、Yahoo!メール、Outlook、iColud Mail、AOLメールなどのEメールを利用すると非常に手軽な手段です。
でも、メールで動画を送信しようとした場合は、送信できない状態になってしまうことがあります。それはなぜでしょうか?
その原因として、添付した動画ファイルの容量はメールの添付容量上限を超えていると考えられます。
今や、ほとんどのフリーメールサービスには1通あたりの送受信容量の制限があります。一般的なメールサービスで送れるファイルの容量上限が15〜25MBに設けられています。
- 【フリーメールの容量上限一覧】
- Gmail:25MB
- Yahoo!メール:25MB
- Outlook:20MB
- iColud Mail:20MB
- AOLメール:16MB
添付したファイルは容量の限度を超えると、送信ができなくなります。
一般、動画のファイルサイズは、秒あたり0.25MB、10分だと150MBだとなります。画質がきれいになるほどファイルサイズが大きくなります。だから、メールでは長くても2~3分程度の動画しか添付できません。
つまり、メールで動画ファイルを上手く送れない場合は、動画の容量サイズが大きすぎるかもしれません。
2. メール添付動画の圧縮方法3選
メールで長い動画や大容量の動画でも順調に送るには、動画をリサイズしてから送信したほうがよいです。
動画圧縮により、メールでは送信できない動画を送ることができるようになります。さらに、送信時間も短縮できます。
次は、無料でメール添付用の動画を圧縮する3つの方法を紹介したいと思います。
❶.動画圧縮フリーソフトー「VideoProc Converter」
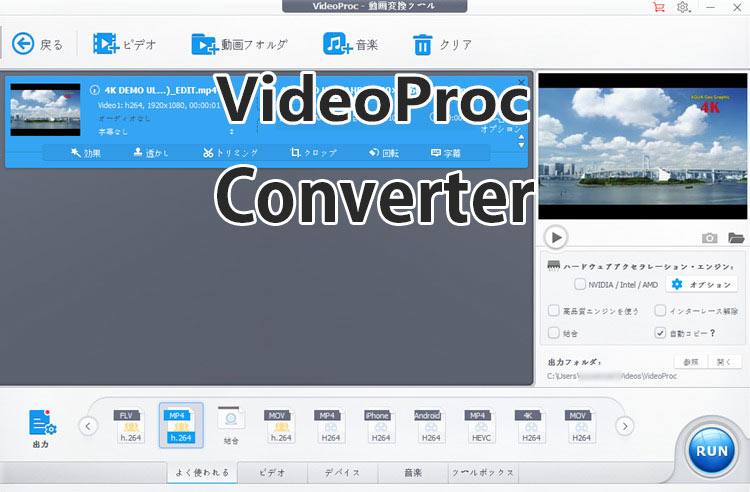
- 【提供元】:Digiarty Software, Inc
- 【日本語】:日本語
- 【対応OS】:Windows Vista/7/8/10/11, Mac OS 10.6またはそれ以降
- 【入力形式】:MP4 / AVI / WMV / MPG / FLV / ASF / MKV / TS / MOV / H.264 / HEVC / M4V / MPG / OGG / RM / TP / TS / WEBM ・・・( 対応入力/出力形式はこちらへ)
- 【出力形式】:MP4 / MKV / MOV
- 【公式サイト】:https://jp.videoproc.com/free-videoproc/
VideoProc Converterは動画変換・編集・圧縮・ダウンロード・録画など多様な機能を一体化にした実用性の高いソフトウェアです。
ソフトに搭載されている「圧縮」機能の設定画面では、三つの方式で動画の圧縮が手軽く実現できます。
- 動画圧縮の方式
- 🌸 「圧縮」の数値(10%〜100%)を調整することで動画のファイルサイズを縮小できる;
- 🌸 動画の「開始時間」と「終了時間」を設置すれば、動画から不要な冒頭と末尾部分を削除して、動画の容量圧縮を実現できる;
- 🌸 動画の解像度を下げることで圧縮可能;
特に、この三つの方式を合わせて活用すれば、大容量の動画ファイルでも画質の劣化を最大限に抑えてリサイズできます。
圧縮した動画のファイルサイズがあらかじめプレビューで表示されるので、メールで問題なく送れるサイズまで動画のファイルサイズを縮小できます。
超豊富な動画フォーマットをサポートしているので、どんな動画でも圧縮可能です。
また、動画を圧縮するときの操作は難しいところがありません。高速エンジンが搭載されており、動画圧縮の速度も非常に速いです。
VideoProc Converterでメール添付用の動画を圧縮する方法
- Step1. VideoProc Converterを起動して、「ビデオ」をクリックします。
-

- Step2. 左上にある「+ビデオ」をクリックして、圧縮したい動画ファイルをインポートします。
- Step3. 底にあるツールボックスをクリックして、「圧縮」ツールを選択します。
-

- Step4. 圧縮の設定画面が表示されたら、ニーズに応じて、「圧縮」「開始時間と終了時間」「解像度」「フォーマット」を設定します。
- Step5. 「サイズ」欄に圧縮されたファイルのサイズプレビューが表示されます。動画を適切なサイズにすると、「完了」をクリックします。
-

- Step6. 右下の「RUN」ボタンをクリックすると、動画の圧縮作業がすぐ開始されます。
-

- 【メモ】:動画ファイルの形式を変換することでファイルサイズをさらに圧縮したい場合は、書き出し前に「出力」から変換したいビデオフォーマットを選択すればよいです。
❷. 動画圧縮フリーソフトー「Moo0動画圧縮器」
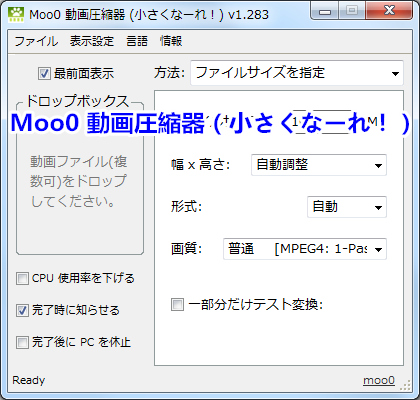
- 【提供元】:Moo0
- 【日本語】:日本語
- 【対応OS】: Windows XP/Vista/7/8/8.1/10
- 【入力形式】:AVI / FLV / M4V / MKV / MOV / MP4 / MPG / OGG / RM / TP / TS / WEBM / WMV・・・
- 【出力形式】:AVI / FLV / MKV / MP4
- 【公式サイト】:https://jpn.moo0.com/?top=https://jpn.moo0.com/software/VideoMinimizer/
Moo0動画圧縮器は動画のファイルサイズを簡単に小さくすることができるソフトウェアであり、6つの方式で動画圧縮できます。
- 動画圧縮の方式
- 🌸 「ファイルサイズ指定」「ファイルサイズ指定(相対的)」
- 🌸 「画像サイズを指定」「画像サイズを指定(相対的)」
- 🌸 「ビットレートを指定」「ビットレートを指定(相対的)」
ソフトの設計が簡潔でわかりやすいことは最大の特徴です。
メール添付用の動画を圧縮したい場合は、「方法:ファイルサイズ指定」と「ファイルサイズ:20MBを指定してから動画ファイルをドラッグ&ドロップするだけで、その動画が20MBになるように縮小されます。
また、出力時の「幅 × 高さ」「画質」「形式(AVI, FLV, MP4, MKV)」は自動で選択されるので、難しい操作はありません。
圧縮した動画の画質は劣化しますが、許せる範囲です。でも、他のソフトウェアに比べると、圧縮の時間は結構かかります。
そのほか、カットなど編集機能もないので、単純に動画を圧縮したい人におすすめします。
Moo0動画圧縮器でメール添付用の動画を圧縮する方法
- Step1. Moo0動画圧縮器をダウンロードして、インストールします。
- Step2. 「方法」欄に「ファイルサイズ指定」を選択します。
- Step3. メール添付の容量上限に応じて、希望の「ファイルサイズ」を設定します。
- Step4. 圧縮したい動画ファイルをドロップすると、変換が開始します。
-

❸.動画圧縮フリーソフトー「Free Video Compressor」
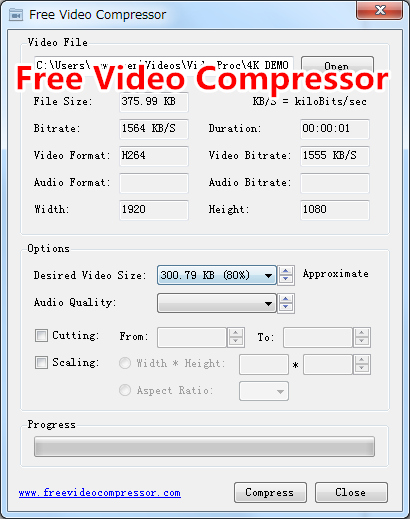
- 【提供元】:www.freevideocompressor.com
- 【日本語】:非対応
- 【対応OS】: Windows Vista/7/8/8.1/10
- 【入力形式】:MP4 / MPG / AVI / FLV / F4V / M4V / WMV / MOV / MKV / ASF / VOB / RMVB / 3GP・・・
- 【出力形式】:MP4
- 【公式サイト】:http://www.freevideocompressor.com/
Free Video CompressorはWindowsパソコン向けの動画圧縮フリーソフトであり、MP4, MPG, AVI, FLV, WMV, MOV, ASFなど様々な動画ファイルのサイズを10%〜90%程度縮小することができます。
動画のファイルサイズを圧縮することに特化したので、面倒な設定や動画に関する知識は必要なく目標ビデオサイズを指定するだけで、それに近いファイルサイズへ圧縮できます。
- 動画圧縮の方式
- 🌸 目標ビデオサイズを指定することで動画をリサイズできる;
また、動画を圧縮するときに出力の音声品質や解像度、アスペクト比を設定したり、動画内の一部を切り出して圧縮したりすることもできます。
出力形式はMP4しかありませんが、Free Video Compressorで圧縮した動画をメールで添付して送ることが問題ないです。
なお、このソフトは英語版しかありません。日本語化するには、日本語パッチを別途入手する必要があります。
Free Video Compressorでメール添付用の動画を圧縮する方法
- Step1. 公式サイトからFree Video Compressorをダウンロードします。
- Step2. 日本語パッチを入手し実行してください。
- Step3. インストールしたFree Video Compressorを立ち上げ、「開く」をクリックし、パソコンから圧縮したい動画ファイルを追加します。
- Step4. 「目標ビデオサイズ」を指定し、「圧縮」をクリックします。
-

- Step5. 「名前を付けて保存」 ダイアログが表示されるので、保存先&ファイル名を指定してください。
- Step6. 「ビデオ圧縮を開始しますか?」 というダイアログが表示されるので、「はい」をクリックします。少し待ち、進捗状況が 100% になったら圧縮完了です。
-

3. まとめ
メールで動画を送信することができますが、送信可能なデータ容量に上限があります。送信したい動画ファイルの容量が上限を超えると、メールで送信できなくなります。
なので、大容量の動画ファイルを安全かつ確実に送信するためには、動画圧縮フリーソフトで動画のファイルサイズを縮小したほうが良いです。
上記でメール添付用の動画を圧縮できるソフトを三つ紹介しましたが、機能の充実面や圧縮速度、画質、対応フォーマットから言えば、冒頭で紹介する 「VideoProc Converter☟」が一番オススメです。