Clipchampで動画をトリミングする方法を解説!無料で不要な部分を削除できる!

Microsoftから提供されているClipchampはオンラインで使える動画編集ツールで、動画のトリミングを簡単に行えます。動画から気まずい沈黙、長すぎる映像、気をそらす要素等を無料で気軽に削除したい時に非常に役に立ちます。
というわけで、本記事ではClipchampで動画をトリミングする方法について解説していきます。Clipchampのトリミング方法でお困りの方はこちらをご覧下さい。
Clipchampの概要
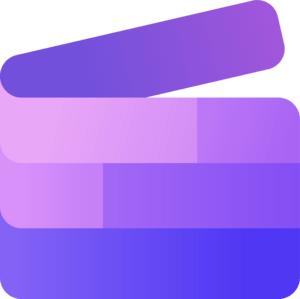
Clipchampはマイクロソフト社が提供されている動画編集ツールです。
その特徴は簡単なトリミング、結合、クロップ、回転/反転、速度変更、テロップ・BGM入れ、フィルターとエフェクトなど動画編集に必要な機能が一通り揃っていて、動画を簡単に作成できるところです。
豊富な動画テンプレートも用意されているので、初心者でもハイクオリティな動画を短時間で作成できます。
さらに、Clipchampの無料プランでも基本的な編集機能が利用でき、最大1080pの解像度で作成した動画を書き出すことも可能です。
今のところ、Clipchampは以下の3つのバージョンが用意されています。
- ブラウザ版:Microsoft Edge、Google Chrome
- デスクトップアプリ版:Windows10/11
- モバイルアプリ版:iOS14以降
あなたは好きなバージョンを選んで動画の編集・作成を行いましょう。
Clipchampで動画をトリミングする方法
Clipchampは動画のトリミングに対応しています。
次は、Clipchampを使って、動画をトリミングする具体的な方法を詳しく説明しましょう。
ステップ1. Clipchampを起動する
まずは、お使いのデバイスにClipchampを起動します。
ブラウザ版
ブラウザからClipchampの公式サイトにアクセスし、右上の「今すぐ登録」をクリックし、「Microsoft(Personal)で続行」「Googleで続行」または「メールアドレスを使用」」のどちらかを選択して、アカウント登録に進んでください。登録が終わったら、Clipchampのホーム画面がすぐ表示されます。
デスクトップアプリ版
Windows 10/11パソコンでClipchampのデスクトップアプリを利用するには、Microsoft Store にアクセスして「Clipchamp」アプリをダウンロードし、インストールしてください。インストール後、「開く」をクリックしてアプリを起動します。
モバイルアプリ版
iOSモバイルデバイスでClipchampを使用する場合、Apple Store にアクセスして「Clipchamp」アプリをダウンロードし、インストールしてください。インストールしたら、「Clipchamp」のアイコンをタップして起動します。
ステップ2. 新しいプロジェクトを作成する
Clipchampを起動した後、ホーム画面の右上にある「新しいビデオを作成」ボタンをクリックし、アスペクト比を選択します。すると、新規プロジェクトが自動的に作成されます。

ステップ3. Clipchampでトリミングしたい動画をインポートする
編集画面に「メディアのインポート」をクリックして、トリミングしたい動画をインポートします。または、ホーム画面にトリミングしたい動画素材をドラッグ&ドロップすることで動画素材を追加します。
メディアタブ内に追加した動画素材が表示されたら、下にあるタイムラインにドラッグ&ドロップしてください。
これで動画をトリミングするための下準備が整いました。
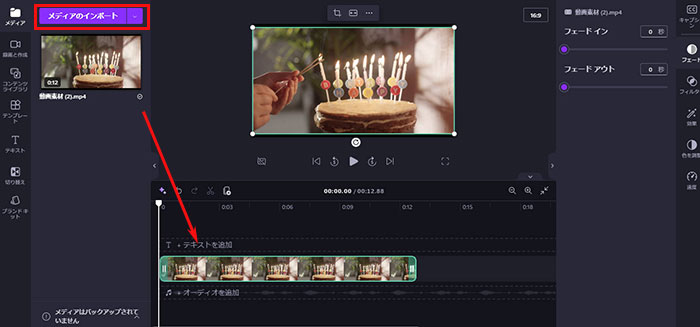
ステップ4. Clipchampで動画のトリミングを行う
お好みの長さに動画をトリミングする場合(冒頭と最後部分の削除)
❶. タイムライン上の動画を選択した状態で、緑色のハンドルを削除するシーンの冒頭部分に移動します。
❷. 最後の不要な部分を削除したい場合、緑色のハンドルを削除する最後部分に移動します。これで、お好みの長さに動画をトリミングできます。
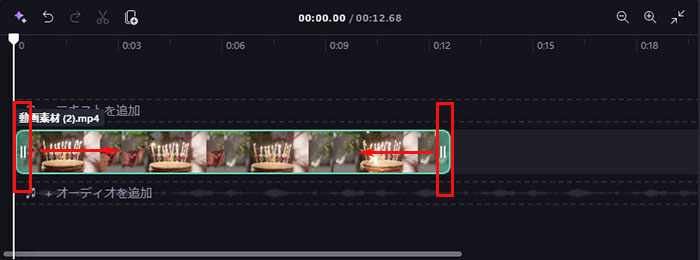
- ヒント:動画の長さを切り詰めすぎた場合は、緑色のハンドルを元にドラッグすると長さが戻ります。
動画の不要な部分をトリミングする場合(中間部分の削除)
❶. タイムライン上で、再生ヘッドをトリミングしたい部分の開始位置に移動させ、ツールバーにあるハサミマークの「スプリット」をクリックします。
❷. そして、再生ヘッドをトリミングしたい部分の終点位置へ移動させ、同様に「スプリット」をクリックします。
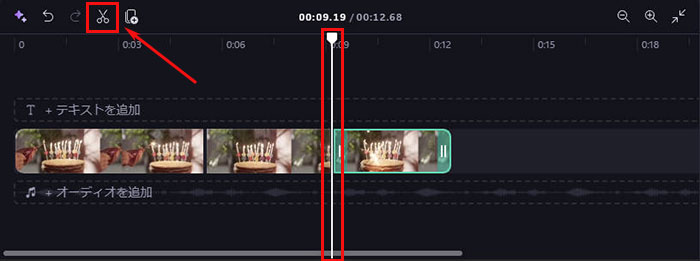
❸. 動画が3つに分割されるので、余分な部分を右クリックして、「削除」を選択します。キーボードの「Delete」 キーを押して不要な部分を削除することも可能です。
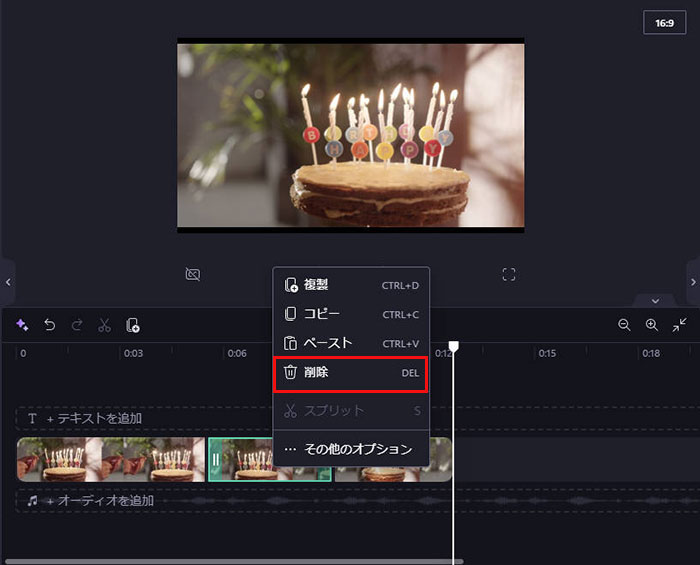
❹. 不要な部分を削除した後に空白部分が表示されるので、エリア上部に表示されている「ゴミ箱」アイコンをクリックしてそのギャップを削除します。
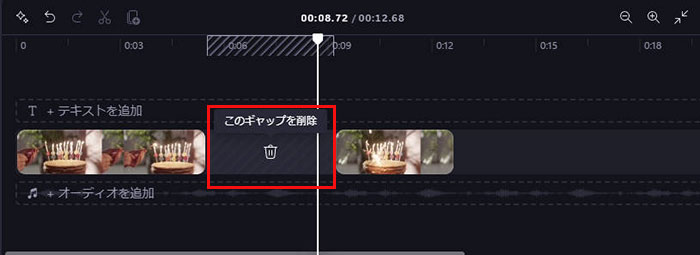
ステップ5. Clipchampでトリミングした動画を書き出す
トリミング編集が終わったら、画面右上にある「エクスポート」をクリックします。
「画質」リストから希望の画質をクリックします。720pや1080pの解像度で保存することをお勧めします
その後、トリミングした動画が自動でエクスポートされます。
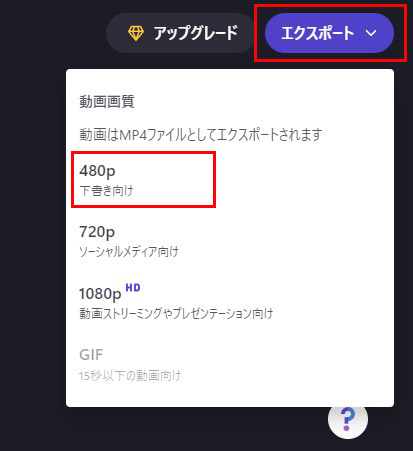
- ヒント:動画だけではなく、オーディオのトリミングにも対応しています。
Clipchamp使用時の注意点
Clipchampを使用すれば、無料で動画をトリミングして、1080pの解像度でエクスポートすることができます。
- こんなシーンで役たちます!
- 動画の不要な部分を簡単に削除したい!
- ビデオから失敗した部分をトリミングして取り除いたい!
- 動画を望ましい長さに切り取りたい!
でも、Clipchampを使用する際に、以下のポイントは注意が必要です。
- 注意
- ✿ Clipchampの無料版は細かい調整や高度エフェクトには対応していない。
- ✿ Clipchampの無料版は4K解像度のエクスポートが不可能。
さらに、Clipchampを使う時にファイルの読み込み・出力不良が生じることも少なくないです。
Clipchampを使ってみたけど、その代わりになるアプリを検討している方もいるのではないでしょうか。
そんな人に100%無料で使える高機能の動画編集ソフト「VideoProc Vlogger」をお勧めします。

【開発元】:Digiarty Software, Inc.
【言語】:日本語対応
【料金】:無料
【対応OS】:Windows/Mac
【ロゴ・ウォーターマック】:なし
- 特徴
- ✅ プロ並みの動画編集とオーディオ編集機能が搭載;
- ✅ すべての機能は完全に無料で使える;
- ✅ エクスポートに制限やロゴがない;
- ✅ 4K・動画の編集に対応;
- ✅ 初心者でも手軽に操作ができる;
- ✅ 動画の読み込み・書き出し速度が速い;
- ✅ WindowsとMacの両方に利用できる;
VideoProc Vloggerは無料でも有料ソフト並みの機能がある動画編集ソフトです。
Clipchampと比べて、機能面も操作性も優れています。
クオリティの高い動画を無料で作成する場合、VideoProc Vloggerを是非試してみます。
- VideoProc Vloggerでできること
- トリミング、結合、回転・反転、クロップ、アスペクト比の変更、早送り・スロー再生・逆再生、テキストテロップ入れ、BGM・効果音挿入と編集、トランジション・エフェクト追加、色調整、クロマキー合成、PIP、二重露光効果、レンズ補正、モーション追加、ノイズ除去、ボイスチェンジ、ピッチ変更、ナレーション録音、4K・360°動画の編集...
VideoProc Vloggerの使い方について詳しくはこちらへ▼




