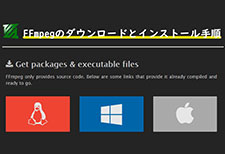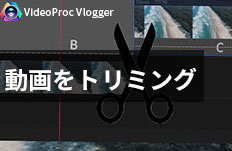【無劣化】FFmpegで指定時間の動画をトリミングする方法について解説!

FFmpegは、動画ファイルや音声ファイルを変換したり、トリミング(分割・切り出す)・結合・圧縮・画面サイズ変更・無音などの加工を行ったりすることができる強力なコマンドラインツールです。
無料で利用でき、とても高性能なのですが、使い方にやや難しいなのが現状です。
「Fmpegにより映像をトリミングしたいですが、どうすればいいでしょうか」
そんな悩みを持つ方のため、本記事では、FFmpegで指定時間の動画をトリミングする方法について解説しているので、参考にしてください。
1. FFmpegで映像をトリミングする準備
|
|
対応OS : 「Linux」「Mac OS X」「Windows」「BSD」「Solaris」 料金:無料 日本語:対応 できること:動画や音声のエンコード、デコード、変換処理、加工(切り出し・結合・音声抽出・クロップ・静止画抽出など) |
FFmpegはWindows、macOS、Linuxなどさまざまなプラットフォームで利用できます。
自分のパソコンでFFmpegを利用するには、最初にFFmpegのダウンロードとインストールが必要です。
FFmpegのダウンロードページへ☟
FFmpegのダウンロードとインストール手順は下記の記事を参考にしてください。
FFmpegがインストールされたら、コマンドラインからコマンドを入力して使用することができます。
2. FFmpegで映像をトリミングする方法
動画編集において、トリミングとは動画から一部分(何秒から何秒目まで)を切り抜くことを指します。これにより、不要な部分を削除したり、特定のシーンを強調したりすることができます。
FFmpegでは、映像から特定の部分をトリミングすることができるようになります
それでは、FFmpegで指定時間の動画をトリミングするコマンドを紹介します。
映像からある部分だけトリミングするには、以下のコマンドを入力してください。
ffmpeg -i 入力ファイル名 -ss 最初の時刻 -t 継続時間 -c copy 出力ファイル名
または、
ffmpeg -i 入力ファイル名 -ss 最初の時刻-to 最後の時刻 -c copy 出力ファイル名冒頭から指定時刻を切り出すには、-ssを省略することができます。以下のコマンドを入力します
ffmpeg -i 入力ファイル名 -t 継続時間 -c copy 出力ファイル名
または、
ffmpeg -i 入力ファイル名 -to 最後の時刻-c copy 出力ファイル名さらに、動画の最後部分だけ切り出すには、-t/-toを省略することができます。コマンドは以下のように入力してください。
ffmpeg -i 入力ファイル名 -ss 最初の時刻 -c copy 出力ファイル名上記のコマンドを正確に使用すると、動画の冒頭、最後、及び中央部分を簡単にトリミングことができます。
- コマンド説明:
- ✿ -i:入力ファイルをあることを示すオプションです。
- ✿ 入力ファイル名:トリミングしたい元の動画をフルパス(ファイル名・拡張子)で入力します。例えば:動画.mp4
- ✿ -ss:動画をトリミングする開始時刻を指定します。例: 00:01:23 (秒で指定)
- ✿ -t:動画をトリミングする終了時間を秒数で指定します。
- ✿ -to:動画をトリミングする終了時刻を秒数で指定します。
- ✿ -c copy はファイルを再エンコードせず出力するためのオプションです(無劣化)。
- ✿ 出力ファイル名:出力時のファイル名・拡張子を入力します。
使い方の具体例として、以下を参考してください。
- ❶、トリミングしたい動画ファイルの保存フォルダを開き、アドレスバーに「cmd」と入力し、「Enter」キーを押します。
- ❷、コマンドプロンプトにコマンド(ffmpeg -i input.mp4 -ss 00:00:30.0 -c copy -t 00:00:10.0 output.mp4)を入力して、実行します。数秒待つとFFmpegで動画の必要な部分だけトリミングすることができます。
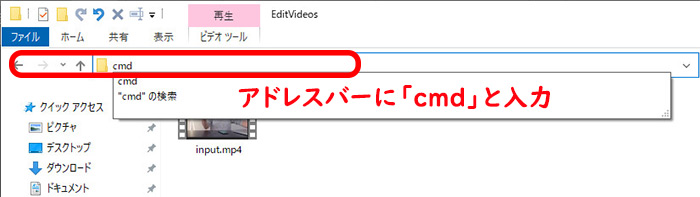
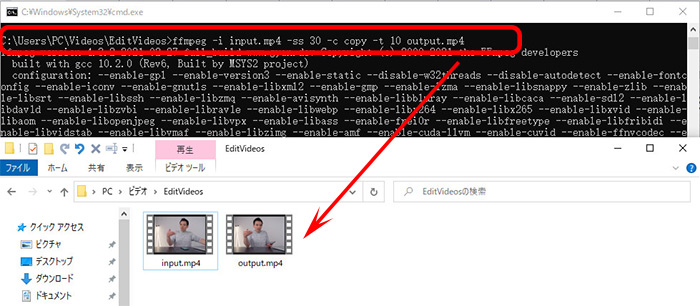
3. FFmpeg代替ソフト:VideoProc Vlogger
FFmpegの特徴はコマンドラインで動作することです。これにより柔軟性が持っている反面、ある程度のIT知識のない方にとって使いにくいです。
そこで、FFmpegは難しすぎると思った方のため、非常に使いやすい動画編集ソフト「VideoProc Vlogger」をおすすめします。
動画編集フリーソフト:「 VideoProc Vlogger」
|
|
対応OS : Windows・macOS 価格:無料 日本語:対応 できること:分割、トリミング、カット、クロップ、回転/反転、再生速度変更、逆再生、オーディオ編集、テキスト・BGM追加、グレーディング、フィルター、トランジション、エフェクト、モーション編集、PIP、クロマキー合成など |
VideoProc VloggerはWindowsとMacに対応した動画編集ソフトです。
トリミングやクロップなどの基本的な動画編集機能はもちろん、クロマキー合成やPIP、グレーディングなども扱えます。
機能が豊富でありながら、完全フリーで利用できるのは魅力的です。ロゴ・機能制限は一切ありません。
また、 VideoProc Vloggerには、数クリックだけで動画のトリミングを実現できるので、初心者でも非常に使いやすいです。
あなたもFFmpegで動画のトリミングをするのが面倒くさいと思ったら、是非ともVideoProc Vloggerを試してみます
VideoProc Vloggerで動画をトリミングする手順は以下の通りです。
- ❶. VideoProc Vloggerを起動したら、[ +新規プロジェクト ] →[ + ]の順をクリックすることでトリミングしたい動画ファイルを追加します。
- ❷. [ メディア ]から動画ファイルをタイムライン上の[ 動画トラック ]にドラッグします。
- ❸. タイムラインカーソルをトリミングしたい部分の開始位置にドラッグしてから、ツールバーにある[ 分割 ]アイコンをクリックします。
- ❹. タイムラインカーソルをトリミングしたい部分の終了位置にドラッグしてから、再度[ 分割 ]アイコンをクリックします。
- ❺. 不要な部分(先頭/末尾)を右クリックして表示されるメニューから[ 削除 ]を選択します。
- ❻. ツールバーにある「書き出し」ボタンをクリックすることで、トリミングした動画を保存することができます。
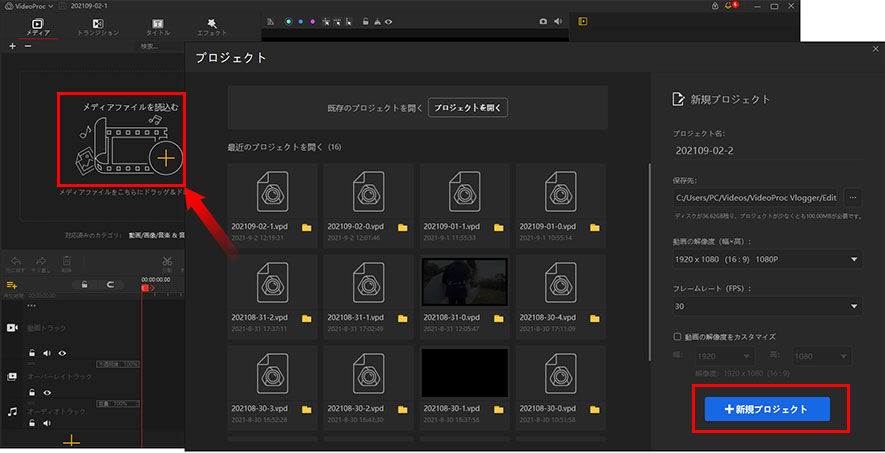
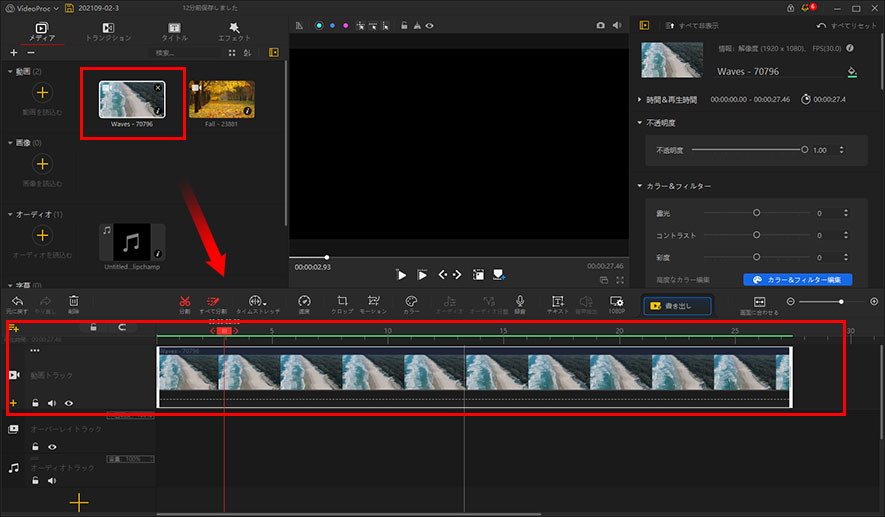
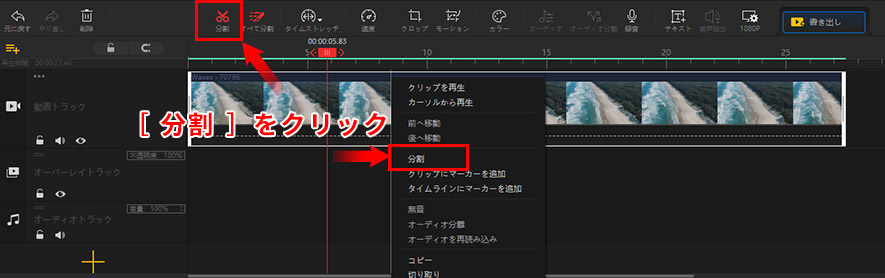
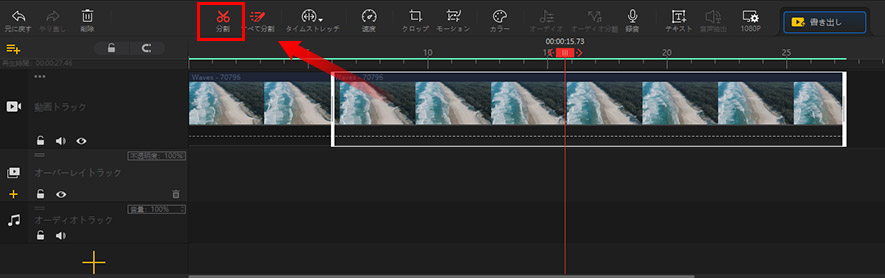
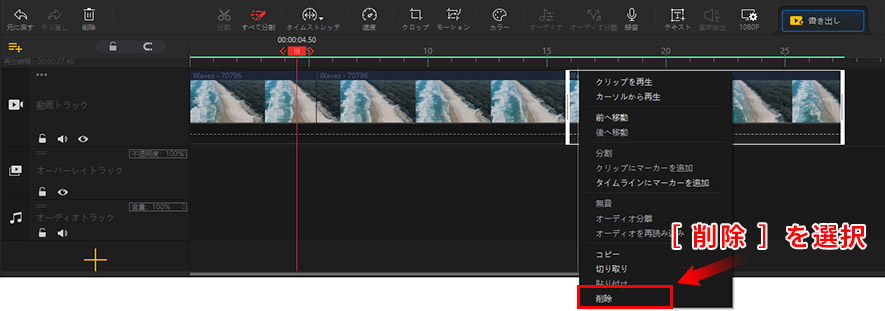
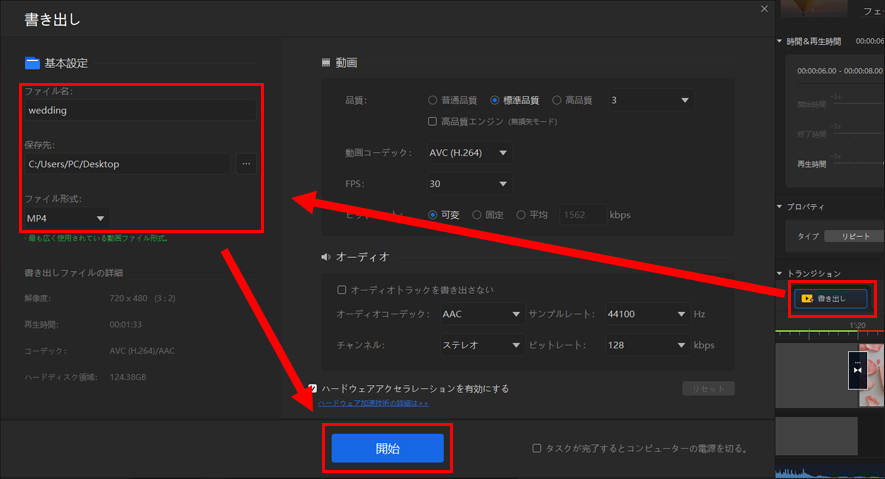
以上です。