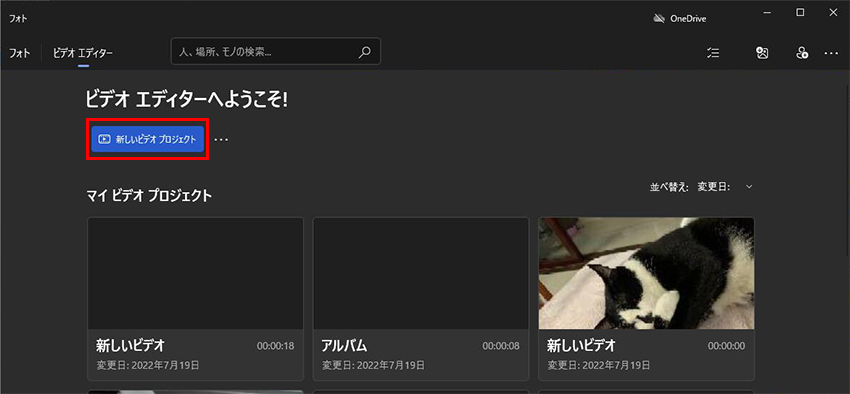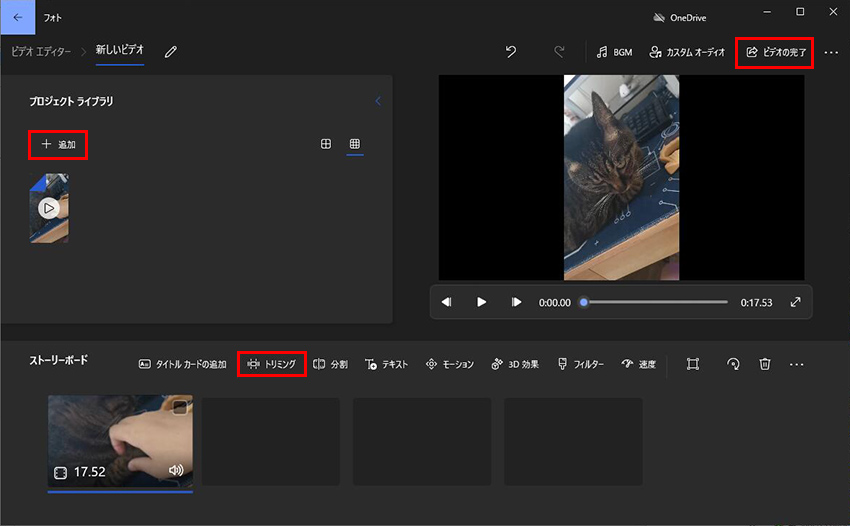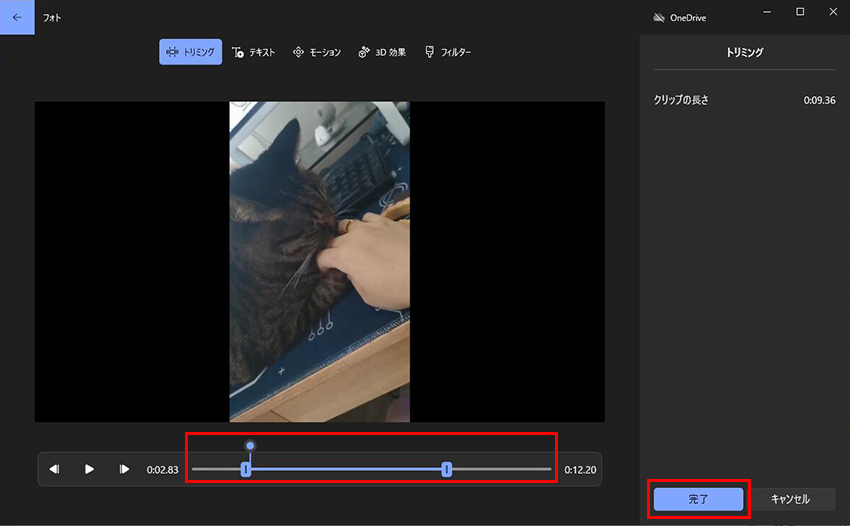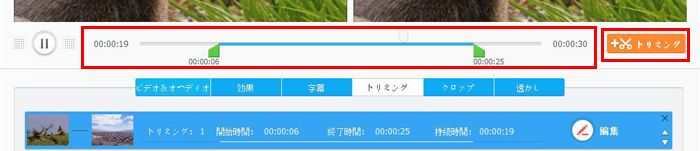Windows標準アプリのビデオエディターでトリミングする方法を初心者向けご紹介
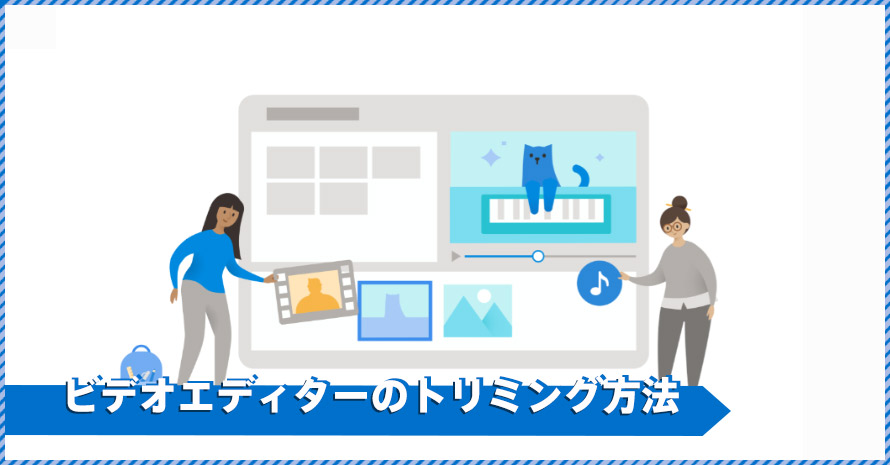
動画トリミングなど、Windowsで無料に簡単な動画編集が行いたい時に、標準アプリを使えば実現できます。標準写真アプリの「フォト」に動画トリミング機能がついていますが、実は「ビデオエディター」という標準アプリが内蔵されています。
ビデオエディターは基本的な動画編集作業が完成できます。Windows標準アプリとして、安定に動作して、完全無料に使えて、それに出力ファイルは必ずシステムに対応できるのは何よりも安心です。

VideoProc Converter−無損質トリミングできるソフト
動画のトリミングを高品質に完成する一番簡単な方法を提供しています。古いWindowsバージョンからWindows11まで動作可能で、専門知識もいらないから気軽に動画をトリミングできます。
Windowsで無料に動画をトリミングすればビデオエディター!
動画をトリミングしたくてWindows無料動画編集ツールを使う時に、やはりビデオエディターのほうは便利でしょう。ダウンロードしなくてすぐ動画編集が始めるのは標準アプリの魅力であり、純正なインターフェースで慣れた操作を行うのも気安く動画をトリミングできます。
それに、ビデオエディターはWindows11対応ファイルを出力します。Windowsで無料に動画をトリミングした後は、再生できる保証があります。もちろん、ビデオエディターのトリミング機能の使い方も簡単かつ直感的です。専門知識の勉強はいらなくて、動画を分割したい時にするビデオエディターで始めます。
ではこれから、ビデオエディターで動画をトリミングする方法をご紹介します。
ビデオエディターで動画をトリミングする方法ご紹介
Windows11ユーザーがビデオエディターが見つからない報告があるそうです。確かに、ビデオエディターがデスクトップから起動するわけでもなく、ファイルを起動する標準アプリでもありません。このゆえで、ビデオエディターでトリミングする方法の前にアプリの起動もご紹介します。
-

Step1:ビデオエディターを起動します
Windows10
スタートメニューから「は」の下にビデオエディターがあります。簡単に見つけて、クリックすれば起動できます。
Windows11
OSバージョンとともにリリースされたスタートメニューにビデオエディターがありませんから、少々迷惑になるかもしれません。実はスタートメニューの右上に「すべてのアプリ」のリンクがあって、ビデオエディターがその中に隠れています。
「すべてのアプリ」のリンクをクリックして、アプリリストから「は」の下にビデオエディターを見つけて、クリックして起動します。 -

Step2:動画を入力します
「新しいビデオプロジェクト」ボタンをクリックして、プロジェクトを作成します。
左上のライブラリに「+追加」をクリックして、動画を入力します。

-

Step3:動画をトリミングします
動画をライブラリからタイムラインにドラッグして配置します。配置されたらクリップは選択される状態です。このままで「トリミング」をクリックして、ビデオエディターのトリミング機能を起動します。

新たなウィンドで、下にスライダーをドラッグして、動画のはじめと終わりを設定します。設定が完了したら「完了」ボタンをクリックします。

-

Step4:作業開始
「ビデオの完了」をクリックして、動画を出力します。
ビデオエディターもフォトも動画トリミングできない?
Windows標準の動画トリミング機能は、ビデオエディターのかたわらフォトというアプリにも内蔵しています。しかし、ビデオエディターもフォトもトリミングできない動画があります。
原因を究明すれば、Windows標準機能は無料に動画トリミングできるといいますが対応の入力動画ファイルはめったに少ないです。たとえフォトが再生できる動画としても、ビデオエディターとフォトがその動画をトリミングできない可能性があります。
また、ビデオエディターで分割する時に微調整や秒数指定など細かい作業ができないことを、操作方法からわかるでしょう。Windows標準アプリで無料に動画トリミングできますが、正直に言えば「できる」に過ぎないのです。
ビデオエディターより、トリミングの微調整も秒数指定もできる方法
ビデオエディターのトリミング機能は、微調整も秒数指定もできません。より精確に調整したり、秒数を指定したりしてトリミングしたい時に、ビデオエディターの代わりに専門的な動画編集ソフトが必要となります。ビデオエディターの簡単さで完成するために、VideoProc Converterを使います。
このソフトを使って動画をトリミングする時に、細かい調整と設定が自由に行えます。残り部分を品質が損失することなく元のままで保存できます。それに、操作はビデオエディターのトリミング方法よりも簡単な気がします。
ではこれから、VideoProc Converterを使って動画をトリミングする方法をご紹介します。
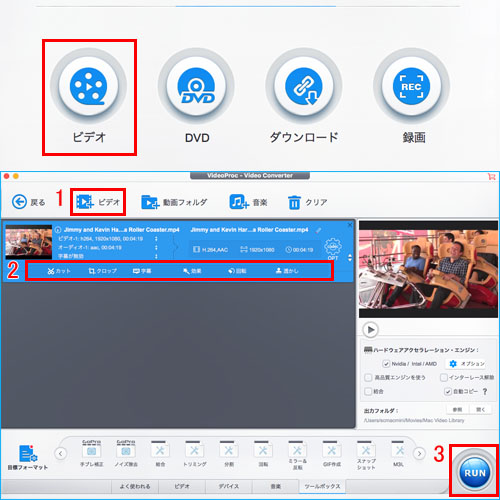
-

Step1:動画を入力します
まずはVideoProc Converterをダウンロードして、インストールします。
起動して、「ビデオ」ボタンをクリックして、動画機能を起動します。そして、「ビデオ」をクリックして、動画を読み込みます。
-

Step2:動画をトリミングします
動画情報の下に「カット」をクリックして、動画トリミング機能を起動します。
タイムラインで開始時間と終了時間を設定して、横にある「トリミング」と書かれたボタンをクリックしてクリップを設定します。
この時に複数の部分も設定できます。設定が完成したら「完了」ボタンをクリップします。

-

Step3:作業開始
「RUN」と書かれた青いボタンをクリップして、作業を始めます。