MP4 GIF変換フリーソフトおすすめ5選!無料で手軽にMP4動画からGIFに作成できる
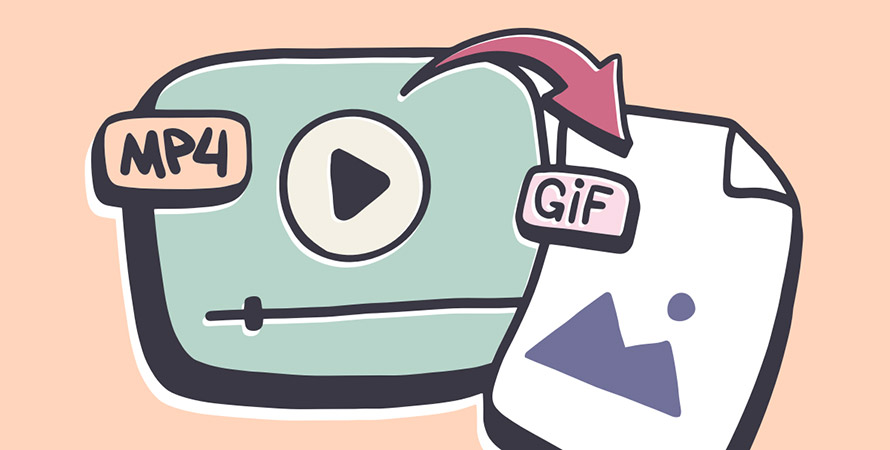
GIFは、Web上での表示に適しており、MP4などの動画よりも軽量なため、近年、SNSやブログ、Webサイトなどでの投稿において、動画よりもGIFアニメーションがますます人気を集めていて、MP4をGIFに変換に変換したいと考える人は多いでしょう。
しかし、MP4をGIFアニメーションに変換するには専用のソフトウェアが必要であり、どのソフトウェアを使えばいいのか悩んでいる方もいらっしゃるかもしれません。
そこで、本記事では、おすすめのMP4からGIFアニメーションに変換するフリーソフトウェアをご紹介します。さらに、GIFアニメーションとは何か、MP4に比べその特徴や利点について説明します。
GIFとは何か

GIFとは、「Graphics Interchange Format」の略で、静止画と簡単なアニメーションを含むフォーマットの一種です。1987年にコンピューターグラフィックス会社であるCompuServeが開発したもので、Web上での画像の共有やアニメーションの表示に広く使用されています。
GIFは、最大256色のパレットに対応しており、静止画や短いアニメーションを効率的に圧縮することができます。また、GIFは、ループアニメーションであるため、繰り返し視聴が可能です。GIFは、動画ファイルよりも小さいため、Web上での読み込み時間が短く、スムーズな再生が可能です。
GIFのメリット
MP4動画と比べた場合、GIFのメリットは以下のようになります。
【ファイルサイズ小さい】
GIFは最大256色のパレットで構成されており、静止画や短いアニメーションを効率的に圧縮することができます。そのため、Web上での読み込み時間が短く、スムーズな再生が可能です。
【繰り返し視聴が可能】
GIFは、ループアニメーションであるため、繰り返し視聴が可能です。これにより、Web上での共有に適しており、SNSプラットフォームやブログなどで広く使われています。
【動画再生に必要なプレイヤーが不要】
GIFは、Webブラウザ上で再生が可能です。一方で、動画は再生するために専用のプレイヤーが必要であるため、利用者側が専用のプレイヤーをインストールする手間が省けます。
【編集が容易】
GIFは、編集が容易であるため、簡単に自分で作成することができます。一方、動画は、編集に専用のソフトウェアが必要であり、編集には時間と技術が必要です。
【静止画よりも注目されやすい】
GIFは、アニメーションであるため、静止画よりも目を引きやすく、視覚的に興味深いものとなります。また、短いアニメーションであれば、動画よりも手軽に作成することができます。
MP4 GIF変換フリーソフトおすすめ
以下は、無料で使用できるおすすめのMP4 GIF変換ソフトウェアの紹介です。MP4 GIF変換を必要とする場合、これらのソフトウェアは使いやすくて高品質なGIFファイルを作成することができます。
MP4 GIF変換フリーソフトおすすめ①、VideoProc Converter
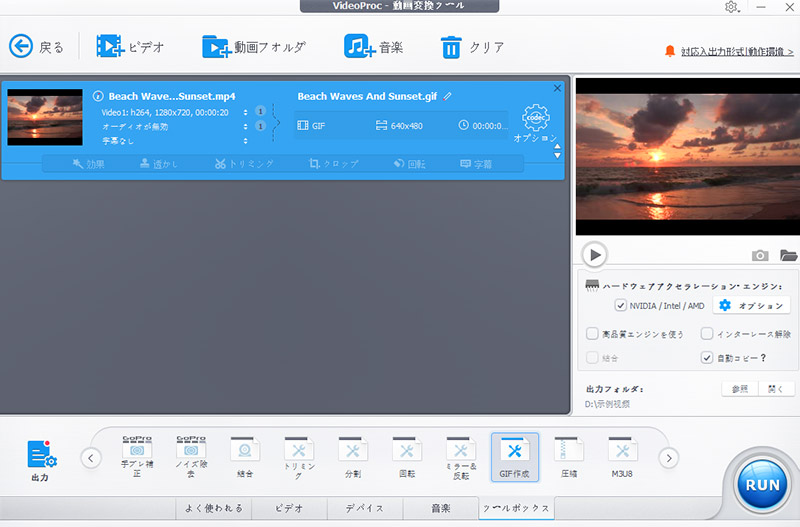
- 【公式サイト】:https://jp.videoproc.com
- 【こんな人におすすめ】:初級者~中級者
- 【動作環境】:Windows&MacOS
- 【日本語】:対応
VideoProc Converterは、高品質で高速な動画処理を行うことができるオールインワンの動画変換ソフトウェアです。
高機能な動画変換ツールで、多くの機能を備えています。その中でも、動画ファイルをGIFに変換する機能は、特に注目に値します。動画ファイルをアップロードするだけで、GIFアニメーションに変換することができます。
また、GIFアニメーションのループ回数や解像度、フレームレート、品質などをカスタマイズすることもでき、より高品質なGIFファイルを作成することができます。
無料版と有料版の2つのバージョンがありますが、無料版は、基本的なビデオ編集機能やビデオ変換機能を利用することができます。一般的なGIF作成には必要な機能が無料版でも利用できるため、十分に使い勝手が良いと言えます。
VideoProc Converterのダウンロード(100%安全)
【VideoProc Converterを使用してMP4をGIFに変換する方法は以下の通りです。】
- 1VideoProc Converterを起動して、メイン画面にある「ビデオ」アイコンをクリックします。
- 2「+ビデオ」をクリックしてMP4動画を選択して追加します。
- 3ソフト下方の「ツールボックス」をクリックして、「GIF作成」右上のボタンをクリックします。
- 4次の画面で開始時間と終了時間を指定してGIFに変換したい部分を決定できます。設定が終わったら、「完了」をクリックします。
- 5「RUN」をクリックすると、パソコンでmp4動画からGIFへへ変換することが始まります。
-

MP4 GIF変換フリーソフトおすすめ②、Screen To Gif
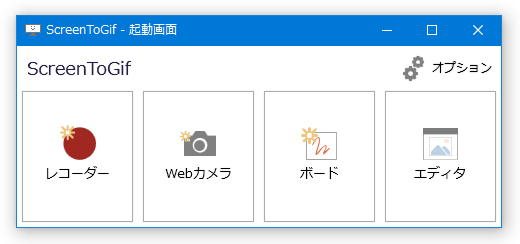
- 【開発者】:Nicke Manarin
- 【動作環境】:Windows 7/8/8.1/10/11
- 【日本語】:対応
Screen To Gifは、Windows用のオープンソースのアプリケーションで、画面上で行われるアクションを録画してGIFアニメーションに変換することができます。
Screen To Gifには、MP4などのビデオファイルからGIFアニメーションを作成するためのビデオエディターが組み込まれています。このエディターを使用すると、GIFアニメーションのフレームレート、ループ回数、フレーム数、サイズ、品質、透過度などをカスタマイズすることができます。
また、Screen To Gifは、スクリーンショットやWebカメラからの録画もサポートしています。録画中にカーソルやテキスト、図形、マウスのクリック音を追加することもできます。このような機能により、Screen To Gifは、簡単かつ効果的なGIFアニメーション作成ツールとして、広く使われています。
【Screen To Gifを使用してMP4をGIFに変換する方法は以下の通りです。】
- 1Screen To Gifを起動して、「レコーダー」をクリックします。
- 2「レコーダー」をクリックして、動画を再生し、GIFアニメーションに変換したい範囲を録画します。録画範囲は、画面上でドラッグすることで指定することができます。
- 3ScreenToGif録画ウィンドウの右下の録画 ● ボタンを押すと、mp4動画の録画が始まります。停止 ■ ボタンを押すと録画が停止されます。
- 4あとは、エディター画面上部にある「名前を付けて保存」ボタンをクリックして、透過GIFアニメーション形式で保存するだけです。
-

MP4 GIF変換フリーソフトおすすめ③、LICEcap
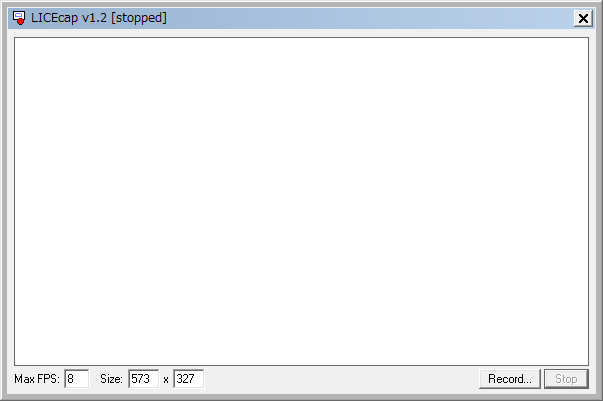
- 【開発者】:Cockos Inc.
- 【動作環境】:Windows・Mac
- 【日本語】:対応
LICEcapは、WindowsおよびmacOSで動作する、シンプルなスクリーンキャプチャーソフトウェアです。
LICEcapを使用すると、ウェブサイトやアプリケーションの操作、再生している動画など画面上の動作を録画し、GIFアニメーションとして保存できます。また、LICEcapは、キャプチャした動画を自動的に圧縮するため、GIFファイルのサイズを小さくすることができます。
また、LICEcapは非常に軽量で、ダウンロードやインストールが簡単であるため、多くのユーザーにとって魅力的な選択肢となっています。
【LICEcapを使用してMP4をGIFに変換する方法は以下の通りです。】
- 1LICEcapを起動して、撮影するMP4の画面をソフトの枠内に入れます。
- 2「Record」ボタンを押すと、保存方法を選択する画面が出てきて、ファイル名やオプションを指定して「保存」ボタンをクリックすると、録画が開始されます。
- 3キャプチャ枠右下の「Stop」ボタンを押すと、自動的に先ほど指定した名前でGIFアニメを出力できます。
-

MP4 GIF変換フリーソフトおすすめ④、Movie To GIF
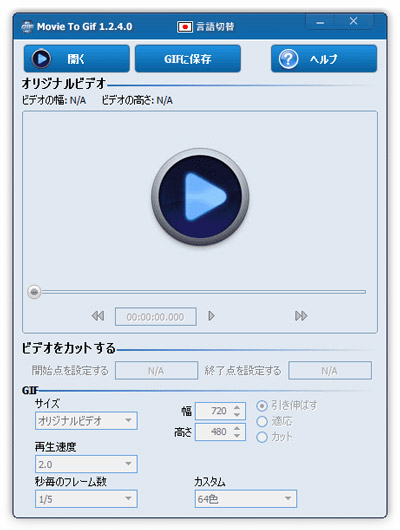
- 【開発者】:ZXT 2007
- 【動作環境】:Windows XP/Vista/7/8/8.1/10/11
- 【日本語】:対応
Movie to GIFは、動画ファイルをGIFアニメーションに変換するためのソフトウェアです。
ユーザーはMovie to GIFソフトウェアを使用して、変換したいmp4動画ファイルをアップロードし、必要に応じてフレームレート、解像度、色数などのオプションを設定して、GIFファイルを生成します。MP4のほかには、AVI、MPEG、WMV、MKV、MOV、VOB、RMVBなども対応しています。
海外製のソフトながらユーザーインターフェイスが日本語化されているので、英語がわからないユーザーにも扱えるのがうれしいポイントです。
【Movie to GIFを使用してMP4をGIFに変換する方法は以下の通りです。】
- 1Movie to GIFを起動して、「開く」をクリックしてMP4動画ファイルを選択して読み込みます。
- 2選択した動画が「オリジナルビデオ」に表示され、スライダーやボタンを押して、GIFアニメ化する開始点や終了点を指定します。
- 3ウインドウ下部の「GIF」でサイズ、再生速度、毎秒のフレーム数、カスタム(色数)を設定します。
- 4「GIFに保存」をクリックして、「名前を付けて保存」が表示されるので、保存場所とファイル名を指定してから「保存」をクリックするとMP4からGIFに変換することが始まります。
-

MP4 GIF変換フリーソフトおすすめ⑤、PicGif Lite
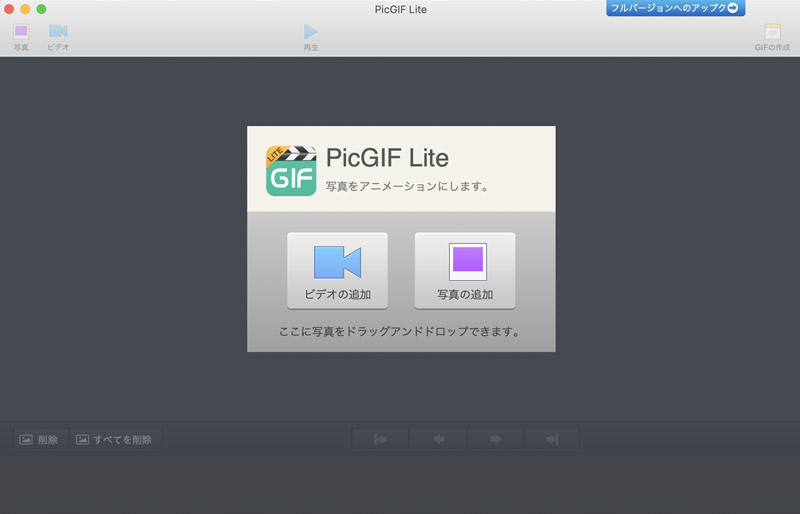
- 【開発者】:PearlMountain Technology
- 【動作環境】:macOS 10.7以降
- 【日本語】:対応
PicGif Liteは、Macユーザー向けのアニメーションGIFファイル作成ソフトウェアアプリケーションです。
使いやすいインターフェースを備えており、初心者でも簡単に操作できます。このアプリケーションを使用すると、動画ファイルを読み込んで、GIFアニメーションに変換することができます。PicGif Liteは、変換後のGIFアニメーションに対して、アニメーション速度の調整やフレームの追加、テキストの追加などの編集機能も提供しています。
さらに、PicGif Liteは、高品質なGIFファイルを作成するための最適化機能を備えています。これにより、アニメーションGIFファイルのサイズを小さくし、高品質のままで保存することができます。
【PicGif Liteを使用してMP4をGIFに変換する方法は以下の通りです。】
- 1PicGif Liteアイコンをクリックしてを起動します。
- 2「ビデオの追加」をクリックして任意のMP4動画ファイルを選択してインポートします。
- 3読み込みが完了すると画面下部にフレームが表示され、画面右側のコントロールパネルで細かい要件を選択したら、右上の「GIFの作成」を選択します。
- 4すると画面にモーダルが出現しGIF変換を開始します。GIF変換が完了したら、モーダル右下の「保存」をクリックし任意のフォルダにファイルを保存します。
-

まとめ
以上が、代表的なMP4 GIF変換フリーソフトについて紹介しました。
このようなフリーソフトウェアを使用することで、手軽にMP4動画をGIFに変換し、自分だけのオリジナル・高品質なGIFファイルを作成することができます。








