�y�����zMac��MP3��������@�`MP3�����t���[�\�t�g��MP3���ȒP�ɕҏW����

Mac��MP3�t�@�C����������@���Љ�܂��B
��e�ʂ̈ꑱ���ɂȂ��Ă���MP3�t�@�C�������ĕۑ����������Ƃ�����ł��傤�B
����́AMP3�����t���[�\�t�g��MP3�����I�����C���T�C�g���g�p����Mac��MP3��������@���ڂ����������܂��B

���S�Ҍ����̗D�G��MP3�ҏW�\�t�g
VideoProc�́A���S�Ҍ����J�����ꂽ�����Ɠ���ҏW�\�t�g�ł��Bmp3, m4a, flac, wav, ogg, ac3�Ȃǂ����鉹���t�@�C�������ŕϊ��ł��邾���ł͂Ȃ��A�����∳�k�A�^�O�ҏW����y�ɍs���܂��B�܂��A�^���^���A����ҏW�A���y�Ɠ���̃_�E�����[�h�@�\�����ڂ���Ă��܂��B
Mac�pMP3�����t���[�\�t�g���g�p����
Mac�pMP3�����t���[�\�t�g��������. Oceanaudio
- �J�����Focenaudio development team
- �����T�C�g�Fhttps://www.ocenaudio.com/
- ���{��F��
- ���i�F���S�����Ŏg����
- �������ߓx�F����������
MP3�ҏW�@�\
Mac��MP3�t�@�C����������A����������A����/�G�t�F�N�g��lj�������A���F��������A�m�C�Y������������A�t�Đ���������A������������ł��܂��B
�܂��A�^�����ł��܂����AiPhone�������̍쐬���o���܂��B
Mac��MP3��������@
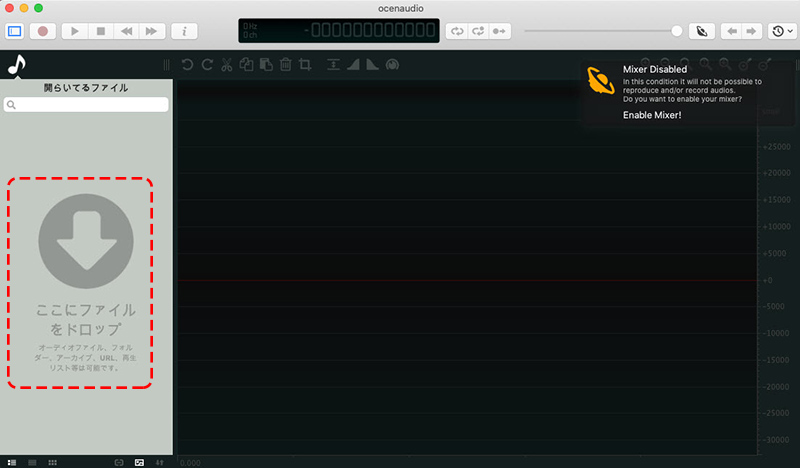
STEP1.Mac��Oceanaudio���N�����܂��B����������MP3�t�@�C�����u�����Ƀt�@�C�����h���b�v�v�Ƀh���b�O&�h���b�v���Ēlj����܂��B
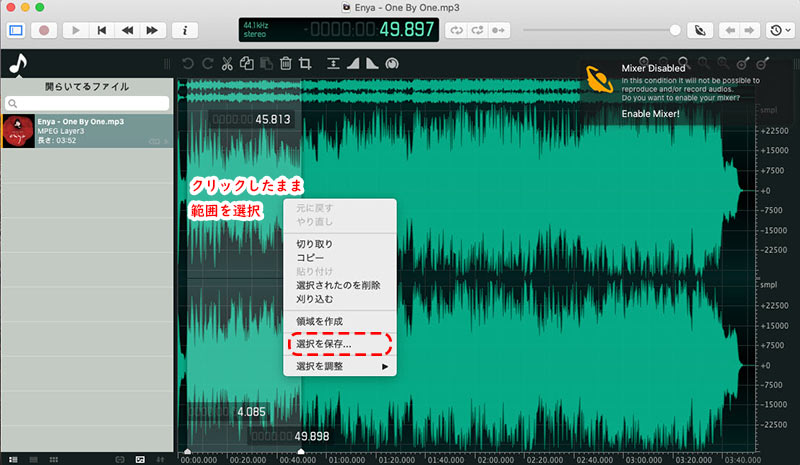
STEP2.�ۑ��������͈͂��w�肵�܂��B�}�E�X���N���b�N�����܂܊J�n�ʒu�ƏI���ʒu���w�肵�܂��B�͈͂��w�肵����A�E�N���b�N���āu�I����ۑ��v���N���b�N���܂��B
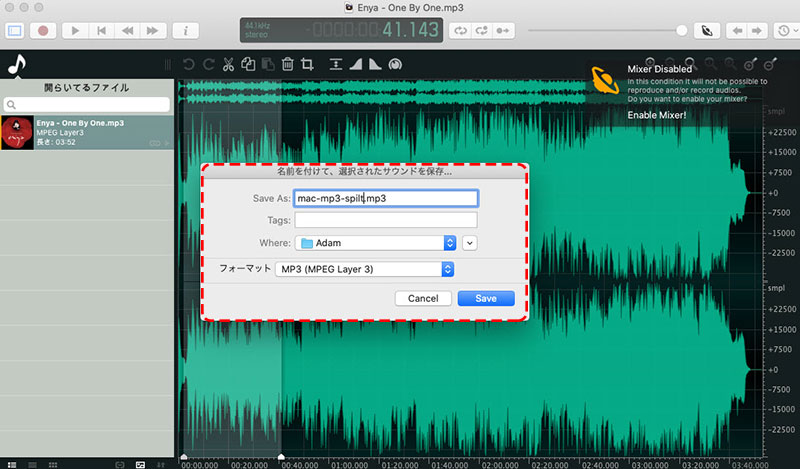
STEP3.���O��ۑ��ꏊ�A�t�H�[�}�b�g�Ȃǂ�ݒ肵�āuSave�v���N���b�N���܂��B����ƁAMac��MP3�t�@�C������������ĕۑ�����܂��I
- 📋 Oceanaudio���g���AMac��MP3���J���^���ɕ����̕����ɕ������ĕۑ��ł��܂��B
�y�֘A�L���zMP3�ϊ��t���[�\�t�g�E�A�v���E�T�C�g��������>>
Mac�pMP3�����t���[�\�t�g��������. iMovie
- �J�����FApple
- �����T�C�g�Fhttps://www.apple.com/jp/imovie/
- ���{��F��
- ���i�F���S�����Ŏg����
- �������ߓx�F��������
MP3�ҏW�@�\
iMovie�Ƃ́AApple������Mac��������ҏW�t���[�\�t�g�ł����AMP3�Ȃǂ̉����t�@�C����ҏW���邱�Ƃ��ł��܂��BMac��MP3��������A����������ł��܂��B
Mac��MP3��������@
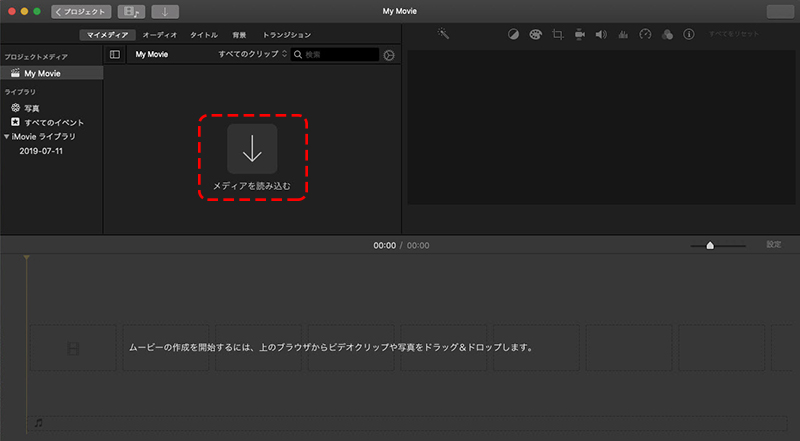
STEP1.Mac��iMovie�𗧂��グ�܂��B�u���f�B�A��ǂݍ��ށv���N���b�N���ĕ���������MP3�t�@�C����lj����܂��B
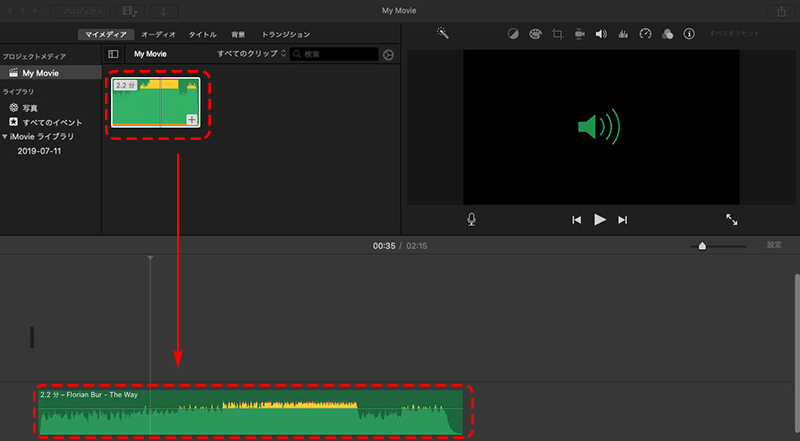
STEP2.�lj�����MP3�t�@�C�����h���b�O�ƃh���b�v���ă^�C�����C���̉����g���b�N�ɒlj����܂��B
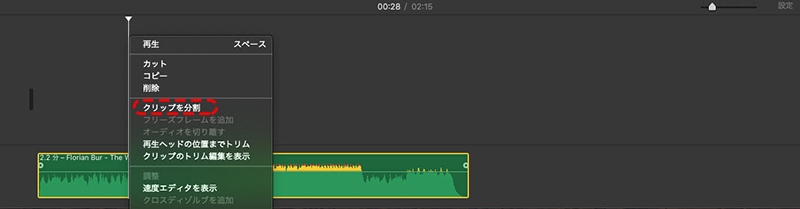
STEP3.�}�E�X�����N���b�N���Ĕ��������J�n�ʒu�ɂ�����A�E�N���b�N���āu�N���b�v���v��I�����܂��B����ƁAMP3�t�@�C������̕����ɕ�������܂����B���ɁA�}�E�X�����N���b�N���Ĕ��������I���ʒu�ʒu�ɂ�����A�E�N���b�N���āu�N���b�v���v��I�����܂��B�ŁAMP3�t�@�C�����O�̕����ɕ�������܂����B
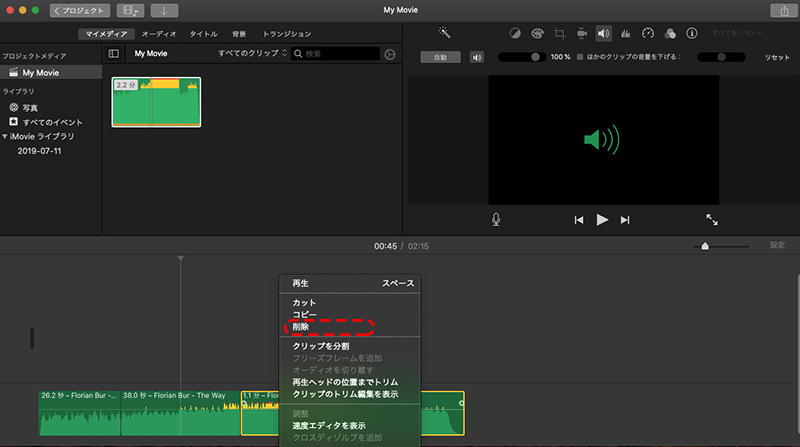
STEP4.�s�v�ȕ�����I��������ʼnE�N���b�N���āu�폜�v���N���b�N���܂��B
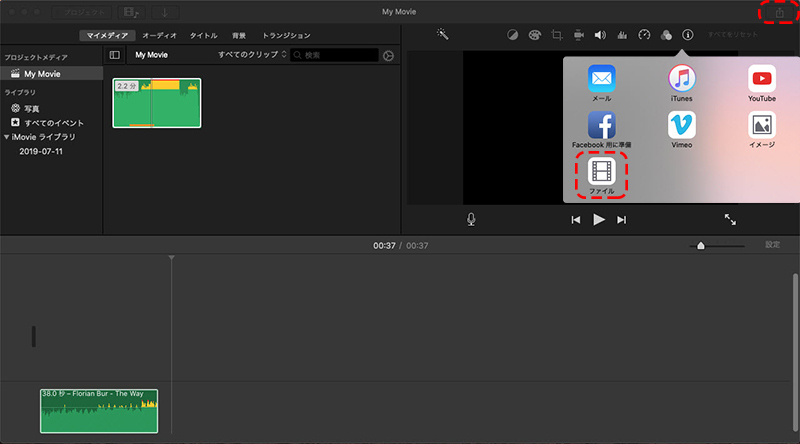
STEP5.�E��ɂ���u���v�{�^�����u�t�@�C���v�̏��ɃN���b�N���܂��B
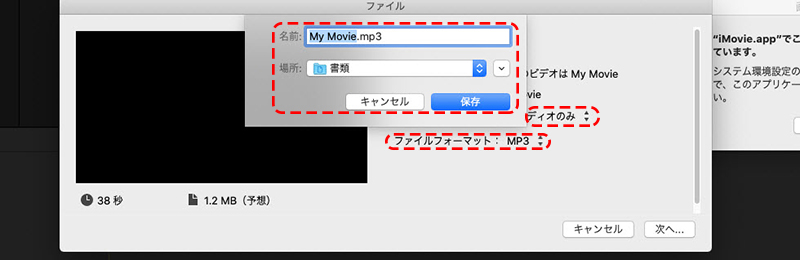
STEP6.�t�H�[�}�b�g���u�I�[�f�B�I�̂݁v�ɂ��܂��B�t�@�C���t�H�[�}�b�g���uMP3�v�⑼�̉����`���ɐݒ�ł��܂��B�u���ցv���N���b�N���Ė��O�ƕۑ��ꏊ���w�肵����A�u�ۑ��v���N���b�N���܂��B����ƁAMac�ŕ������ꂽMP3�t�@�C�����ۑ��ł��܂��B
Mac�pMP3�����I�����C���T�C�g���g�p����
Mac�pMP3�����I�����C���T�C�g��������. Audio Cutter
- �J�����F123APPS
- �����T�C�g�Fhttps://mp3cut.net/ja/
- ���{��F��
- ���i�F���S�����Ŏg����
- �������ߓx�F��������
MP3�ҏW�@�\
Mac��MP3�t�@�C����������A�t�F�[�h�C���E�t�F�[�h�A�E�g������A�Đ����x��ύX������A�C�R���C�U�[��s�b�`�V�t�g������������ł��܂��B
���̉����ҏW�c�[�����g���AMP3�Ȃlj����t�@�C���̌�����^���AiPhone ���M���̍쐬���ł��܂��B
Mac��MP3��������@
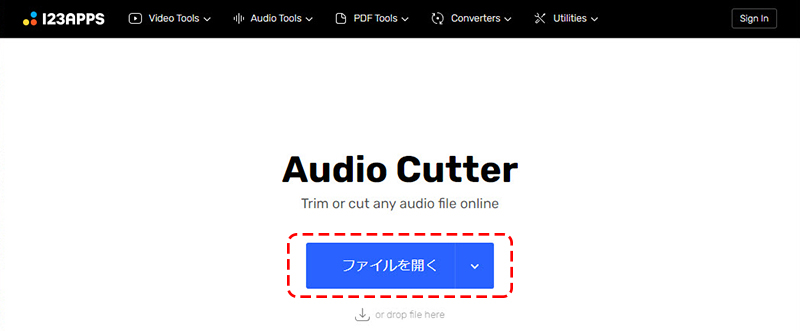
STEP1.Mac��Audio Cutter�̌����y�[�W���J���A�u�t�@�C�����J���v���N���b�N���܂��B
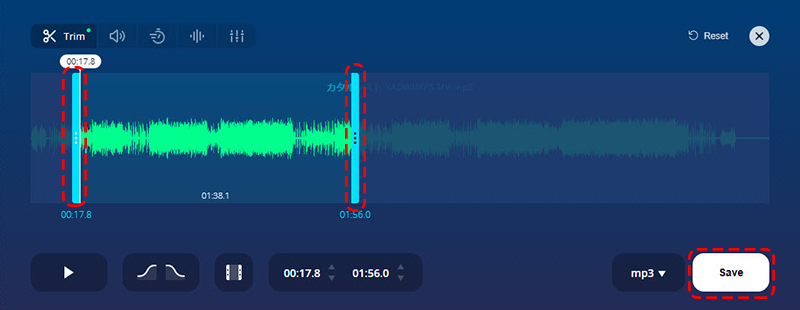
STEP2.���[�ɂ�����{�^�������E�Ɉړ������āAMP3�t�@�C���̊J�n�ʒu�ƏI���ʒu�A�J�b�g�͈͂��w�肵�܂��B�ۑ��������������w�芮��������A�E���ɂ���uSave�v���N���b�N���Ă��������B
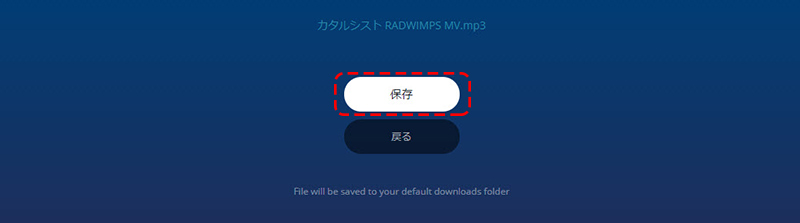
STEP3.���Ɂu�ۑ��v���N���b�N���ĕۑ��ꏊ��I�����Ă��������B����ƁAMac��MP3�t�@�C�������ĕۑ����܂��B
Mac�pMP3�����I�����C���T�C�g��������. Bear�I�[�f�B�I�G�f�B�^�[
- �J�����Fbearaudiotool
- �����T�C�g�Fhttps://www.bearaudiotool.com/jp
- ���{��F��
- ���i�F���S�����Ŏg����
- �������ߓx�F��������
MP3�ҏW�@�\
Mac��MP3�t�@�C����������A����������A�~���[�g������A�t�F�[�h�C���E�t�F�[�h�A�E�g������A�`���ϊ�������ł��܂��B
�܂��A������^�����邱�Ƃ��ł��܂��B
Mac��MP3��������@
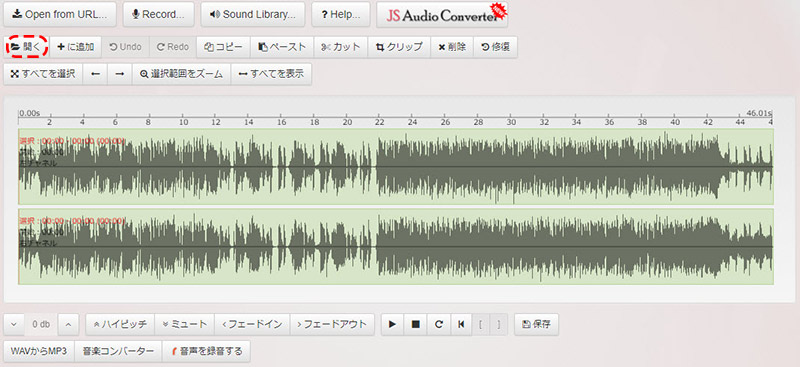
STEP1.Mac��Bear�I�[�f�B�I�G�f�B�^�[�̌����y�[�W���J���A�u�J���v���N���b�N���ĕ���������MP3�t�@�C����lj����܂��B
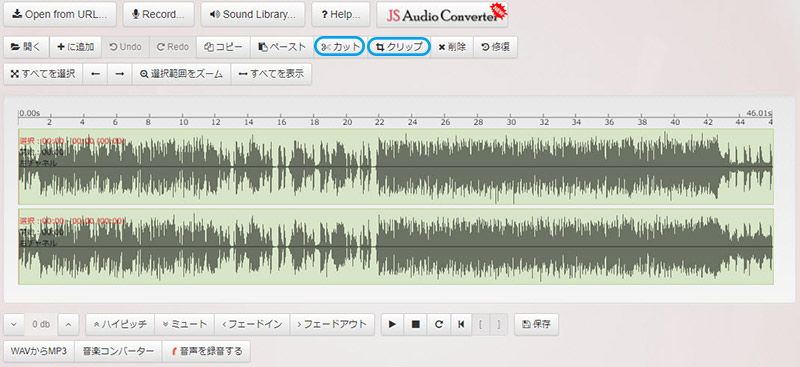
STEP2.Mac��MP3�����܂��BBear�I�[�f�B�I�G�f�B�^�[��MP3�t�@�C�����������ꍇ�́A�u�J�b�g�v�u�N���b�v�v��̋@�\�����p�o���܂��B
�u�J�b�g�v�@�\�ł́A�I�������͕̂s�v�ȕ����ł��B
�u�N���b�v�v�@�\�ł́A�I�������͕̂ۑ������������ł��BMac��MP3������ꍇ�A�u�N���b�v�v���������߂��܂��B
- ❶. �u�J�b�g�v�@�\���g����MP3��������@��
- �@ �s�v�ȕ����̊J�n�ʒu����}�E�X���N���b�N�����܂I���ʒu�܂Ńh���b�O���܂��B����ƁA�I�������������Ԃ��Ȃ�܂��B
- �A �u�J�b�g�v���N���b�N���܂��B����ƁA��قǑI�������������폜����܂����I
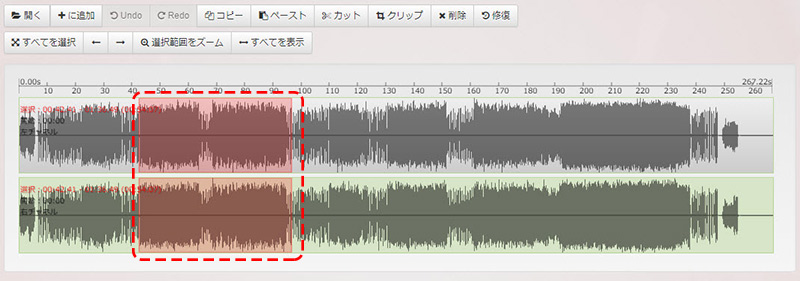
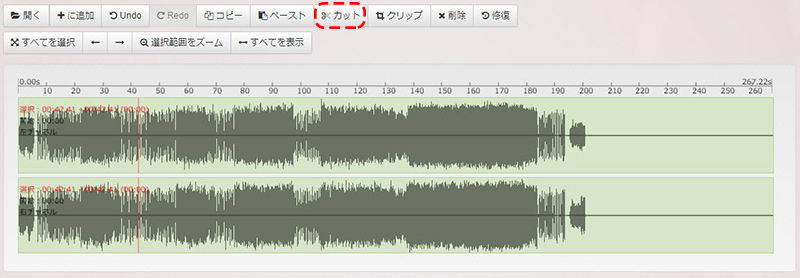
- ❷. �u�N���b�v�v�@�\���g����MP3��������@��
- �@ �ۑ������������̊J�n�ʒu����}�E�X���N���b�N�����܂I���ʒu�܂Ńh���b�O���܂��B����ƁA�I�������������Ԃ��Ȃ�܂��B
- �A �u�N���b�v�v���N���b�N���܂��B����ƁA��قǑI�����������������c��܂��B���̈ȊO�̕������폜����܂����B
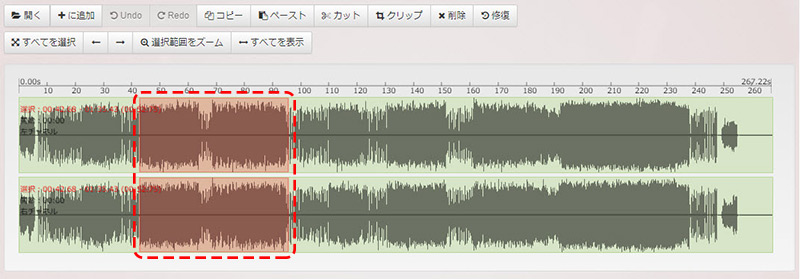
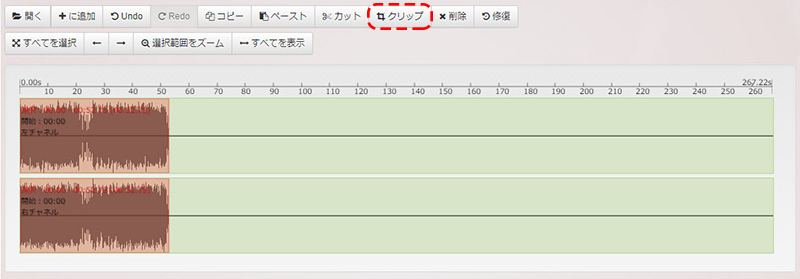

STEP3.�E���ɂ���u�ۑ��v���N���b�N���܂��B
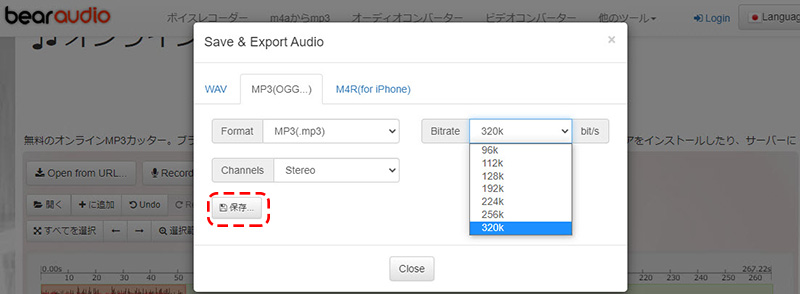
STEP4.����ƁA�ۑ����ڂ��\������܂��B�t�H�[�}�b�g��r�b�g���[�g�Ȃǂ�I��������A�u�ۑ��v���N���b�N���Ă��������B����ƁAMac��MP3�̕������������܂��B
�y�֘A�L���z�I�����C����MP3�ҏW�ł��閳���T�C�g�̏Љ�>>
Mac�pMP3�����I�����C���T�C�g��������. AudioTrimmer
- �J�����FAudioTrimmer
- �����T�C�g�Fhttps://audiotrimmer.com/
- ���{��F�~
- ���i�F���S�����Ŏg����
- �������ߓx�F��������
MP3�ҏW�@�\
Mac��MP3��������A�t�F�[�h�C���E�t�F�[�h�A�E�g������ł��܂��BAudioTrimmer��MP3�ҏW�@�\�����Ȃ��ł����AMac��MP3���J���^���ɕ����ł��܂��B
Mac��MP3��������@
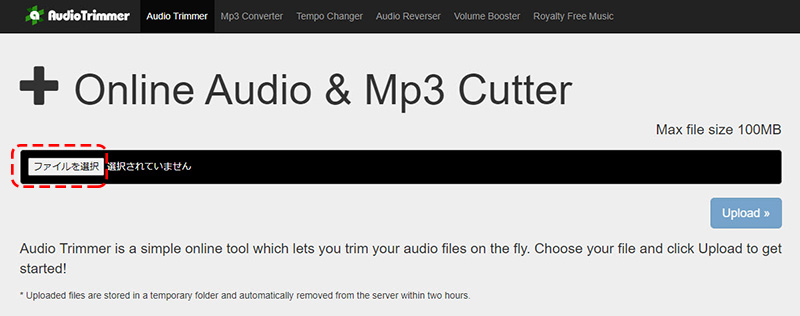
STEP1.Mac��AudioTrimmer�̌����T�C�g�ɃA�N�Z�X���܂��B�u�t�@�C����I���v���N���b�N���ĕ���������MP3�t�@�C����lj����܂��B
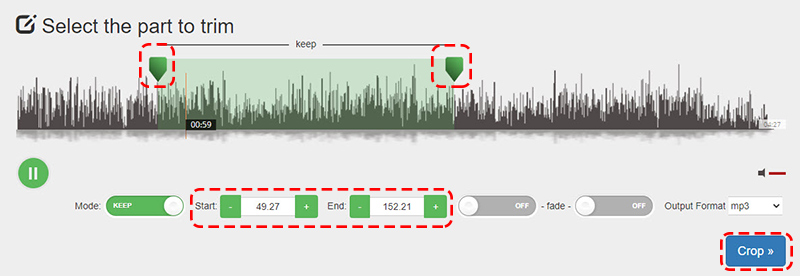
STEP2.���[�ɂ���{�^�������E�ړ������邱�Ƃɂ���āA�����͈͂��w��ł��܂��B
- 📋 �uStart�v�uEnd�v�ɊJ�n�����ƏI�������Ɠ��͂��邱�Ƃɂ���āA�����͈͂��w�肷�邱�Ƃ��ł��܂��B
- * �����ɂ���uMode�v���uKEEP�v�ɂ���ƁA�̕������ۑ�����܂��B�uMode�v���uREMOVE�v�ɂ���ƁA�ԐF�̕������폜����܂��B
����
STEP3.�E���ɂ���uCrop>>�v�{�^�����N���b�N���܂��B
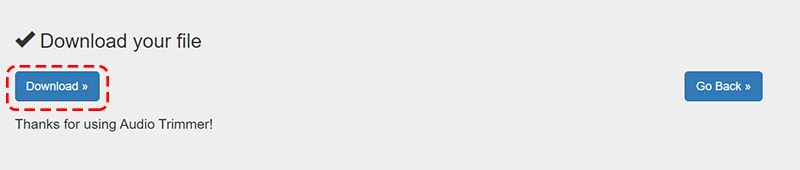
STEP4.�uDownload>>�v���N���b�N����ƁAMac��MP3�t�@�C������������ĕۑ����܂��B
�y�֘A�L���zWindows�^Mac����MP3�ҏW�t���[�\�t�g��������9�I>>
�I����
����́A�\�t�g��I�����C�T�C�g���g����Mac��MP3�t�@�C����������@���܂Љ�܂����B
��ʓI�ɁA�I�����C�T�C�g�́A�����t�@�C���̃T�C�Y�𐧌����܂��B100MB�ȏ��MP3�t�@�C����Mac�ŕ���/�ҏW�������ꍇ�A��͂�uOceanaudio�v�uGarageBand�v�Ȃǂ̉����ҏW�t���[�\�t�g���������߂������ł��B�܂��A�uiMovie�v��uShotcut�v�uOpenShot Video Editor�v�uHitFilm Express�v�ȂǁA�قƂ�ǂ̓���ҏW�t���[�\�t�g�ɂ͉����g���b�N�ҏW�@�\�����ڂ���Ă��܂��̂ŁAMac��MP3�g���b�N������ꍇ�A����ҏW�t���[�\�t�g���ǂ��c�[���ł��B
�ł́A����̐����͂����ŏI���ł��B�����ɗ��Ă�K���ł��B

���̋L�����������l�F������
�{�y�[�W�̓��e�Ɋւ��āA���ӌ����������܂�����A���C�y�����₢���킹���Ă��������ˁB
- ���[���A�h���X�����J����邱�Ƃ͂���܂���B * ���t���Ă��闓�͕K�{���ڂł��B


