����̉�����ǂ�����I�����C���T�C�g���Љ�I�u���E�U�ʼn��������I�ɉ��P�ł���I

�掿�����łȂ��A����������̗ǂ������ɑ傫�ȉe����^���܂��B����̉�����������A�u�s���v�������Ď�������߂Ă��܂���������܂���B
�u�ۑ���������̉��������コ������@���Ă����ł����H�v
�u����̉������悭���Ă����T�C�g�͂���܂����H�v
�c�Ƃ����悤�ȔY�݂��������邽�߂ɁA�{�L���ł́A����̉�����ǂ������I�����C���T�C�g�y�юg�������ڂ����Љ�Ă����܂��B
- �yAI���p�z�N���A�ȉ������ȒP�ɓ�����t���[�\�t�g���������Ȃ��I
VideoProc Converter AI�́AAI�����p���Đ��b�ʼn����E���悩��w�i�m�C�Y�����ł��A�X�^�W�I�i���̉��������邱�Ƃ��ł��܂��B
- �uVideoProc Converter AI�v�͉����������H
- ✅ ��i�I��AI�A���S���Y������g���āA�����⓮��̋C�ɂȂ�w�i�m�C�Y�����ʓI�ɏ������A�l�̐��̖��Ă���ۂB
- ✅ ����ނ̓��͌`���ɑΉ����āA�ʏ�g��ꂽ����≹�y�t�@�C���`���ɂقڑΉ����Ă���B
- ✅ AI���掿���A�t���[����ԁA�����ʐ^�J���[���A����ҏW���ϊ��A��ʘ^��ȂǁA�֗��ő��ʂȋ@�\�𓋍ڂ��Ă���B
- ✅ �����I�ȑ���ŁA�v�������m�����Ȃ����S�҂Ă�����̉�����ǂ����邱�Ƃ��ł���B
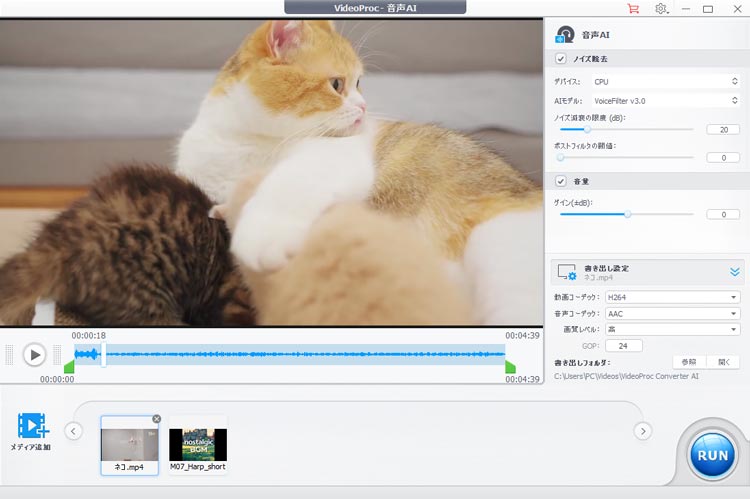
�ڎ�
����̉�����ǂ�����ɂ́H
�m�C�Y���������邱�Ƃœ���̉�����ǂ�����T�C�g�ƕ��@
�}�X�^�����O�ɂ���ē���̉�����ǂ�����T�C�g�ƕ��@
�C�R���C�U�[�����邱�Ƃœ���̉�����ǂ�����T�C�g�ƕ��@
�܂Ƃ�
����̉�����ǂ�����ɂ́H
�B�e�܂��͕ҏW��������̉����������̂͂Ȃ��ł����H�����͉��L��3�ł��邱�Ƃ������ł��B
- �T.�m�C�Y�E�G��������������
- ������B�e���鎞�A���͂ɂ���G�������^����ꍇ������܂��B�Ⴆ�A���̉���Ɠd���i���甭�����鉹�A�Ԃ̑��s���Ȃǂ�����܂��B�m�C�Y������Ɖ����N���A�ɕ��������A�����������Ȃ����̂��Ɗ����邱�Ƃ�����ł��傤�B
- �U.��������k��Ⴄ�`���ւ̕ϊ����s��
- ����̃T�C�Y�����k������A�`���ϊ��������肷��ƁA�������ɂȂ�͔̂������܂���B�ق��ɂ��s�K�ȃG���R�[�h�ݒ肪�����ƂȂ邱�Ƃ�����܂��B
- �V.������G���R�[�h���鎞�̐ݒ肪����
- ����ҏW�\�t�g�œ�����o�͂��鎞�ɉ����r�b�g���[�g�Ȃǂ��Ⴂ�ݒ肾�ƁA�����������Ȃ邱�Ƃ��悭���邱�Ƃł��B��ʓI�ɁA�r�b�g���[�g�̐��l������������قǁA�������ǂ��Ȃ�܂��B����ɉ����āA�T���v���T�C�Y��T���v�����O���[�g�������ɂ������p�����[�^�[�ł��B
- *�������߂̍������ݒ�
- �r�b�g���[�g�F128kbps�i�X�ɍ�����192�`320Kbps�j
- �T���v�����[�g�F44.1kHz
- �r�b�g�[�x�F24�r�b�g
�B�e���������J����/�X�}�z�̃I�[�f�B�I�ݒ�Ȃǂ���������Ƃ��Ă����ƁA���ʓI�Ƀm�C�Y��h���A���ǂ������ŏo�͂��邱�Ƃ��ł��܂��B�ł����A���łɈ����Ȃ������������P����コ������@�͂���܂��H
�����͂���܂��B��ȕ��@���u�}�X�^�����O���s���v�A�u�m�C�Y����������v�A�u�C�R���C�U�[������v�A�u���ʐ��K���v�Ȃǂ�����܂��B
�m�C�Y���������邱�Ƃœ���̉�����ǂ�����T�C�g�ƕ��@
������B�e�܂��͘^�悷��ہA�m�C�Y�����邱�Ƃ͔������܂���B�m�C�Y���y���ł���I�����C���T�C�g�𗘗p���āA���o�[�u�i�G�R�[�j����������A�s�K�v�ȉ����������肷�邱�Ƃ��ł��܂��B�������N���A�ɒ�������ƁA�������ǂ��Ȃ�Ǝv���܂��B

VideoProc Converter AI�bAI�����m�C�Y�����\�t�g
AI�@�\���ڂ̓���E���y�E�摜�����\�t�g�ŁA��ޖL�x�ȋ@�\�ƃV���v���ȑ��쐫�������B���Ɂu����AI�v�@�\�́AAI�������t�@�C�����̃z���C�g�m�C�Y����m�C�Y�������Ō��o���A�N���A�ȉ����ɕ���Ă������̂ŁA���I�Ȓm�����Ȃ��Ă������N���b�N�ō��i���Ȏd�オ�肪�����܂��B
����̉�����ǂ�����T�C�g�FAudo AI
|
Audo AI 
|
�y���͌`���zMP4�AMP3�AAAC�AM4A�AWAV �y�o�͌`���zMP4�AMP3 �y�ő�t�@�C���T�C�Y�z�s�� �y�ő剹�����z30�� �y�@�\�z�m�C�Y�����A���ʂ̎��������Ȃ� |
Audo AI�́AAI�ŃI�[�f�B�I�������I�ɃN���[�j���O����I�����C���T�C�g�ł��B�o�b�N�O���E���h�m�C�Y�̏����≹�ʂ̎����������\�ł��B�ƂĂ��Ȍ��ȃC���^�[�t�F�[�X�Ȃ̂ŁA�t�@�C����ǂݍ��ނ����ŃI�[�f�B�I�̕i�������コ���邱�Ƃ��o���܂��B�܂��AAudo AI�̓G�R�[�i���o�[�u�j�̍팸�Ƃ����@�\���ߓ����J�����\��ł��B
Audo AI�͖����ł�����20��܂ʼn����t�@�C����ҏW�܂��͏o�͂ł��܂��B
Audo AI���g���āA����̉�����ǂ�������@
- ❶�@�����T�C�g�ɃA�N�Z�X���āA�uSign Up�v���N���b�N���܂��B�o�^������A������ǂ�����������t�@�C����Ԃ��g���Ƀh���b�O���Ēlj����܂��B
- ❷�@����ƁA�E��́uAuto Volume�v�ƁuRecude Background Noise�v�Ƀ`�F�b�N������Ă��������B�uIntensity�v�Ńm�C�Y�����̋��x�����邱�Ƃ��ł��܂��B
- ❸�@����������A�uApply�v���N���b�N���܂��B�Ō�͉E���́uExport�v�������āA���������̃I�[�f�B�I�t�@�C����ۑ����܂��B
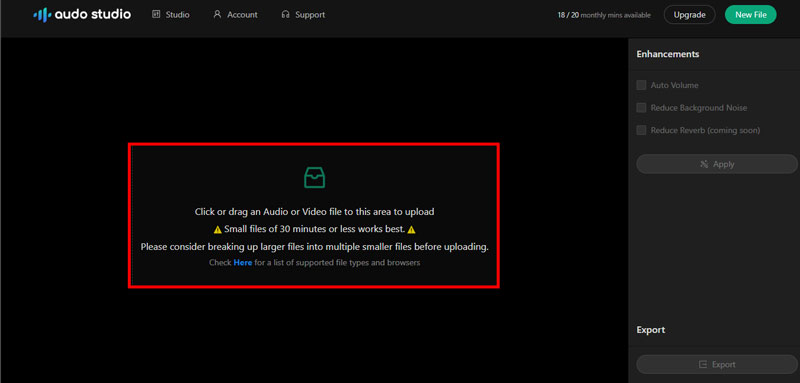
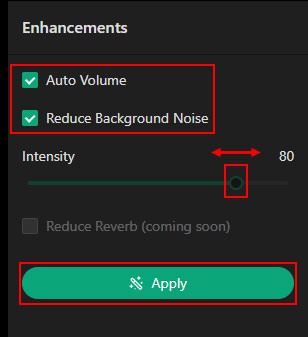
����̉�����ǂ�����T�C�g�FMyEdit
|
MyEdit 
|
�y���͌`���zMP3�AWAV�AFLAC�AM4A �y�o�͌`���zMP3�AWAV �y�ő�t�@�C���T�C�Y�z100MB �y�ő剹�����z10�� �y�@�\�z�m�C�Y�̏����A�s���`�ύX�A�{�[�J�����o�ABPM ����A�����̃g���~���O�E�J�b�g�ҏW�A���������AAI���ʉ��쐬�A�摜�ҏW�Ȃ� |
MyEdit�́AAI�Z�p�𓋍ڂ��Ă���A�u���E�U��ŊȒP�ɉ摜�≹���̕ҏW���ł���I�����C���T�[�r�X�ł��BAI �Z�p�Ńz���C�g�m�C�Y��}�C�N�m�C�Y�A���艹�Ȃǂ̎G���������ł��A��b��i���[�V�����A�|�b�h�L���X�g�Ȃǂ̉�����N���ŃN���A�ɂ��邱�ƂŁA����̉����̎����i�i�Ɍ��コ���邱�Ƃ��\�ł��B�ȒP�Ɏg����̂ŁA���I�Ȓm�����Ȃ��Ă��m�C�Y�������ł���_�����͂ł��B
MyEdit�̓m�C�Y�����@�\�ȊO�A�����ҏW�Ɋւ���L�x�ȋ@�\�������Ă��܂��B������100MB �܂��� 10 ���܂ł̉����ҏW���s���܂����A1��1��_�E�����[�h���\�Ƃ�������������܂��BMyEdit�I�[�f�B�I�ҏW�@�\�͓���t�@�C����ǂݍ��ނ��Ƃ��ł��Ȃ��̂ŁA���炩���ߓ��悩��ҏW�����������t�@�C���𒊏o���Ă����K�v������܂��B
MyEdit���g���āA����̉�����ǂ�������@
- ❶�@�����T�C�g�ɃA�N�Z�X���āA�u�����m�C�Y�����v�܂��́u�E�C���h �m�C�Y�����v���N���b�N���܂��B�u�t�@�C����I���v���N���b�N���āA������ǂ������������t�@�C����lj����܂��B
- ❷�@�ȉ��̂悤�ɁA�g�`���\�������Ώ��������ł��B�����ς݂ƃI���W�i���̉������Đ����Ċm�F�ł��܂��B�K�v�ɉ����āA���x���ƕ⏞����������܂��B
- ❸�@�Ō�͉E��̃_�E�����[�h�{�_�����N���b�N���ĕۑ����܂��B
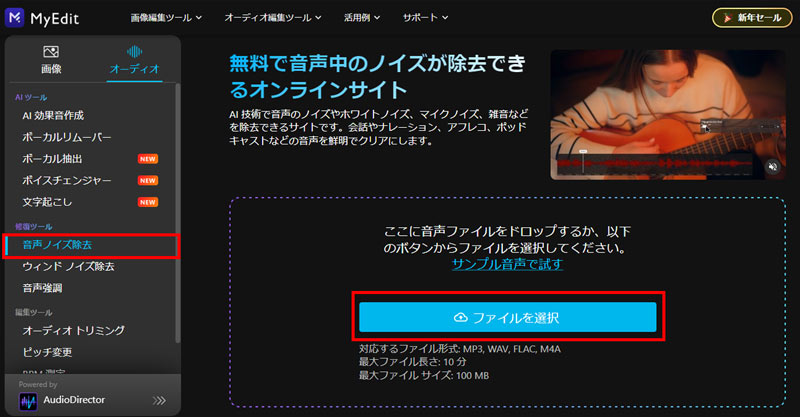
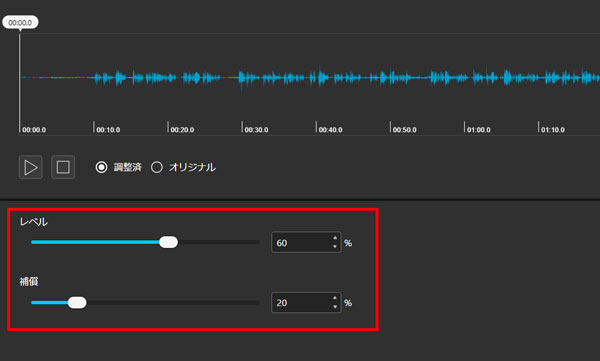
�}�X�^�����O�ɂ���ē���̉�����ǂ�����T�C�g�ƕ��@
����ɂ�����}�X�^�����O�Ƃ́A���y����ɂ����Ă̍ŏI�X�e�b�v�ł���A�����≹�ʂ𐮂��čŏI�I�ȍ�i�̕i�������߂��Ƃł��B�}�X�^�����O�ł́A���x�������≹��/���g�������̒����ȂǍ�Ƃ��s�����ƂŁA�����i���̉������������邱�Ƃ��ł��܂��B
���i���ȃ}�X�^�����O���s���ɂ͓K�ȃc�[���ƁA���ɑ���[���������K�v�ł��B��������Ɗ����Ă��܂����A�ȉ��̂悤�ȃT�C�g���g���āA�ȒP�Ƀ}�X�^�����O���s���܂��B
����̉�����ǂ�����T�C�g�F�������グ����
|
�������グ���� 
|
�y���͌`���zWAV�AMP3�AMP4 �y�o�͌`���zWAV�i16/24bit�j�AWAV (32bit float)�AMP3 (320kbps) �y�ő�t�@�C���T�C�Y�z250MB �y�ő剹�����z15�� �y�@�\�z�����}�X�^�����O�A�m�C�Y���_�N�V�����i�m�C�Y�����j�AYouTube�œK���A�_�C�i�~�b�N�����W�����A������͂Ȃ� |
�������グ����͓��批���̃}�X�^�����O�������ōs����I�����C���T�C�g�ł��B�_�C�i�~�b�N�����W����g�������A�����Ȃǂ������I�ɐ����邱�ƂŁA�����₷���ǂ����ɉ��P���Ă���܂��B�v���ۂ��������܂����A�������グ����̓����^�b�`�Ń}�X�^�����O���s����̂ŁA�f�l�ł������̗ǂ����y���쐬�ł��܂��B
�����}�X�^�����O�@�\�ȊO�A�������グ����͓���Ɋ܂܂��m�C�Y���y��������AYouTube�̎d�l�ɍ��킹�ĉ��ʂ��œK�ȃ��x���ɒ������邱�Ƃ��ł��܂��B�A�b�v���[�h���鉹�y�͌��J����Ă��Ȃ��A��3�����x�ŌÂ����̂��玩���I�ɍ폜����邽�߁A���S�����m�ۂł��܂��B
�ȑO�͗L���ł������A���݂͑S�Ă̋@�\�������Ŏg���܂��B�������A�������グ����͕����̃I�[�f�B�I�t�@�C�����ɏ������邱�Ƃ͂ł��Ȃ��̂��s�ւȂƂ���ł��B
�������グ������g���āA����̉�����ǂ�������@
- ❶�@�����T�C�g�ɃA�N�Z�X���āA�u�V�K�}�X�^�����O�v���N���b�N���āA������ǂ�����������t�@�C�����h���b�v���ēǂݍ��݂܂��B
- ❷�@����ƁA�u�����^�b�v�}�X�^�����O�v�Ɓu�J�X�^���}�X�^�����O�v�̑I����ʂ��\������܂��B�����ł́A�u�����^�b�v�}�X�^�����O�v��I�����āA�u���s�v���N���b�N���܂��B
- ❸�@���炭�҂��Ă���ƁA�����������I���܂��B���̉����ƃ}�X�^�����O��̉������Đ����Ĕ�r���邱�Ƃ��ł��܂��B
- ❹�@�Ō�́A���̃_�E�����[�h�{�^���������ƁA�}�X�^�����O���������ۑ����܂��B
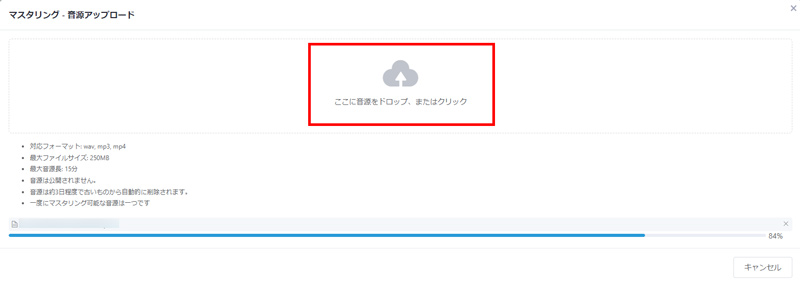
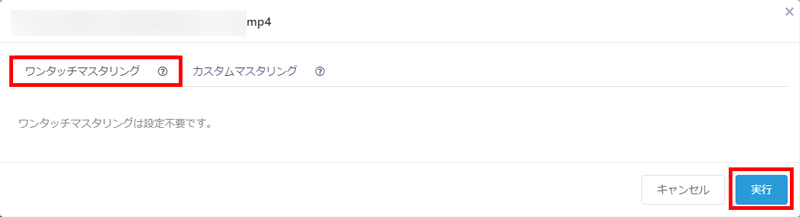
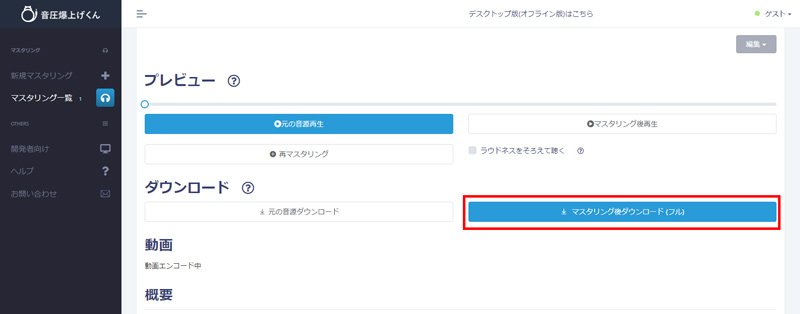
����̉�����ǂ�����T�C�g�FLANDR
|
LANDR 
|
�y���͌`���zMP4�AMP3�AM4A�AWAV�AAAC�AOGG�AAIFF �y�o�͌`���zMP3�AWAV �y�ő�t�@�C���T�C�Y�z�s�� �y�ő剹�����z�s�� �y�@�\�z�����}�X�^�����O�A�y�Ȃ̔z�M��s�ADAW�̊g���@�\�v���O�C���Ȃ� |
LANDR��AI�}�X�^�����O�̒��Œm���x�������I�����C���T�[�r�X�ł��B���y���A�b�v���[�h����ƁAAI�������Ń}�X�^�����O�����Ă���܂��BLANDR�͖ʓ|�ȃ}�X�^�����O��Ƃ������I�ɍs���܂����A�����ŕK�v�Ȑݒ����������邱�Ƃ��ł��܂��B�N�ł����i���ȉ��y���ȒP�ɍ���̂������ł��B���̑��ALANDR�̓}�X�^�����O�������y��Spotify�AYouTube Music �Ȃǂ̃v���b�g�t�H�[���ւ̔z�M���\�ł��B
LANDR�ɂ́A�u������v�A�u�o�����X�v�A�u�J���v��3�̃X�^�C����p�ӂ��Ă���A�������/��/���Őݒ�ł��܂��B�܂��A�u���t�@�����X�v�@�\�����ڂ���āAAI�G���W���̓��t�@�����X�Ȃ͂��A���Ȃ��̃~�b�N�X�ɓ����o�����X�Ɖ����������o���܂��B
LANDR�͈ȑO�͖�����2�ȃ}�X�^�����O�\�ł����A���݂͗L�������g���܂���B
LANDR���g���āA����̉�����ǂ�������@
- ❶�@�����T�C�g�ɃA�N�Z�X���ăT�C���C�����܂��B�����́u�{�v���N���b�N���āA���������コ����������t�@�C����lj����܂��B
- ❷�@�t�@�C�����A�b�v���[�h������A�u�}�X�^�����O�v���N���b�N���܂��B�����ł́A���̉����ƃ}�X�^�����O�����������v���r���[�ł��܂��B
- ❸�@�m�F������A�uLANDR�v�܂��́u���t�@�����X�v�̃I�v�V������I�����܂��B�uLANDR�v��I�ԏꍇ�A�X�^�C���≹����I�����āA�u�}�X�^�[���쐬����v�������܂��B
- ❹�@���D�݂̃t�H�[�}�b�g�iMP3�AWAV�AHD�]WAV�j��I�����ă_�E���[�h���܂��B�܂��͂��̂܂ܔz�M���邱�Ƃ��ł��܂��B
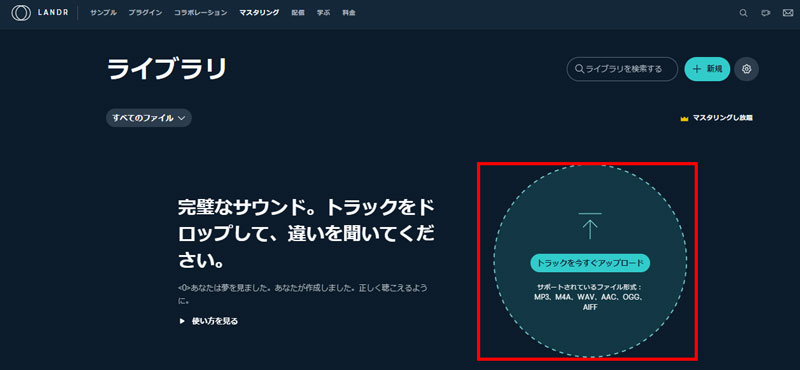
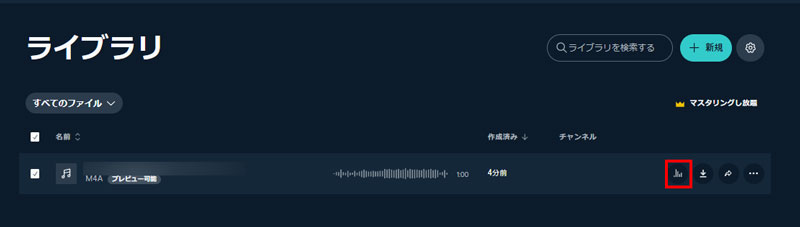
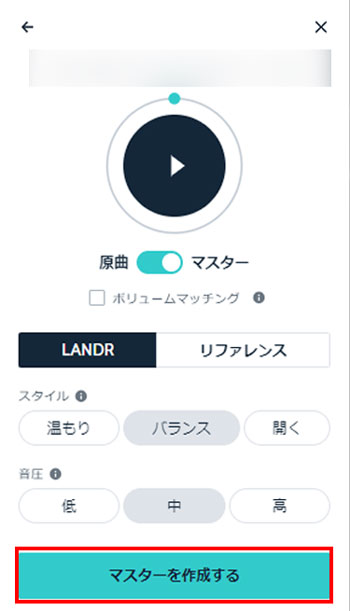
�C�R���C�U�[�����邱�Ƃœ���̉�����ǂ�����T�C�g�ƕ��@
�C�R���C�U�[�iEqualizer�AEQ�j�͎��g�������āA�������悭����@�ނł��B���̎�v�Ȗ����́A����̎��g���ш�̉��ʂ����邱�Ƃɂ��A���̎�����o�����X���œK�����邱�Ƃł��B�Ⴂ�����������͍����������āA�����������Ƃ��́A�ቹ��������̂���{�I�Ȏg�����ł��B
�C�R���C�U�[�����邱�ƂŁA�s�v�Ȓቹ�m�C�Y��U�������������邱�Ƃ��ł��邽�߁A�������ŕ������Ƃ��\�ł��B�K�Ȕ͈͂ł̔�������S�|���邱�Ƃ��d�v�ł����A���S�҂��������������Ƃ��́A�v���Z�b�g��p�ӂ���c�[�����g�p����Ƃ悢�ł��傤�B
����̉�����ǂ�����T�C�g�F123APPS
|
123APPS 
|
�y���͌`���zMP4�AMP3�AM4A�Ȃ� �y�o�͌`���zMP3�AM4A�AM4R�AFLAC�AWAV �y�ő�t�@�C���T�C�Y�z�s�� �y�ő剹�����z30�� �y�@�\�z�I�[�f�B�I�̃g�����A���ʂ̕ύX�A�����Đ����x�̕ύX�A�����s�b�g�̕ύX�A�C�R���C�U�A�{�C�X���R�[�_�[�A�I�[�f�B�I�̃}�[�W�Ȃ� |
123APPS�Ƃ����I�����C���ҏW�T�C�g�́A�I�[�f�B�I�̃g�����A���ʒ����A�C�R���C�U�A���x�E�s�b�`�ύX�A�^���A�����ȂǖL�x�ȉ��y�ҏW�c�[�������ڂ���Ă��܂��B���S�����ŗ��p�ł��A���[�J�������łȂ��AGoogle Drive�ADropdox�AURL���特���t�@�C����lj��\�ł��B
123APPS�̃I�[�f�B�I�C�R���C�U�[�c�[���́A�����t�@�C�������A���^�C���Œ����Ȃ���������ł��܂��B���g���ƃf�V�x���̋��x�������ŕύX���邩�A18��EQ�v���Z�b�g���玩���ɍ��������̂�I�����ēK�p���邱�Ƃ��ł��܂��B
�L�����\�������̂ŁA�N���b�N���Ȃ��悤�����ӂ��������B
123APPS���g���āA����̉�����ǂ�������@
- ❶�@�����T�C�g�ɃA�N�Z�X���āA�I�[�f�B�I�c�[���Łu�C�R���C�U�v��I�����܂��B
- ❷�@����ƁA��ʒ����ɂ���u�t�@�C�����J���v����ҏW����������܂��͉����t�@�C����lj����܂��B
- ❸�@�����̔g�`�ҏW��ʂ��\�������̂ŁA�����ŃC�R���C�U�[�����邩�A�T�|�[�g���Ă���v���Z�b�g��1��K�p���邱�Ƃ��ł��܂��B
- ❹�@�E���ŏo�͌`����I�����A�u�ۑ��v���N���b�N����悢�ł��B
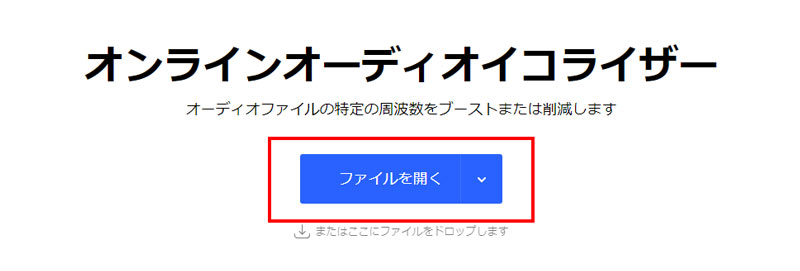
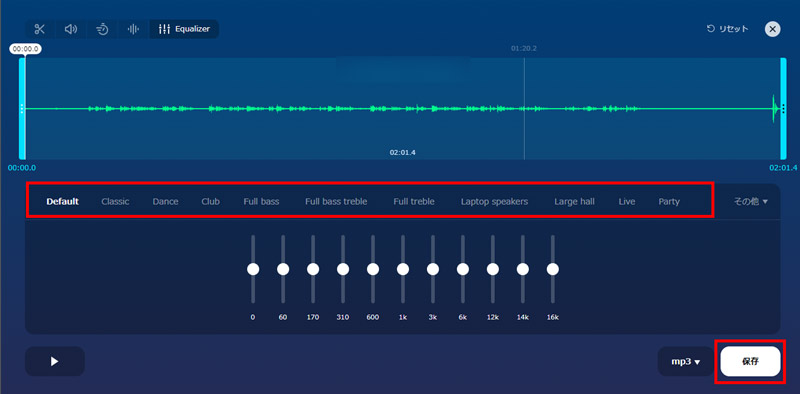
����̉�����ǂ�����T�C�g�FAudioMass
|
AudioMass 
|
�y���͌`���zAAC�AMP3�AWAV�AM4A �y�o�͌`���zMP3�AWAV �y�ő�t�@�C���T�C�Y�z�s�� �y�ő剹�����z�s�� �y�@�\�z�C�R���C�U�[�A���ʒ����A�m�C�Y�����A�t�F�[�h�C���E�A�E�g�A���o�[�u�A�J�b�g�A�X�s�[�h�����A�t�Đ��A�m�[�}���C�Y�A���������Ȃ� |
AudioMass�̓v�����݂̉��y�ҏW�ɓ������Ă��閳���ȃI�����C���T�C�g�ł��B���̃T�C�g�͉����t�@�C���̃J�b�g�E�����E�Đ����x�ύX�ȂNJ�{�I�ȕҏW���ł��邾���łȂ��A�C�R���C�U�[�����A�t�F�[�h�C���E�t�F�[�h�A�E�g�ȂǍ��x�ȉ����ҏW�@�\�����ڂ��āA�ׂ��������܂ŕҏW���邱�Ƃ��ł��܂��B
AudioMass�̃C�R���C�U�[�́A�O���t�B�b�N�C�R���C�U�[�ƃp�����g���b�N�C�R���C�U�[��2��p�ӂ��Ă��܂��B�����ɍ��������ȃC�R���C�U�[�����ɂ߂āA���Ɋ��p���邱�ƂŁA���������ǂ��������Ƃ��ł��܂��BAudioMass�͑��̃I�����C���T�C�g�Ɣ�ׂāA���O�C���E�o�^�s�v�ŁA���ڂɗ��p�ł���̂����͂ł��B���Ȃ݂ɁAAudioMass���u���E�U�ɕۑ����ăI�t���C���Ŏg�p�ł��܂��B
�������AAudioMass�͉p��̂ݕ\������Ă��܂��̂ŁA�p��Ɋ���Ă��Ȃ����ɂƂ��Ďg���ɂ����ł��傤�B
AudioMass���g���āA����̉�����ǂ�������@
- ❶�@�܂��̓T�C�g�ɃA�N�Z�X���Ă݂ĉ������B���H�������t�@�C���𒆉��Ƀh���b�O���h���b�v���Ēlj����܂��B
- ❷�@�㕔�́uEffects�v���N���b�N���āA�uParagraphic EQ�v�܂��́uGraphic EQ�v/�uGraphic E0 (20 bands)�v��I�����܂��B�����āA�l�X�Ȑݒ�������Ă݂āA�uApply EQ�v���N���b�N���܂��B
- ❸�@���j���[�́uFile�v����uExport/Download�v���N���b�N���āA�t�@�C������t�H�[�}�b�g�A�r�b�g���[�g�Ȃǂ�ݒ肵�܂��B
- ❹�@�Ō�́uExport�v���N���b�N����ƁA���H���ꂽ�����t�@�C�����G�N�X�|�[�g���܂��B
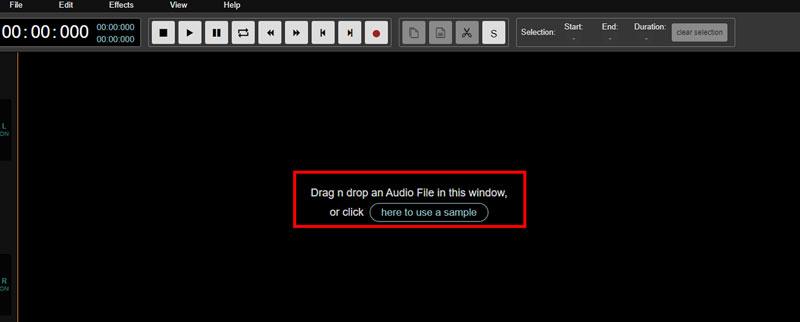
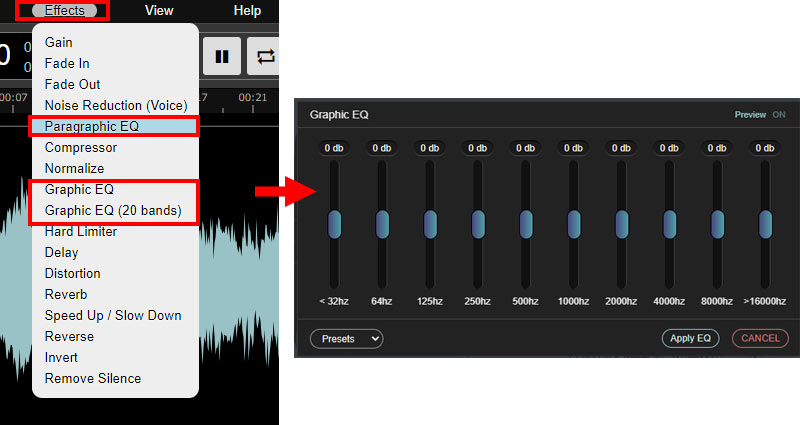
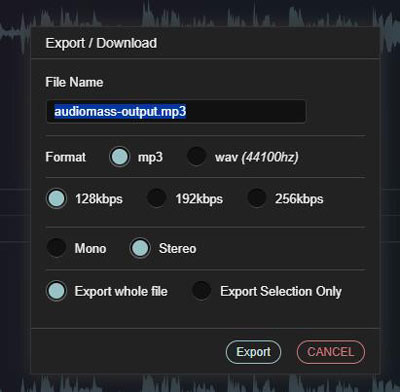
�܂Ƃ�
����̉�����ǂ�����I�����C���T�C�g�͋@�\�ɂ���āA��܂���3�ɕ����ďЉ�܂����B
- 🔴 �m�C�Y�������邱�ƂŁA����̉�����ǂ�����FAudo AI�AMyEdit
- 🔴 �}�X�^�����O�ɂ���āA����̉�����ǂ�����F�������グ����ALANDR
- 🔴 �C�R���C�U�[�����邱�ƂŁA����̉�����ǂ�����F123APPS�AAudioMass
�ȏ�̂������߂̃T�C�g�𗘗p���邱�ƂŁA����̉��������ǂ��ɂȂ��āA�N���A�ȉ��y�쐬���邱�Ƃ��\�ł��B�I�����C���T�C�g�͊ȒP�ɑ���ł����A�f�o�C�X��킸�A�u���E�U������A�N�Z�X�ł���Ȃǂ̃����b�g������܂��B�������A�ǂ��炩�Ƃ����Ƌ@�\���P��ŁA�Z�L�����e�B�ʂ����O����܂��B���̂悤�ȓ_���C�ɂȂ�ꍇ�A���͂ȓ��恕���y�����\�t�g�uVideoProc Converter AI�v���g�����Ƃ��������߂��܂��B

���̋L�����������l�F�X�Y��
�{�y�[�W�̓��e�Ɋւ��āA���ӌ����������܂�����A���C�y�����₢���킹���Ă��������ˁB
- ���[���A�h���X�����J����邱�Ƃ͂���܂���B * ���t���Ă��闓�͕K�{���ڂł��B

