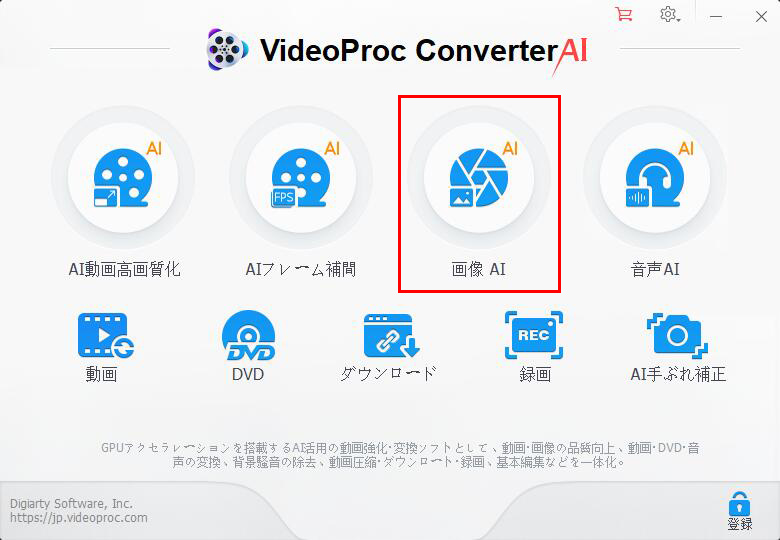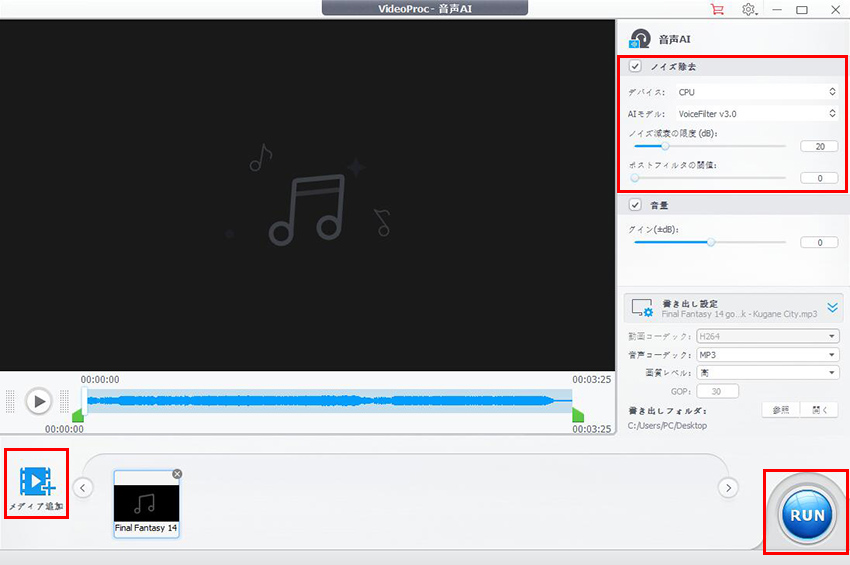【初心者向け】古い写真を鮮明にする方法およびオススメの人気ツールご紹介

昔撮った古い写真は、古い機材に限られて、解像度が低いし、彩度や露光なども古っぽく見えます。もっと厄介なことに、ノイズが避けられず多く入ってしまいます。今の写真と比べるとひどい品質に見えます。
さいわいなことに、今AI技術の発展のおかげで、古い写真を鮮明に加工する方法があります。つまり、小さくて灰っぽくてノイズが見れる古い写真のデータを高画質化して、今の写真と同じ品質に復活できます。
-

VideoProc Converter AI- 古い写真を簡単に鮮明化
VideoProc Converter AIはシンプルで初心者でも使える画像・動画・音声編集ソフト。高品質エンジンが搭載されたため、古い写真を鮮明化する一番簡単な方法を提供します。そのかたわら、動画も音声も品質を一段的に向上できます。
最新のAI技術で古い画像を自動鮮明化!
AI技術の進化により、画像を分析して加工する力が開発されました。おかげで画像の自動鮮明化が可能となります。
つまり、専門知識がいらなく、誰でも古い写真を鮮明に加工できる時代がやってきました。
AIで写真データを高画質化することで、古い写真を鮮明にします。この時に自動作業ですが、普通にこれからの三つの作業が期待できます。
解像度向上で画像を拡大する
AIが古い写真を高画質化する時には常に、画素を増える、つまり解像度を向上する作業から始めます。小さい写真を拡大することで、ディテールをよりきれいに見えます。
それに、この後の作業を進めるAIにとってより多い情報が得られて、古い写真を鮮明にする時に確実なメリットがあります。
色を補正して鮮やかにする
古い機材が記録できる色の種類が少なくて、リアル性も今のレベルではありません。なので、AIで古い写真を鮮明する時に一番効果的なのはその色を補正して、リアルの色に変更します。
色を補正すれば写真の画面が鮮やかにします。従来の方法ではセンスとプロの腕が不可欠だったが、画像自動鮮明化AIツールに任せばボタンをクリックだけで完成できます。
画面ノイズを除去する
古い機材が原因かと、スキャンした時にうまく認識されないかと、写真そのものがうまく保存されないかと、いろいろな原因でノイズとピンボケが入ってしまいます。古い写真を鮮明にすれば、このようなノイズとピンボケの補正も必要です。
写真データを高画質化できるAI機能はよく、画像ノイズを無感知で完成してくれます。完成したら古い写真は品質が一段的に向上できるとはっきりに見えます。
古い写真を鮮明に加工する方法ご紹介
これから紹介した三つの作業は、写真データを高画質化できるほとんどのAIツールが自動的に完成してくれます。特に専門知識がない初心者に向けて開発したAIソフトは、誰でもたやすく理解できる方法で古い写真を鮮明に加工できます。
というわけで、これからは画像自動鮮明化AIツールをまとめて、簡単かつ高品質に務めるツールを厳選してご紹介しましょう。
TOP1:VideoProc Converter AI
高品質と誇っているVideoProc Converter AIは最先端のAI技術を用いて、画像、動画または音声の品質を向上できる自動機能を提供しています。画像自動鮮明化AIツールを利用すれば、思ったよりずっと簡単な方法で古い写真を鮮明に加工できます。
このソフトは写真データを高画質化する時に、拡大も補正も自動的に完成してくれます。画像のかたわら、動画を高品質化する作業も、音声のノイズ除去や高品質化処理なども、AI技術で完全自動に完成できます。
ではこれから、VideoProc Converter AIを使って古い写真を鮮明に加工する方法をご紹介しましょう。
-
STEP1
音声ファイルを読み込みます
まずはVideoProc Converter AIをダウンロードして、インストールします。起動して、ご覧のように見えます。
「画像AI」ボタンをクリックして、AI画像処理機能を起動します。
左下に「メディア追加」ボタンをクリックして、古い写真を追加します。

-
STEP2
古い写真を鮮明にします
古い写真を拡大したい時に、右に「スケール」にチェックを入れて、その横に倍数を選択します。
そして右に「AI写真復元」の下に「AI顔写真レタッチ」をチェックを入れます。ここにいくつかの設定が調整できます。基本的にデフォルト設定でいいですが、ニーズ次第に調整してください。

-
STEP3
書き出します
「RUN」ボタンをクリックして、写真を書き出します。
TOP2:Aiarty Image Enhancer
専門的な画像高品質化ソフトで、写真データを高画質化するためにさまざまな機能を提供します。画像を自動鮮明化できるAIに力を集中して開発したソフトなので、古い写真を鮮明に加工する時に必ず満足できる効果が作成できます。
このソフトで古い写真を高画質化する時に、写真のために専門的なAI処理モデルが利用できます。写真処理がほかのツールより高い効果が期待できます。もちろん、イラストなど画像にも対応のモデルがありますので、どんな画像も自動的に鮮明化できます。
ではこれから、Aiarty Image Enhancerを使って古い写真を鮮明に加工する方法をご紹介しましょう。
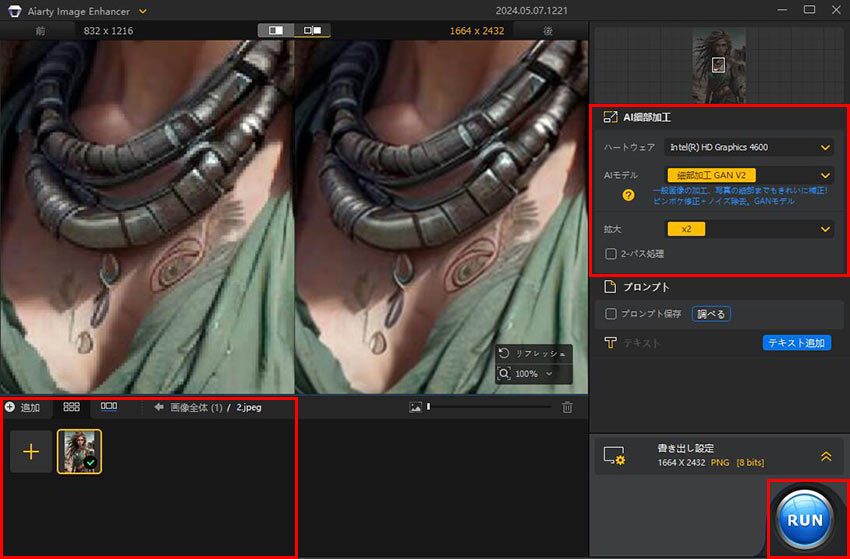
-
STEP1
古い写真を読み込みます
まずはAiarty Image Enhancerをダウンロードして、インストールします。起動して、古い写真を左下のライブラリにドラッグして読み込みます。
-
STEP2
古い写真を鮮明化します
右に「AI細部加工」の下にAIモデルを選択します。古い写真を拡大する時に、拡大の横に倍数または出力サイズが選択できます。
-
STEP3
書き出します
「RUN」ボタンをクリックして、写真を書き出します。
TOP3:MyEdit
ソフトと違って、ブラウザで公式サイトにアクセスすれば利用できるオンラインツールのMyEditはインストール不要で多くのユーザーに愛用されています。AIで本格的な画像加工作業が完成でき、古い写真を鮮明に加工できます。
オンラインツールを利用すれば解像度を最大4倍まで拡大できます。ノイズとピンボケの除去も完璧に完成できます。古い写真を鮮明にする時に拡大もノイズ除去もすべての作業がAIに任せますから、極めて簡単な方法で完成できます。
ではこれから、MyEditを使って古い写真を鮮明に加工する方法をご紹介しましょう。
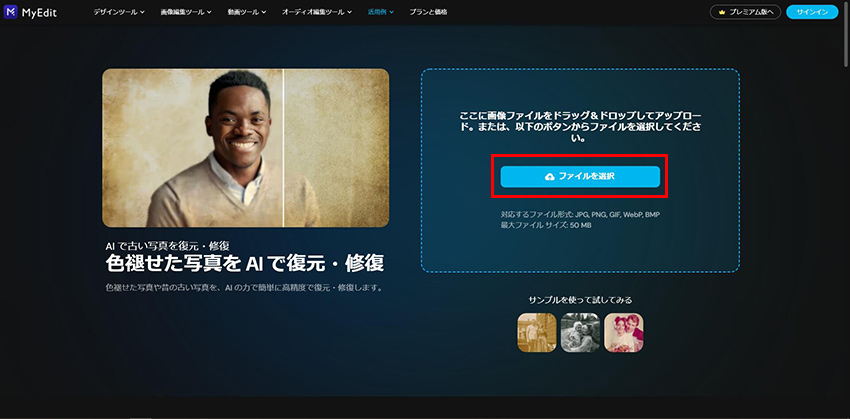
-
STEP1
古い写真をアップロードします
まずはMyEdit公式サイトにアクセスして、古い写真を鮮明化する機能を起動します。
「ファイルを選択」ボタンをクリックして、古い写真をアップロードします。
-
STEP2
古い写真を鮮明化します
写真がアップロードしたら自動的にデフォルト設定で加工されます。完成したら作成効果が見えます。
設定が変更するには、左の機能をクリックして、あらためて設定します。
-
STEP3
書き出します
「ダウンロード」ボタンをクリックして、作成した写真を書き出して、ローカルに保存します。