YouTube�𒅐M���ɐݒ肷����@�F�p�\�R���Ȃ��Ă�������iPhone�EAndroid���M����ύX�ł���I
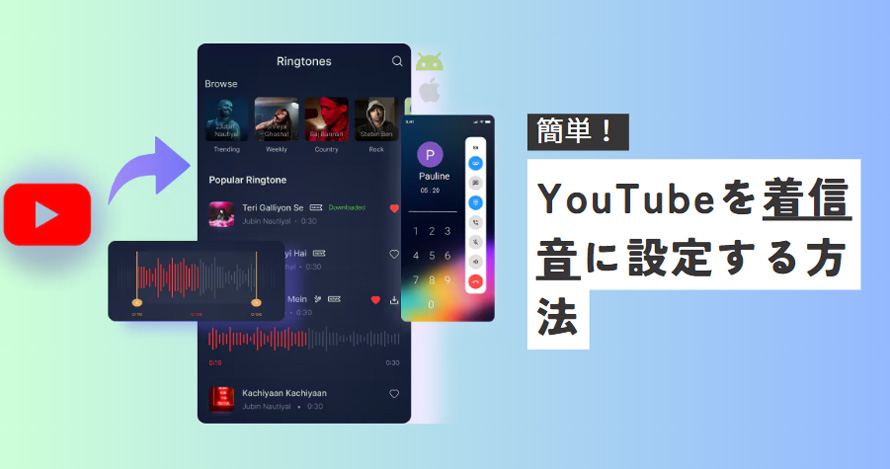
�uYouTube�ŋC�ɓ��鉹�y�������ς��ł����A�������X�}�z���M���Ƃ��Đݒ肷�邱�Ƃ��\�ł��傤���H������@���悭�킩��܂���A�����Ă��������܂��H�v
�X�}�z�̒��M���������̍D���ȉ��y�ɂ������ł����H����́A�����������̂��߂ɁAYouTube���y��iPhone�EAndroid�̒��M���ɐݒ肷����@�����Љ�����Ǝv���܂��B
 �ڎ� [��\���\��]
�ڎ� [��\���\��]
�X�e�b�v1�AYouTube����������ɕϊ�
�X�e�b�v2�AYouTube���y��iPhone�EAndroid�ɓ����
�X�e�b�v3�AYouTube�𒅐M���ɐݒ�
�p�\�R�����g��Ȃ��IYouTube�𒅐M���ɐݒ肷����@
�܂Ƃ�
�X�e�b�v1�AYouTube����������ɕϊ�
YouTube�̓����iPhone�AAndroid�̒��M���ɐݒ肷��ɂ́A�܂�����������ɕϊ�����K�v������܂��B
����������ɕϊ�������@
����������ɕϊ�����ɂ́A����uVideoProc Converter AI�v�Ƃ������ȕϊ��\�t�g���g���܂��B
�uVideoProc Converter AI�v�Ƃ́A����≹���̕ϊ��ɓ����������@�\�ȃ\�t�g�ł��B���̉����̕i����ێ����Ȃ���A���悩�特���𒊏o�ł��܂��B���o���ꂽ�����́AMP3�AWAV�AAAC�Ȃǂ̈�ʓI�ȉ����`���ɕۑ��ł��܂��B
-

VideoProc Converter AI�͓�������������掿�ɉ����ɕϊ��ł���\�t�g�ł��B
�y�J�����z�FDigiarty Software, Inc.
�y�Ή�OS�z�FWindows 7/8/8.1/10/11 ( 32bit/64bit) ; Mac OS 10.6�܂��͂���ȍ~
- �X�e�b�v�@�AVideoProc Converter AI���N�����āA�u����v��I�����܂��B
- �X�e�b�v�A�A�u�{����v����YouTube����t�@�C����I�����܂��B
- �X�e�b�v�B�A�����j���[�́u���y�v���N���b�N���āA�o�̓t�H�[�}�b�g��MP3�AWAV�AFLAC�ȂǂɎw�肵�܂��B
- �X�e�b�v�C�A�uRUN�v�{�^�����N���b�N���ď������J�n���܂��B
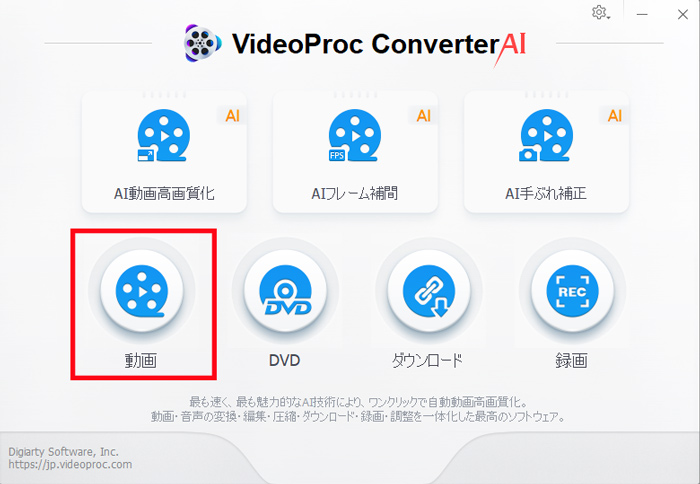
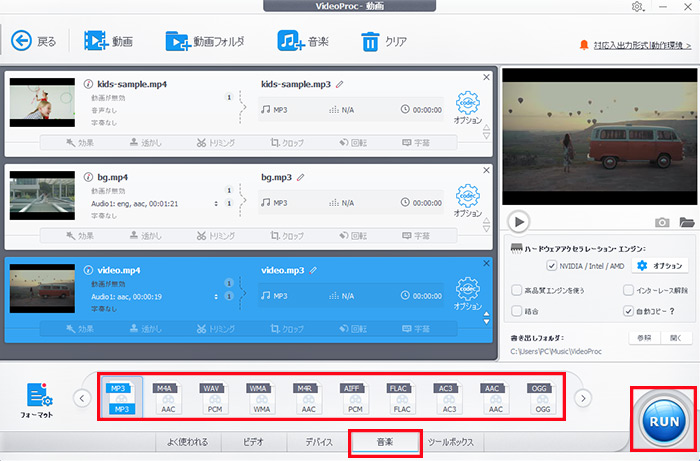
�X�e�b�v2�AYouTube���y��iPhone�EAndroid�ɓ����
����������t�@�C���ɕϊ�������A���̉�����iPhone��Android�ɓ����K�v������܂��B
�i1�jYouTube��iPhone�ɓ����
- �X�e�b�v�@�A�p�\�R����iTunes���N�����āAiPhone���p�\�R���ɐڑ����܂��B
- �X�e�b�v�A�AiTunes�̉�ʍ���ɂ���iPhone�̃A�C�R�����N���b�N���܂��B
- �X�e�b�v�B�A�����̃f�o�C�X��̍��ړ��ɂ���u���M���v���N���b�N���āAPC���炩��YouTube�ȃt�@�C�����u���M���v���Ƀh���b�O���h���b�v���܂��B�����ɓ�������܂��B
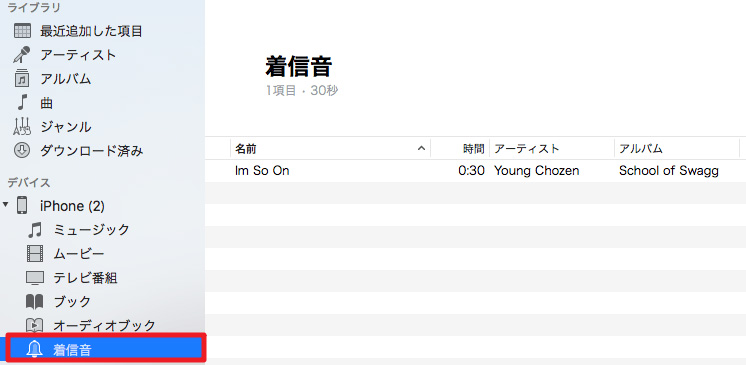
�i2�jYouTube��Android�ɓ����
- �X�e�b�v�@�AUSB�P�[�u���ŁA�p�\�R����Android�X�}�z��ڑ����܂��B
- �X�e�b�v�A�A��ϊ�����YouTube���y�t�@�C�����X�}�[�g�t�H���́uMusic�v�t�H���_�Ƀh���b�O���h���b�v���܂��B�v���C���[�A�v���ɕ\�������ΐ����ł��B
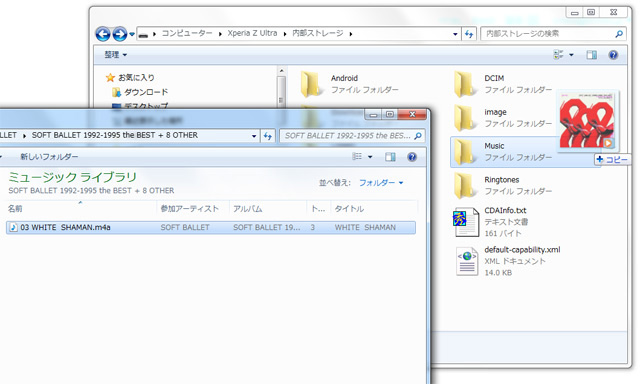
�X�e�b�v3�AYouTube�𒅐M���ɐݒ�
YouTube�̋Ȃ��X�}�z�ɓ��ꂽ��A���M���ɐݒ肷�邱�Ƃ��ł��܂��B����iPhone��Android�ł��̎菇��ʁX�ɏڂ����Љ�Ă����܂��B
�i1�jYouTube��iPhone���M���ɐݒ�
- �X�e�b�v�@�AiPhone�Łu�ݒ�v�A�v�����^�b�v���܂��B
- �X�e�b�v�A�A�u�T�E���h�ƐG�o�v���u���M���v�̏��Ƀ^�b�v���܂��B
- �X�e�b�v�B�A�lj�����YouTube�������u���M���v�̃Z�N�V�����ɕ\������Ă���̂ŁA������^�b�v���đI�����܂��B
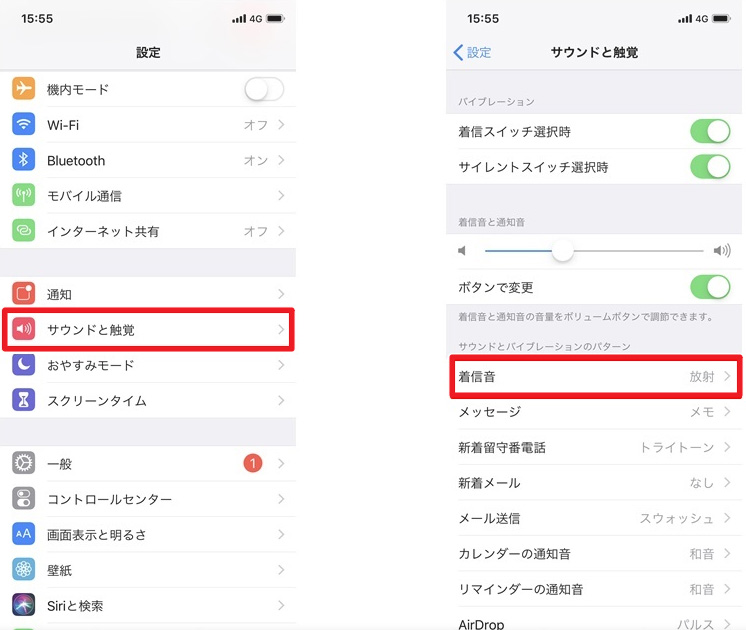
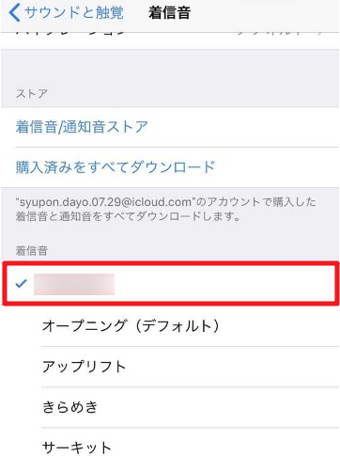
�i2�jYouTube��Android���M���ɐݒ�
- �X�e�b�v�@�AAndroid�Łu�ݒ�v�A�v�����^�b�v���܂��B
- �X�e�b�v�A�A�ݒ���u�T�E���h�ƃo�C�u�v�� �u���M���v�̏��Ƀ^�b�v���܂��B
- �X�e�b�v�A�A�T�E���h�ꗗ����AYouTube�̋Ȃ�I������A���M���̕ύX�������ł��B
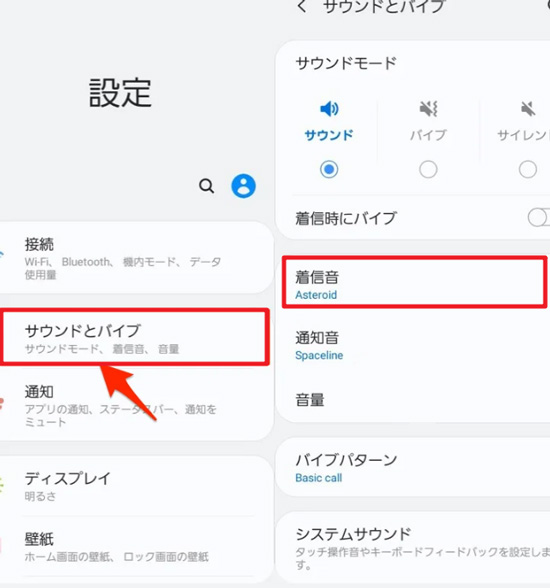
�p�\�R�����g��Ȃ��IYouTube�𒅐M���ɐݒ肷����@
�p�\�R�����Ȃ��Ă��AYouTube����≹�y�𒅐M���ɐݒ肷�邱�Ƃ��ł��܂��B���́A�p�\�R�����g�킸��iPhone��Android��YouTube�̋Ȃ𒅐M���ɐݒ肵�Ă݂܂��B
PC�Ȃ���YouTube�𒅐M���ɂ���菇�́A�ȉ��̂Ƃ���ł��B
- ✅�@YouTube��^�悷��G
- ✅�@�^�擮�悩�特���𒊏o�G
- ✅�@���o���������𒅐M���ɂ���B
�i1�jiPhone��YouTube�𒅐M���ɂ�����@
�X�e�b�v1�AYouTube��^�悷��
- �X�e�b�v�@�A���M���ɂ������D���ȓ����Ȃ�YouTube�ŒT���܂��B
- �X�e�b�v�A�A���߂���A��ʉ������Ɍ������ăX���C�v���ăR���g���[���Z���^�[���Ăяo���܂��B
- �X�e�b�v�B�A������d�ۂ́u��ʎ��^�v�{�^�����^�b�v����ƁAiPhone�ŃX�}�z�̉�ʂ�^�悷��̂��X�^�[�g���܂��B���M���̏ꍇ�́A30�b�ȏ��^�悷�邱�Ƃ��������߂ł��B
- �X�e�b�v�C�A����̐Ԃ��Ȃ������v�������^�b�v����Ɓu��ʎ��^���~���܂����H�v�Ƃ����m�F��ʂ��\�������̂ŁA�u��~�v��I�����܂��B
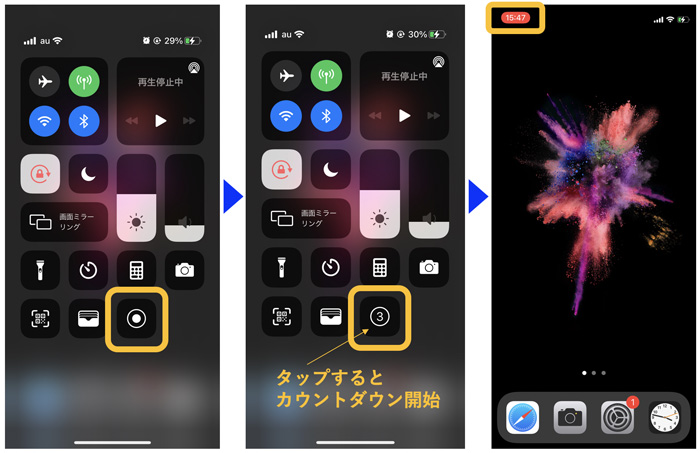
�X�e�b�v2�AYouTube�^�擮�悩�特���𒊏o
- �X�e�b�v�@�AiPhone�́uSafari�v�u���E�U���J���AURL�̓��͗��Ɂuconvertio.co/ja/�v�Ɠ��͂��܂��B
- �X�e�b�v�A�A�u�t�@�C����I�ԁv���^�b�v���邱�ƂŁA�ϊ�����������t�@�C����iPhone����I�т܂��B
- �X�e�b�v�B�A�o�͗���MP3�Ȃǂ̉����ɐݒ肵�Ă���A�����̍g�F�́u�ϊ��v�{�^���������ƁA�ϊ����n�܂�܂��B
- �X�e�b�v�C�A�u�_�E�����[�h�v�{�^�����^�b�v����ƁA�ϊ����������t�@�C����iPhone�ɕۑ�����܂��B
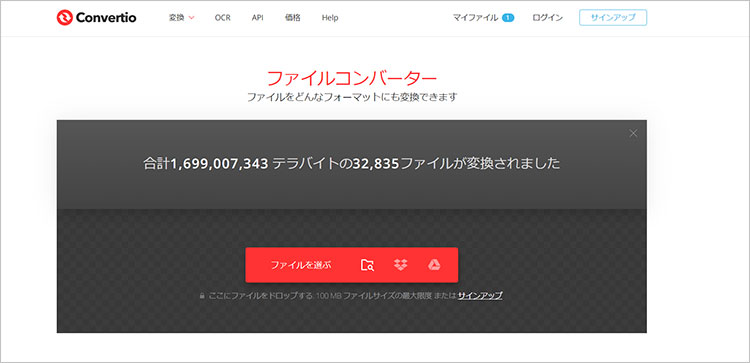
�X�e�b�v3�AYouTube������iPhone���M���ɐݒ�
- �X�e�b�v�@�A�_�E�����[�h���������t�@�C����I�����āA���L�}�[�N���N���b�N���A�u���̑��v���^�b�v���܂��B
- �X�e�b�v�A�A�uGarageBand�v��I������ƁA�����I�ɁAGarageBand�A�v���ɐi�݂܂��B�ϊ�����������t�@�C����iPhone����I�т܂��B
- �X�e�b�v�B�A�����t�@�C�������A�u���L�v���u���M���v���u������v���u�����o���v���uOK�v�̏��ɃN���b�N����ƁAYouTube�����𒅐M���ɒlj��ł��܂��B
- �X�e�b�v�C�AiPhone�ݒ�ŁA�u�T�E���h�ƐG�o�v���u���M���v�̏��Ƀ^�b�v���Ē��M����ݒ�ł��܂��B
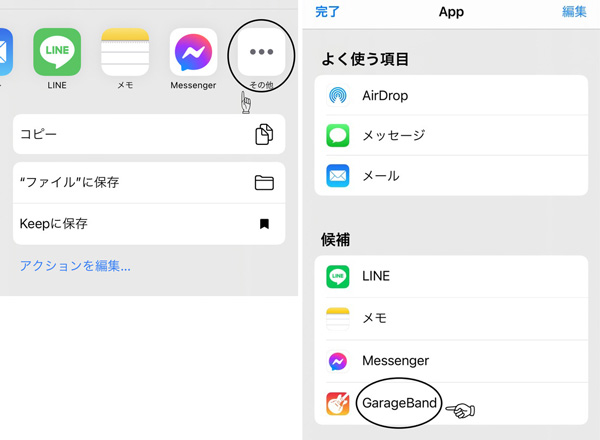
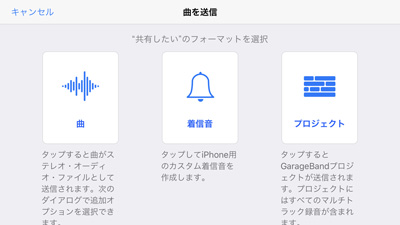
�i2�jAndroid��YouTube�𒅐M���ɂ�����@
�X�e�b�v1�AYouTube��^�悷��
- �X�e�b�v�@�A���M���ɂ������D���ȓ����Ȃ�YouTube�ŒT���܂��B
- �X�e�b�v�A�A���߂���A��ʏ㕔���牺�ɃX���C�v���A�u�X�N���[�����R�[�h�J�n�v���^�b�v���܂��B
- �X�e�b�v�B�A���M�����쐬�Ȃ̂ŁA�u�^���v���I�t�ɂ��邱�Ƃ��������߂ł��B�u�J�n�v���^�b�v����ƃJ�E���g�̌�ɉ�ʘ^�悪�X�^�[�g���܂��B
- �X�e�b�v�C�A�N�C�b�N�ݒ�p�l�����J���u�^�b�v���Ē�~�v�ƋL�ڂ��ꂽ�Ԃ��u���b�N���^�b�v�����OK�ł��B
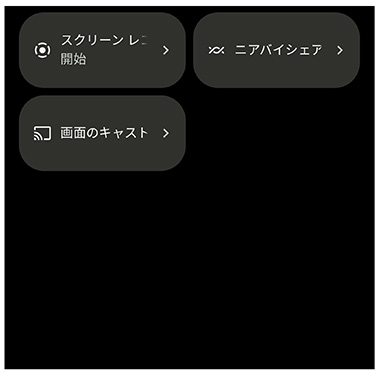
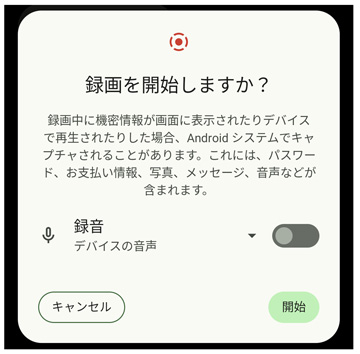

�X�e�b�v2�AYouTube�^�擮�悩�特���𒊏o
- �X�e�b�v�@�AAndroid�̃u���E�U���J���AURL�̓��͗��Ɂuconvertio.co/ja/�v�Ɠ��͂��܂��B
- �X�e�b�v�A�A�u�t�@�C����I�ԁv���^�b�v���邱�ƂŁA�ϊ�����������t�@�C����Android����I�т܂��B
- �X�e�b�v�B�A�o�͗���MP3�Ȃǂ̉����ɐݒ肵�Ă���A�����̍g�F�́u�ϊ��v�{�^���������ƁA�ϊ����n�܂�܂��B
- �X�e�b�v�C�A�u�_�E�����[�h�v�{�^�����^�b�v����ƁA�ϊ����������t�@�C����Android�ɕۑ�����܂��B
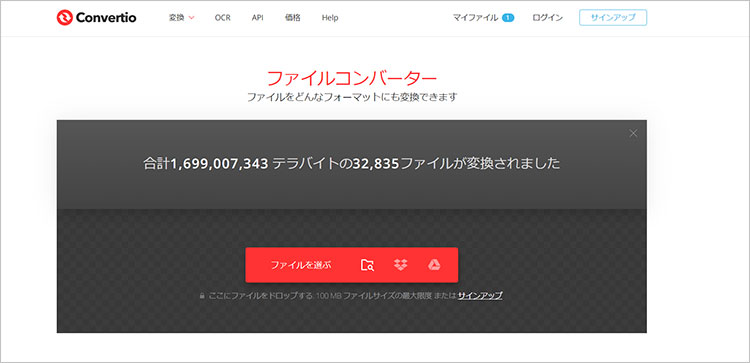
�X�e�b�v3�AYouTube������Android���M���ɐݒ�
- �X�e�b�v�@�A�u�ݒ�v�A�v���́u�T�E���h�ƃo�C�u�v����u���M���v���u���̃f�o�C�X�v���u���y�v��I�����܂��B
- �X�e�b�v�A�AAndroid�X�}�z�Ƀ_�E�����[�h�������ׂĂ̋ȃt�@�C�������邱�Ƃ��ł��A���M���ɂ�����YouTube�Ȃ��^�b�v����ƁAAndroid�X�}�z�Ƀ_�E�����[�h�����Ȃ����M���ɂ���܂��B
�܂Ƃ�
�ȏ�AYouTube�𒅐M���ɐݒ肷����@�ɂ��ďڂ����Љ�܂����B
��L�̕��@���g���AYouTube�ōD���ȋȂ�Android��iPhone�̒��M���ɂ��邱�Ƃ��ł��܂��B�����ɗ��Ă�K���ł��B

VideoProc Vlogger- ���@�\�E���S��������ҏW�\�t�g
100�����S�E�L���Ȃ��E���Ԑ����Ȃ��IPC�ŕҏW���n�߂Ă݂����Ƃ������ɒ��I�X�X���̕ҏW�\�t�g�ł����I�ȕҏW��Ƃ͒��ȒP�ȕ��@�Ŋ����ł��܂��B
���̋L�����������l�F�~�c�L
�{�y�[�W�̓��e�Ɋւ��āA���ӌ����������܂�����A���C�y�����₢���킹���Ă��������ˁB
- ���[���A�h���X�����J����邱�Ƃ͂���܂���B * ���t���Ă��闓�͕K�{���ڂł��B

