�����ōD���ȋȂ𒅐M���ɂ�����@�����Љ�FiPhone��Android�̒��M�����ȒP�ɕύX�I

�u�X�}�z�̒��M���������Ǝv������A���̐l�̃X�}�z�������I�v�uiPhone�̒��M����ʒm�����āA�݂�Ȉꏏ�����畴��킵���ȁv�Ƃ����o�����������Ƃ̂���l�������̂ł͂Ȃ��ł��傤���B
���̋L���ł́A�D���ȋȂ��X�}�z���M���ɂ�����@�����Љ�܂��B�D���Ȋy�Ȃ̍D���ȉӏ���I�����āAiPhone��Android�̒��M���E�ďo���ɐݒ肷�邱�Ƃ��ł��܂��B�X�}�z�ɒʘb�����鎞�A�����̍D���ȋȂ�����Ă��܂��B

VideoProc Converter AI- �����I���悩�璅�M���֕ϊ�����\�t�g
100�����S�E�L���Ȃ��E���Ԑ����Ȃ��I���悩�特���𒊏o���āA���M���ɕϊ��ł���\�t�g�ł��B�ŐV�e�N�m���W�[�𓋍ڂ��邽�߁A������y�ŏ��S�҂ł��ȒP�ɑ���ł��܂��B
 �ڎ� [��\���\��]
�ڎ� [��\���\��]
�D���ȋȂ𒅐M���ɕϊ�������@
- ▶ ���@1�A���悩��D���ȋȂ𒊏o���Ē��M���ɂ���
- ▶ ���@2�A���y�A�v���Œ��M�����w������
- ▶ ���@3�AiTunes�ŋȂ𒅐M���ɕϊ�����
�D���ȋȂ𒅐M���ɐݒ肷����@
�ʂ̒��M�����D���ȋȂɂ��邱�Ƃ��ł��邩�H
�܂Ƃ�
�D���ȋȂ𒅐M���ɕϊ�������@
�X�}�z�ōD���ȉ��y�𒅐M���ɐݒ肷��Ƃ��́A�܂����M���ɐݒ肵�����Ȃ�p�ӂ���K�v������܂��B
iTunes Store�AGoogle Play Music�⑼�̉��y�A�v���ōw���������̂ł��悢�ł����APC����X�}�z�֎�荞���̂ł��\���܂���B
�������A�v���e�N�g�̂������Ă��Ȃ����̂��K�v�ł��BApple Music����_�E�����[�h�������̂ȂǁA�v���e�N�g���������Ă���y�Ȃ��璅�M���͍��Ȃ��̂ł����ӂ��������B
���́A�D���ȋȂ𒅐M���ɕϊ�������@3�����Љ�܂��B
���@1�A���悩��D���ȋȂ𒊏o���Ē��M���ɂ���
YouTube�Ȃǂ̓��悩�特���t�@�C���𒊏o���āA�K�v�̕������J�b�g���āA�X�}�z�ɓ]�����A���M���Ƃ��Đݒ肵�������Ƃ�����ł��傤�B
�uVideoProc Converter AI�v�Ƃ́A����≹���̕ϊ��ɓ����������@�\�ȃ\�t�g�ł��B���̉����̕i����ێ����Ȃ���A�����œ��悩��D���ȋȂ𒊏o�ł��܂��B���o���ꂽ�����́AMP3�AWAV�AAAC�Ȃǂ̈�ʓI�ȉ����`���ɕۑ��ł��AiPhone/Android�p�̒��M���ɂ��邱�Ƃ��ł��܂��B
-

VideoProc Converter AI�͓�������������掿�ɉ����ɕϊ��ł���\�t�g�ł��B
�y�J�����z�FDigiarty Software, Inc.
�y�Ή�OS�z�FWindows 7/8/8.1/10/11 ( 32bit/64bit) ; Mac OS 10.6�܂��͂���ȍ~
- �X�e�b�v�@�AVideoProc Converter AI���N�����āA�u����v��I�����܂��B
- �X�e�b�v�A�A�u�{����v����YouTube����t�@�C����I�����܂��B
- �X�e�b�v�B�A�����j���[�́u���y�v���N���b�N���āA�o�̓t�H�[�}�b�g��MP3�AWAV�AFLAC�ȂǂɎw�肵�܂��B
- �X�e�b�v�C�A�uRUN�v�{�^�����N���b�N���ď������J�n���܂��B
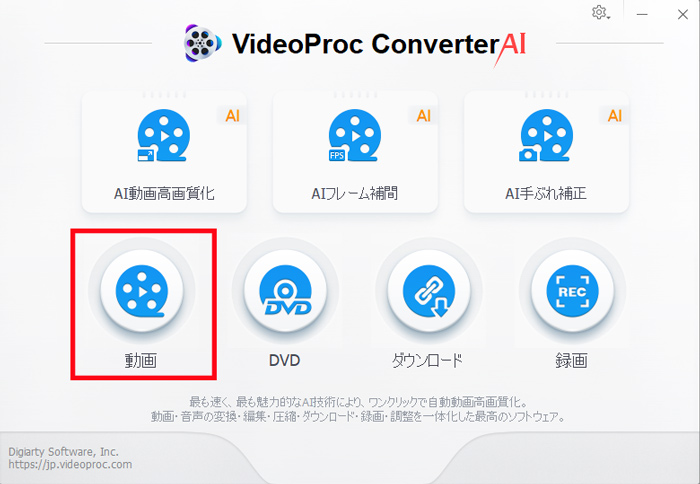
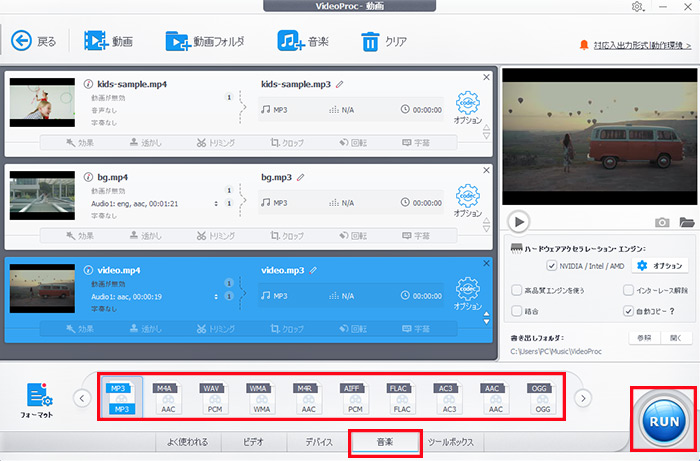
���@2�A���y�A�v���Œ��M�����w������
iPhone�̏ꍇ��iTunes Store�AAndorid�̏ꍇ�͒��M���ݒ�Ȃǂ̃A�v������D���ȋȂ������Ē��M���ɒlj��ł��܂��B
���́AiTunes Store�ŋȂ𒅐M���ɒlj�������@���Ƃ��ďЉ�Ă����܂��B
- �@�AiTunes Store�A�v�����J���u���M���v�^�u��I�����܂��B
- �A�A�D���ȋȖ����������A��̉��i�{�^����I�����܂��B
- �B�A���M�����ǂ��ɐݒ肷�邩��I�����܂��B
- �B�A������Apple ID�̃p�X���[�h����͂���Ȃǂ��čw�����܂��B�w��������������A�Ȃ����M���̃��X�g�ɕ\������܂��B
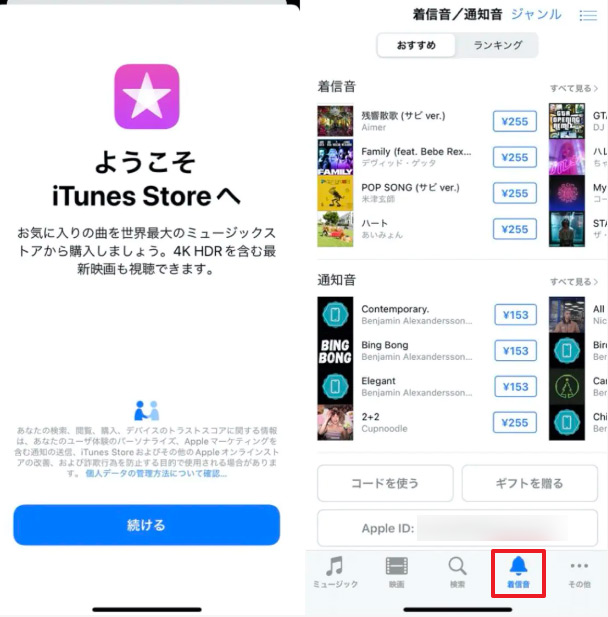
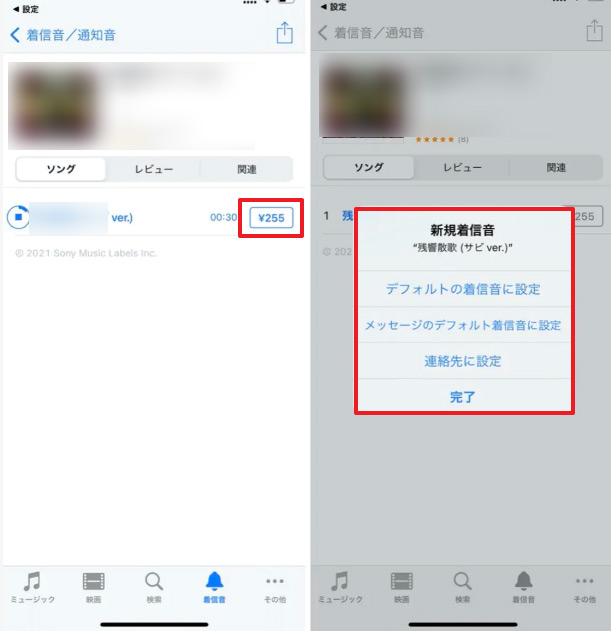
���@3�AiTunes�ŋȂ𒅐M���ɕϊ�����
���łɎ����Ă���y�Ȃ𒅐M���p�ɉ��H����ɂ́AiTunes���g�����Ƃ��������߂ł��BiTunes��Mac�ɕW�����ڂ���Ă��܂��BWindows�ɂ��_�E�����[�h���Ė����ŗ��p�ł��܂��B
- �@�AiTunes���N�����A�u���C�u�����v���u�~���[�W�b�N�v�Œ��M���Ƃ��Ďg�p�������Ȃ��E�N���b�N���āA�u�Ȃ̏��v��I�����܂��B
- �A�A�u�I�v�V�����v�̉�ʂ��\������A���M���ɂ������ꏊ�����ߊJ�n���ԁA��~���Ԃ��w�肵����uOK�v���N���b�N���܂��B���M����30�b�ȓ��ɗ}���邱�Ƃ��������߂ł��B
- �B�A�Ȃ�I��������ԂŁu�t�@�C���v���u�ϊ��v���uAAC�o�[�W�������쐬�v�̏��ɃN���b�N���܂��B
- �C�A�N���b�v���ꂽ�o�[�W������I�����ĉE�N���b�N���A�uFinder�ɕ\���v�iWindows�̏ꍇ�uWindows�G�N�X�v���[���ŕ\���v�j�I�v�V������I�����܂��B
- �D�AFinder�i�G�N�X�v���[���j�ŋȂ��\������A�u.m4a�v�Ƃ����t�@�C�����ɂȂ��Ă���̂ŁA�u.m4r�v�ɕύX���܂��B
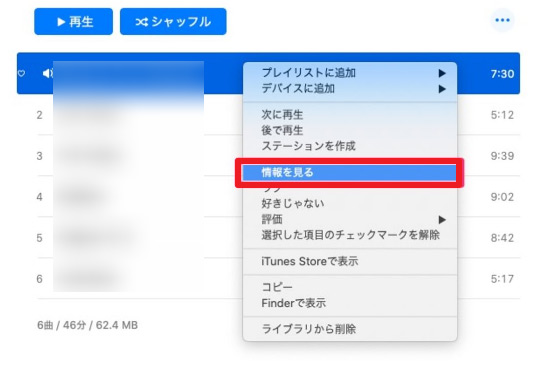
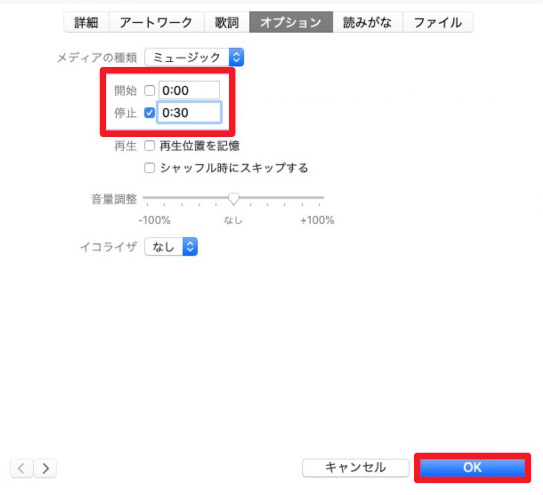
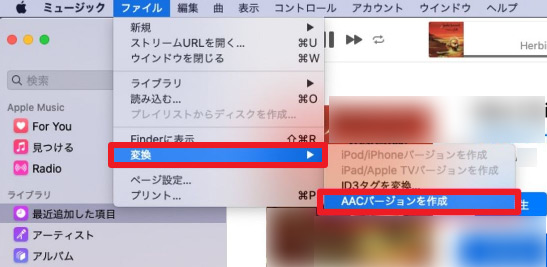
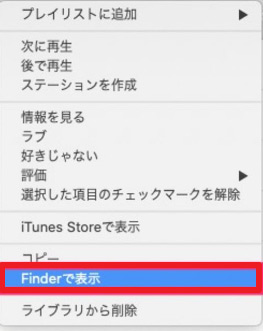
�D���ȋȂ𒅐M���ɐݒ肷����@
�D���ȋȂ𒅐M���ɕϊ�������A���̋Ȃ�iPhone��Android�ɓ]������K�v������܂��B
1�A�D���ȋȂ�iPhone�^Android�ɓ����i���y�A�v���Œ��M�����w����������ȗ��j
- �@�A�p�\�R����iTunes���N�����āAiPhone���p�\�R���ɐڑ����܂��B
- �A�AiTunes�̉�ʍ���ɂ���iPhone�̃A�C�R�����N���b�N���܂��B
- �B�A�����̃f�o�C�X��̍��ړ��ɂ���u���M���v���N���b�N���āAPC���璅�M���ɂ������Ȃ��u���M���v���Ƀh���b�O���h���b�v���܂��B�����ɓ�������܂��B
- �C�AAndroid�̏ꍇ�A�X�}�z��USB�P�[�u����PC�ɐڑ����A�Ȃ��X�}�z�uMusic�v�t�H���_�Ƀh���b�O���h���b�v���܂��B�v���C���[�A�v���ɕ\������܂��B
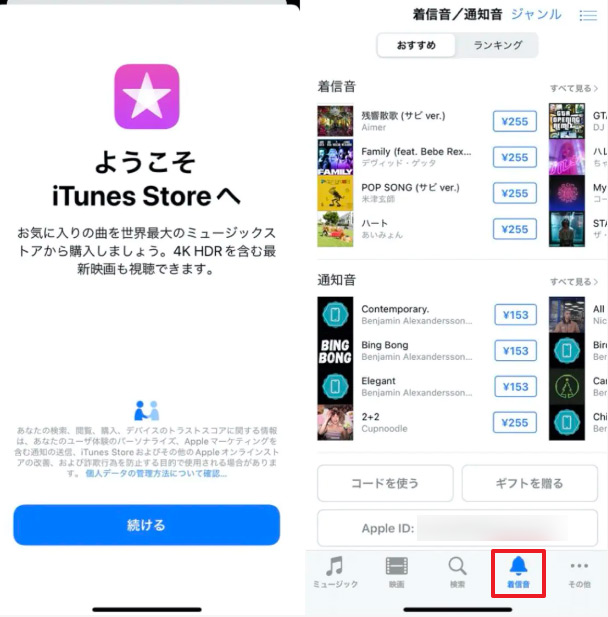
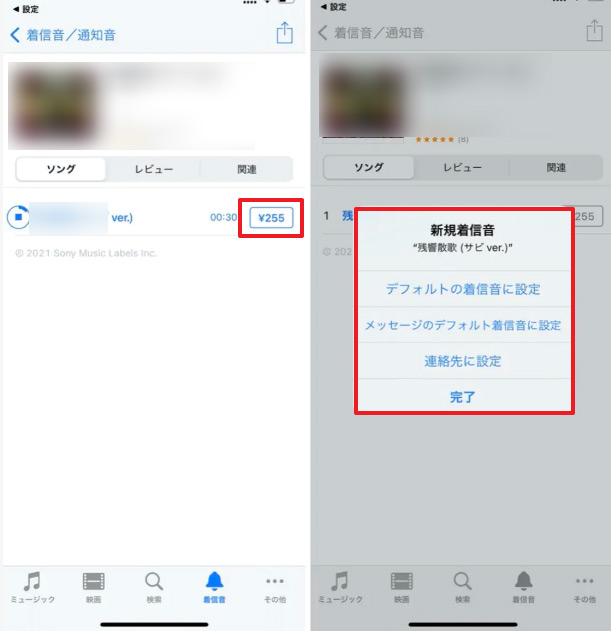
2�A�D���ȋȂ�iPhone���M���ɐݒ肷����@
- �X�e�b�v�@�AiPhone�Łu�ݒ�v�A�v�����^�b�v���܂��B
- �X�e�b�v�A�A�u�T�E���h�ƐG�o�v���u���M���v�̏��Ƀ^�b�v���܂��B
- �X�e�b�v�B�A�lj������Ȃ��u���M���v�̃Z�N�V�����ɕ\������Ă���̂ŁA������^�b�v���đI�����܂��B
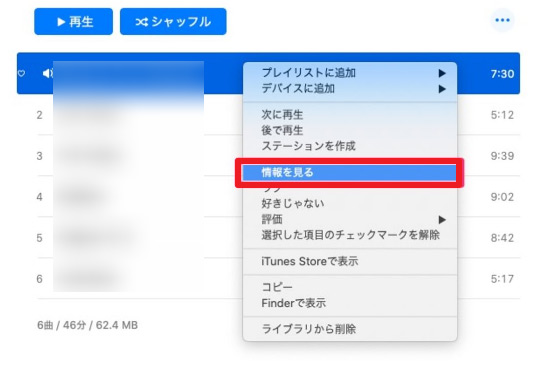
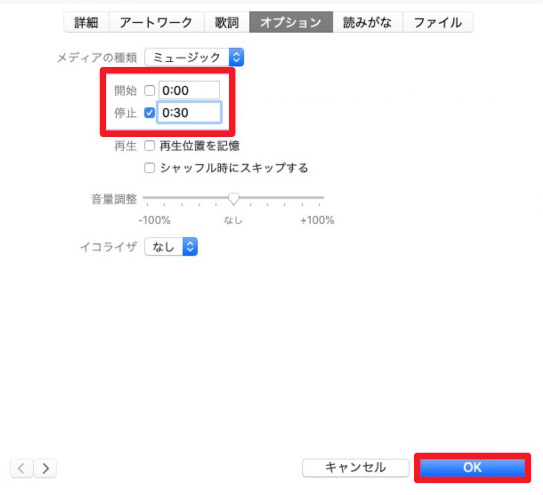
3�A�D���ȋȂ�Android���M���ɐݒ肷����@
- �X�e�b�v�@�AAndroid�Łu�ݒ�v�A�v�����^�b�v���܂��B
- �X�e�b�v�A�A�ݒ���u�T�E���h�ƃo�C�u�v�� �u���M���v�̏��Ƀ^�b�v���܂��B
- �X�e�b�v�A�A�T�E���h�ꗗ����A�D���ȋȂ�I������A���M����ύX�ł��܂��B
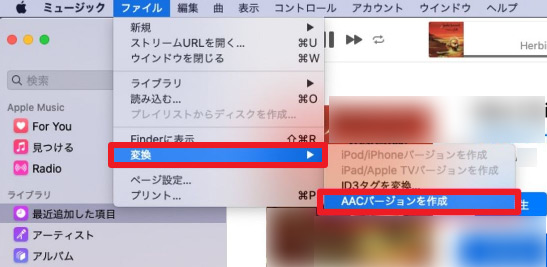
�ʂ̒��M�����D���ȋȂɂ��邱�Ƃ��ł��邩�H
�A���悲�ƂɌʂ̒��M����ݒ肷��ƁA�������ŒN���璅�M�����������ʂł���悤�ɂȂ�A�d�v�ȓd�b���������Ȃ��悤�ɂ��邱�Ƃ��\�ł��B
1�AiPhone�Ōʂ̒��M�����D���ȋȂɂ�����@
- �X�e�b�v�@�AiPhone�Łu�d�b�v�A�v�����^�b�v���āA�u�A����v�^�u��I�����܂��B���M�����ʂɐݒ肵�����A�����I�����āA�E��́u�ҏW�v���^�b�v���܂��B
- �X�e�b�v�A�A�ҏW��ʂŁu���M���v���^�b�v���āA�ݒ�\�Ȓ��M���ꗗ��ʂ��\������A�D���Ȓ��M���ɕύX�ł��܂��B
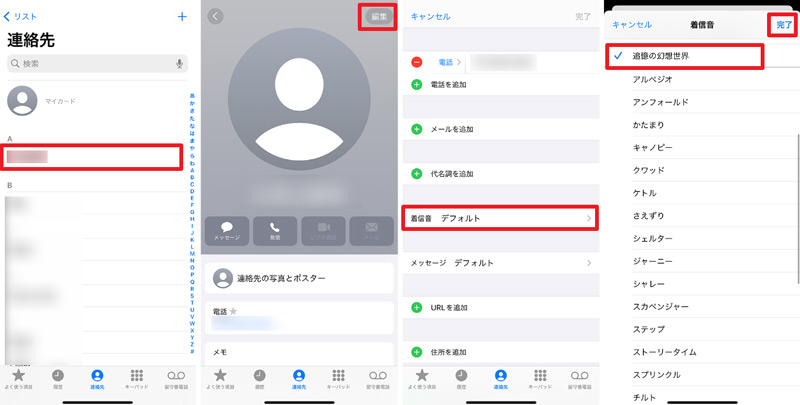
1�AAndroid�Ōʂ̒��M�����D���ȋȂɂ�����@
- �X�e�b�v�@�A�u�A����v�A�v�����J���A�ύX���������M���̘A�����I�����܂��B
- �X�e�b�v�A�A�A����̏ڍ�ʂŁu�ҏW�v�{�^�����^�b�v���܂��B
- �X�e�b�v�B�A�ҏW��ʂŁu���M���v��u�����O�g�[���v�̃I�v�V������T���āA�D�݂̋Ȃ�I�т܂��B
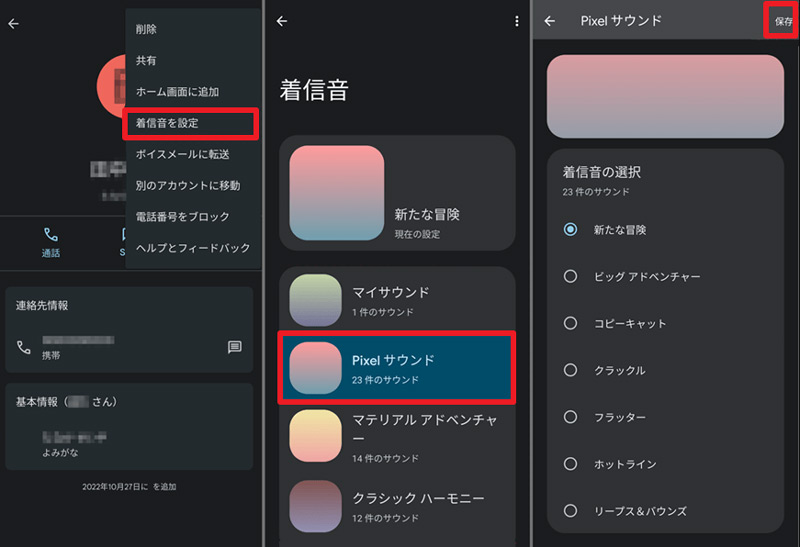
�܂Ƃ�
�ȏ�A�D���ȋȂ𒅐M���ɂ�����@�ɂ��ďڂ����Љ�܂����B
��L�̕��@���g���AAndroid��iPhone�̒��M����ʒm���������̍D���ȉ��ɊȒP�ɕύX�ł���̂ŁA�����Ă݂Ă͂������ł��傤���B
���̋L�����������l�F�~�c�L
�{�y�[�W�̓��e�Ɋւ��āA���ӌ����������܂�����A���C�y�����₢���킹���Ă��������ˁB
- ���[���A�h���X�����J����邱�Ƃ͂���܂���B * ���t���Ă��闓�͕K�{���ڂł��B

