MP4動画から「映像」と「音声」を分離する方法のご解説!
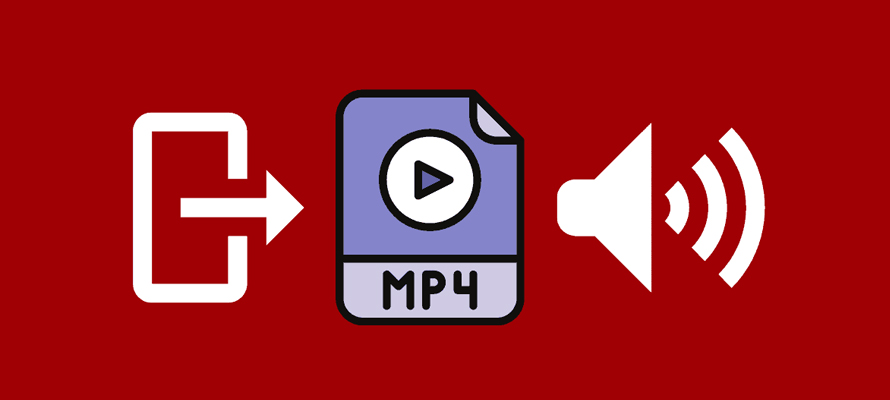
動画編集の時、素材となるMP4動画を「映像は映像」「音声は音声」で分離したいことがありますか。
例えば… ホームビデオの編集中、MP4の音声のみを残し、その音声の上に別の映像を差し替えるか、あるいはその逆。
今回の記事では、「MP4の映像と音声を分離する」って一番簡単な方法を紹介しましょう。
(1)MP4の映像または音声だけを残して出力する方法
MP4動画に含まれる映像、あるいは音源だけを残して出力することが目的であれば、基本的に、動画変換ができるパソコンソフトで完結できます。
無劣化な音質や画質を優先していれば、パソコンソフトのほうが性能がいい、効率よく働いてくれます。特に、大きなサイズで長い動画を扱うには、断然使いやすいと思います。
パソコンの上で使う動画変換ソフトは無料から有料までいろいろあるが、初心者にも使いやすいのは「VideoProc Converter(旧名:VideoProc)」だと思います。
- VideoProc Converterの特長
- ➊.重い動画データも軽くに読み込みと変換可能。
- ➋.画質と音質劣化を最小限に抑えてエンコードでき、ほぼ期待通りの効果が得られます。
- ➌.独自の技術を採用することで4K・8K動画を処理する際もCPUへの負荷を低減し、変換にかかる時間を大幅に短縮。
- ➍.シンプルで使いやすいUIによる操作性の高さも兼ね備えているため、非常に扱いやすく初心者にもおすすめ。
- ➎.動画の変換は複数本同時に行うことも可能なので、動画を一気に変換したい場合などにも便利です。
- ➏.動画変換をはじめ、簡単な動画編集、画面録画、動画ダウンロードなどさまざまな機能にも対応しています。
さて、このソフトを使って具体的な操作方法を説明しましょう。
まず、VideoProc Converterをお使いのパソコンにダウンロードとインストールしてください。インストールが完了したら、ソフトを立ち上げて、「ビデオ」をクリックしてから対象のMP4ビデオをドラッグ&ドロップして読み込みます。下図のようになると、次に進みます。
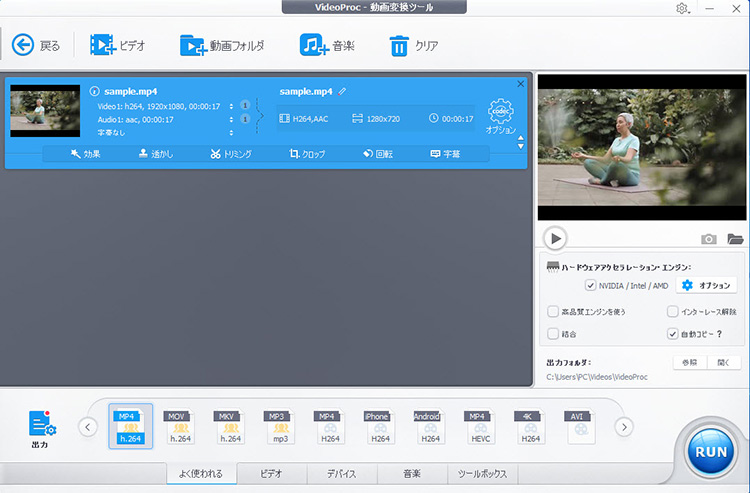
「映像なし・音声あり」の分離方法
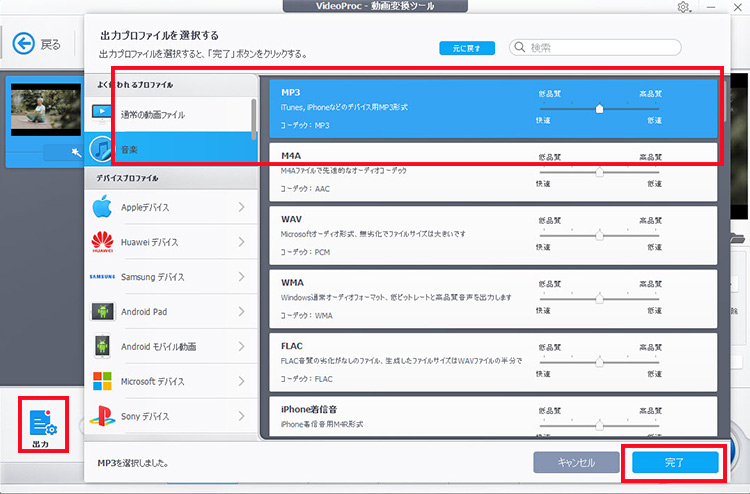
「出力」をクリックすると、右側にさまざまな変換形式やコーデックが表示されます。
今回はMP4から音声だけを抽出して出力したいので、「音楽」を選択しましょう。この中からい使用したい音声形式・コーデックを選んだら「完了」をクリックします。
「音声なし・映像あり」の分離方法
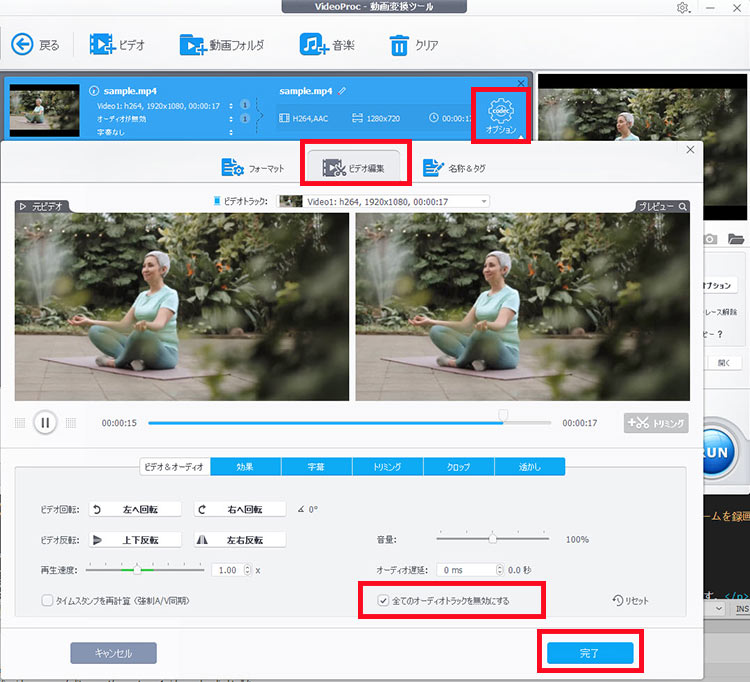
読み込んだMP4動画タイトルの後ろにある「オプション」をクリックして、表示される「ビデオ編集」⇒「すべてのオーディオを無効にする」前にチェックを入れて、「完了」を押します。
最後に、右下にある「RUN」をクリックすると、変換と出力が始まります。後は待つだけです。
(2)MP4の映像と音声を分離して編集を加える方法
1.パソコンの上でVideoProc Vloggerを使う
ここでは、上記紹介した「VideoProc Converter」の姉妹品「VideoProc Vlogger」をおすすめします。
このソフトの特徴は何と言っても、Adobe Premiere Proのような高機能が備わりながら、「無料で使える」ということです。MP4から映像と音声を分離するってちょっとした編集は、ワンクリックぐらいで終わります。具体的なやり方は下記の通りです。
step1VideoProc Vloggerを起動し、[ +新しいプロジェクト ]で新規プロジェクトを作成し、[ メディア ]の[ + ]をクリックしてMP4動画ファイルをインポートしてから、タイムラインの[ ビデオトラック ]にドラッグ&ドロップします。
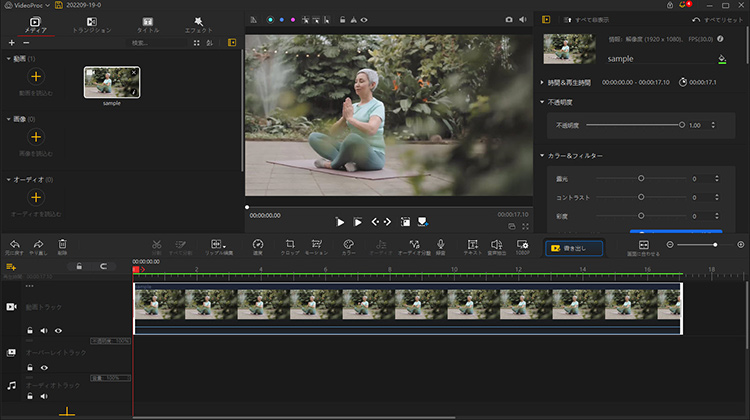
step2そしてツールバーにある[ オーディオ分離 ]をクリックすると、映像と音声が自動的に分離されます。映像は元のトラックに残り、音声ファイルは下のオーディオトラックに挿入されます。
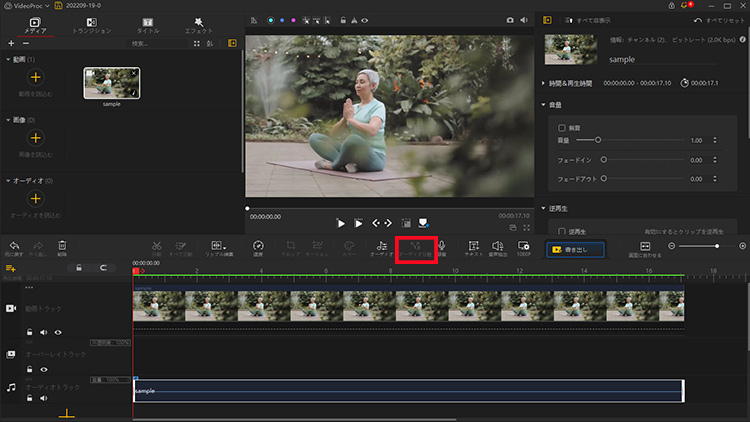
step3そして、分離しておいた映像と音声を別々に編集することができるようになります。VideoProc Vloggerには、カット&結合、テキスト、モーション、カラー補正、エフェクト、トランジション、スピード、クロマキー合成、録音、オーディオ調整など豊富な編集機能を搭載しているので、本格的な動画編集を楽しめます。
step4最後は、編集後のファイルを書き出して保存します。
VideoProc Vloggerは無料でここまでの機能を使用できて、「透かし」が入らないという点も重要だと感じました。
ソフトによっては、無料で編集できても書き出した動画にソフトのロゴが入るものもあるため、用途によっては使いにくくなってしまいます。その点、VideoProc Vloggerは良いと思いました。興味があれば、ぜひ試してみてください。
2.iPhoneやAndroidの上でCapCutを使う
出先でMP4映像と音声の分離作業を行いたいなら、iPhoneやAndroidスマホの上で使えるスマホアプリがお手軽で良いでしょう。
現状、スマホ用の動画編集アプリはたくさんあります。スマホの上で動画編集に携われる経験があれば、必ずと言ってもいいほど「CapCut」を聞いたことがあるでしょう。
CapCutはTikTokを開発している会社のアプリで、操作性、機能性、コスト(無料)、が過去最高に優秀だと思います。動画の分割・BGMやテキストの追加・エフェクトなどの基本的な編集機能から、クロマキー合成やボディエフェクトなどの高度な編集機能まで搭載されています。初心者の方はCapCutだけでおしゃれでかわいい動画が楽勝に作れてしあわせです。
さて、次の操作手順に従って、CapCutを使ってMP4から映像と音声を分離しましょう。
step1初めての方なら、CapCutを起動してから、画面の指示に沿って簡単な初期設定を完了します。
step2「新しいプロジェクト」をタップして、写真へのアクセス権を許可します。そして、編集したいMP4動画を選択して「追加」をタップします。すると、編集画面が表示するので、ここから実際に編集をしていきましょう。
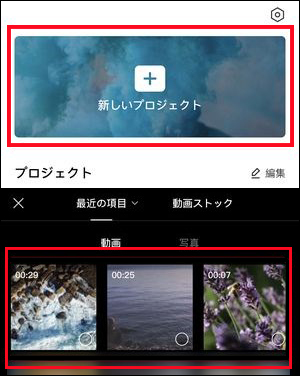
step3「クリップの音声をミュート」をタップすると、MP4に元々ある音声が消されてしまいます。(ちなみに、このままMP4を書き出すと、音声なしのMP4映像だけが得られます。)
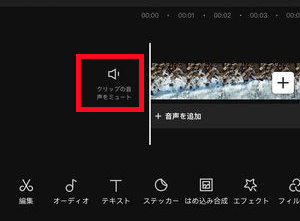
step4下側のメニューバーから「オーディオ」をタップしてから、「抽出済み」をタップします。同一のMP4動画を指定し、「音声のみをインポート」をタップします。これで、MP4に含まれている音声は自動的にオーディオトラックに配置されます。
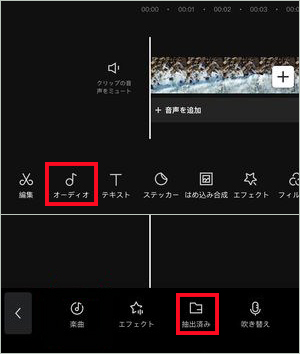
step5これで、CapCutでMP4映像と音声の分離作業ができました。後は好みの編集を自由に加えていきます。編集が終わったら、右上の上向きの矢印のアイコンをタップすると、エクスポートできます。
(3)まとめ
今回の記事では、パソコンとスマホに分けて、MP4の映像と音声を分離するための操作方法を紹介しました。
MP4の映像、あるいは音声だけを得られるために分離作業を行う場合、通常な動画変換ソフトを使えば問題が解消されます。
また、MP4の映像と音声を分離して、さらに細かい編集を加えて、おしゃれな動画を作りたい場合、動画編集用のソフトやスマホアプリを使ってください。初心者の方にとって、一見すれば難しいかもしれないが、それほど難易度は高くない作業です。ぜひ試してみてください。


