【完全無料】パソコンの上でMP4動画の画面サイズを変更する方法の解説!
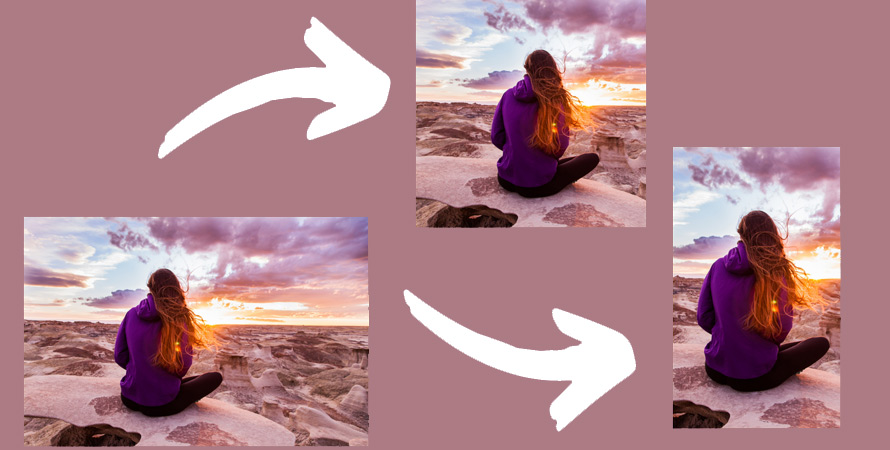
編集目的や視聴媒体によって、手持ちのMP4動画の画面サイズを変更したいかもしれません。
例えば、TikTokやYouTubeのショート動画、Instagramのリールなどにアップロードするのが目的であれば、横向きで撮影した動画を縦型にリサイズする必要があります。
今回の記事では、「MP4の画面サイズを変更する方法」をしかっり解説しましょう。
(1)クロップでMP4の画面サイズを変更する方法
クロップって、動画の画面上部や下部、左右、あるいは角度を変えたい部分など、必要な部分だけを切り取り表示領域を変更することを指します。動画編集や動画制作の際に頻繁に行われる作業の一つです。
1.メリットとデメリット
- <メリット>
- ➊.必要に応じて動画のサイズを自由にリサイズすることができます。
- ➋.さまざまなSNSや媒体に向いているアスペクト比のプリセットが利用できます。
- ➌.視聴者が注目するべき部分がより大きく表示されるため、視聴者の注意を引きやすくなります。
- <デメリット>
- ➊.元の映像から一部分が切り取られるため、画質が劣化する可能性があります。
- ➋.人物や建物などの被写体が画面の中心から外れたり画面外になったりことがあります。
- ➌.周辺の風景や人々の反応などがクロップされると、映像のコンテキストを理解する上で必要な情報が欠落してしまう場合があります。
2.必要な動画編集ソフトおすすめ
動画画面のクロップっていうちょっとした編集なら、無料な動画編集ソフトで十分に使えます。
無料な動画編集ソフトといっても、初心者から中級者まで対応できるものがたくさんあります。
使いやすさを優先している初心者の方であれば、「iMovie」、「Windows ムービーメーカー」をおすすめです。機能の豊富さを重視している中級者であれば、「AviUtl」、「Shotcut」、「DaVinci Resolve」をおすすめです。さらに、使いやすさと機能の豊富さでいいバランスを取るものが一番だと思う方なら、「VideoProc Vlogger」一択です。
今回は、VideoProc Vloggerを使ってMP4動画の画面サイズを変更しましょう。
3.MP4の画面サイズをクロップする方法・手順
step1VideoProc Vloggerを起動すると、新規プロジェクトの作成画面が表示されるので、任意のプロジェクト名に解像度やフレームレートの設定をして「+新規プロジェクト」ボタンを押して新規プロジェクトを開きます。
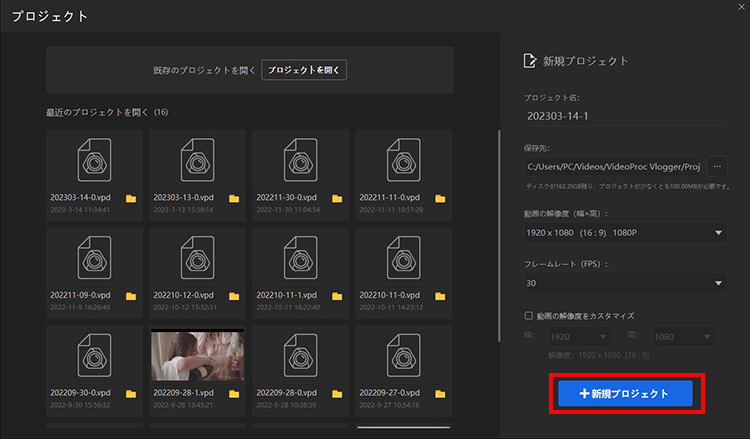
- ※標準だと、動画の解像度とアスペクト比1,920×1,080(1080p)の30fpsに設定されているが、プルダウンメニューから簡単に変更可能です。編集作業後でも変更可能なので、ここでデフォルトのままで大丈夫です。
step2画面サイズを変えたいMP4動画をソフトにドラッグ&ドロップして読み込みます。読み込んだ動画を下のタイムラインの「動画トラック」にドラッグして配置します。
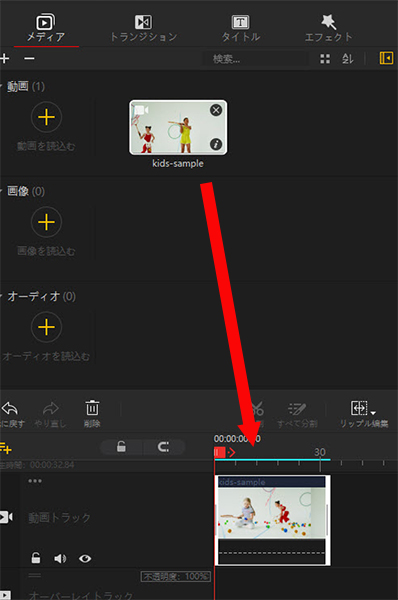
step3タイムラインの上のメニューから「クロップ」を選びます。すると、別ウィンドウが開き、クロップを変更できるアスペクト比のメニューが開きます。そして、画面サイズを設定しましょう。
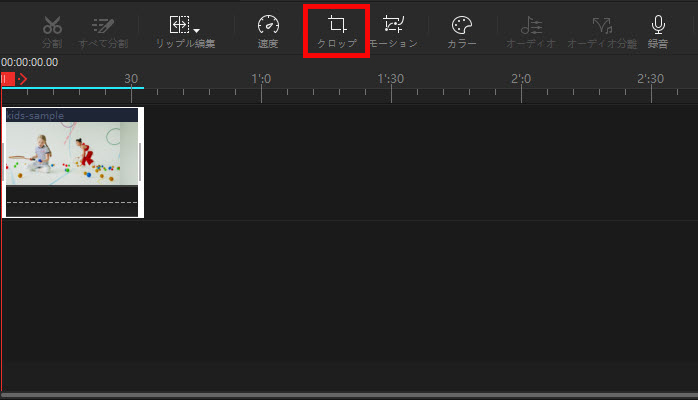
- 方法1:プリセットから好みのアスペクト比を選択します。例えば、9:16を選ぶと下の画像のように縦型のカーソルが表示されます。
- 方法2:一番右の「カスタマイズ」を選択して、左側の設定画面で動画の四隅と上下左右ある点をドラッグすれば動画画面を思い通りに切り取れます。特定の部分に焦点を当てられるように、クロップの範囲を上下左右にドラッグで調整できます。右側は実際にクロップしたときのプレビュー画面になります。動かしながらどんな動画になるかチェックできるのでとても使いやすいです。
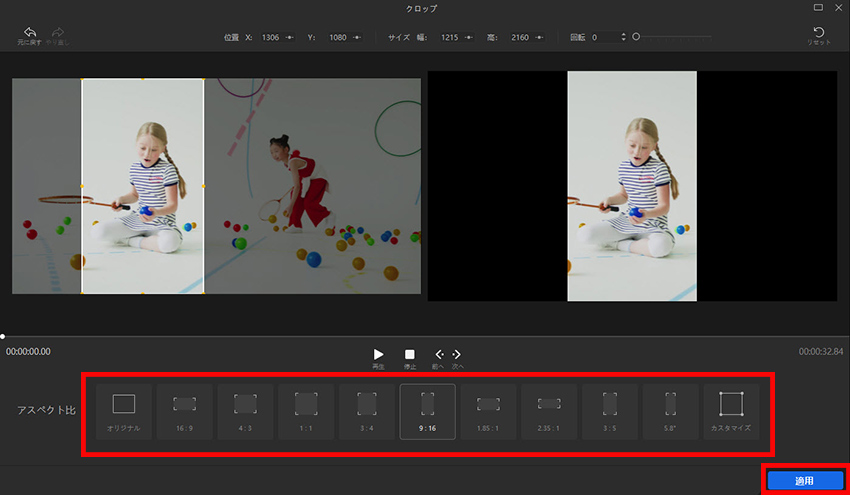
step4上記の設定が終わったら、「適用」をクリックして編集を保存します。最後に「書き出し」ボタンをクリックして動画を出力して完了です。
(2)背景画像や黒帯を追加して画面サイズを変更する方法
MP4の画面サイズを変更するには、背景画像や黒帯を追加することができます。
1.メリットとデメリット
- <メリット>
- ➊.より大きな画面で視聴することができるため、視聴者が見やすくなります。
- ➋.元の動画の比率を保ったまま画面サイズを変更できます。
- ➌.動画の一部を隠すことなく、全体を見ることができます。
- ➍.特定の季節やテーマに合わせた背景画像を追加することによって、動画の雰囲気を演出することができます。
- <デメリット>
- ➊.背景画像やを黒帯追加することで、動画のファイルサイズが増加することになります。
- ➋.背景画像や黒帯が動画の内容と合わない場合もあるので、動画のクオリティを下げる可能性があります。
2.背景画像や黒帯を追加してMP4の画面サイズを変更する方法・手順
上記紹介したVideoProc Vloggerでこの作業を完結できるので、VideoProc Vloggerを続けて使いましょう。
まず、好みや動画の雰囲気に合わせた背景画像を用意しておきます。黒帯を追加したい場合は、黒背景画像を使います。
また、「背景画像のサイズ=お望みの動画解像度」ということです。例えば、1080P(1920×1080)で動画を出力したいなら、1920×1080の背景画像が必要になります。
step1編集したいMP4動画、および用意した背景画像をソフトに追加します。
step2そして、背景画像素材をタイムラインの一番目の「動画トラック」にドラッグします。MP4動画をその下の「オーバーレイトラック」にドラッグします。すると、プレビューウィンドウで画像の上に動画が貼り付けられています。
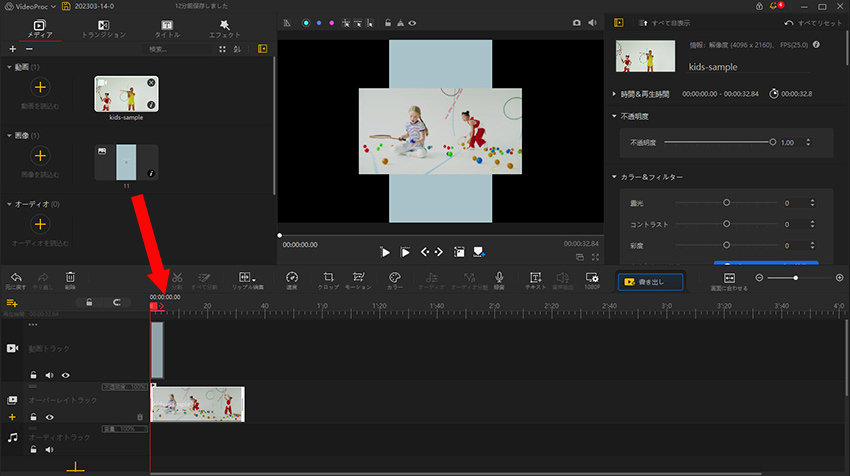
step3MP4動画の長さに合わせて画像素材の表示時間を設定します。画像クリップの終端をマウスで掴み、外側に向けてドラッグすることでできます。
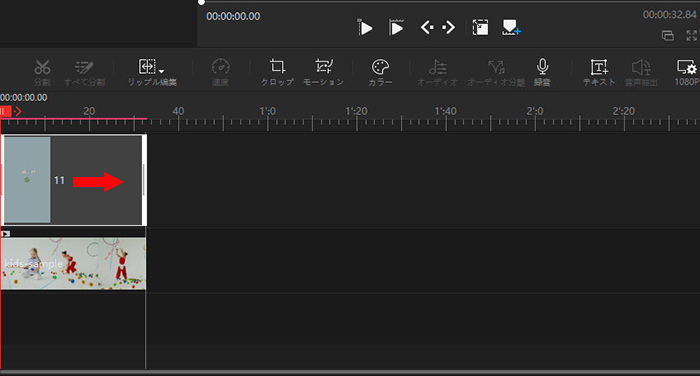
step4必要に応じて動画と画像の表示サイズを調整します。タイムラインで動画クリップを選択した状態で、右上のパネルで「変形」タブの下にある「スケール」を左右にスライダーすると、動画が拡大・縮小表示されます。画像の調整も同様な手法です。大体下記のような感じでいいです。
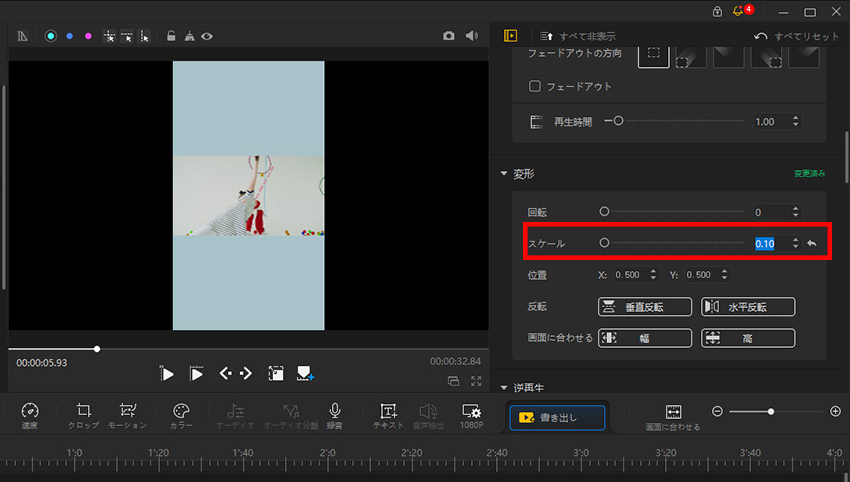
step5編集が完了したら、最後の締めとして動画を保存しましょう。
これで一連の作業が完了です。操作方法は簡単で誰でもすぐに始められます。
(3)最後に
以上、無料な動画編集ソフトを使ってMP4動画の画面サイズを変更する方法の紹介でした。
「クロップ」か、もしくは「背景画像や黒帯を追加する」か、画面サイズを変更する際は、画質や映像内容、および視聴デバイスなどを考慮して、適切な方法を選択することが重要です。
基本的に、スマホで視聴する場合、クロップでMP4動画の画面サイズを変更するのが普通です。また、テレビやパソコンで視聴する場合、背景画像や黒帯を追加するのがいいと思います。
今回の記事を参考に、VideoProc Vlogger を利用してMP4動画の画面サイズの変更編集に挑戦してみてくださいね。


