MP3にノイズが入ってしまう原因と除去方法(無料ソフトとその使い方)|MP3雑音対策

講演会の内容を録音してMP3で保存することで、後で復習するのは便利です。ただし、音源に場内の雑音が多いとかなり聞きづらいです。または、歌ってみた動画を作成するため、録音したMP3を再生して聞くと“サー”や“ブーン”という音が入ってしまって困っています。
確かに、録音や音楽制作際にノイズが入ることは避けられませんね。
今回は、不愉快なMP3の雑音を消す方法について解説していきます。ノイズに悩んでいる方は、ご一読ください!

VideoProc Converter AIは、高度なAIを活用して、音声ファイルや動画ファイルから邪魔な背景ノイズをスムーズに除去し、スタジオ品質の音声を生成できます。
MP3にノイズが入ってしまう原因について
MP3は「音声データ」の規格の一つとして、ほとんどの音楽プレイヤーや編集ソフトに対応するのは特徴です。汎用性が高いため、録音や音楽ファイルはMP3で保存されることが多いです。
MP3のノイズは、大きく分けて2種類があります。
録音したMP3ファイルにノイズが入っている場合
録音するときに環境ノイズまたは機器自体から発生するノイズが音声データに収録してしまう可能性が高いです。
例えば、
- ・エアコンや換気扇など家電製品の動作音;
- ・窓の外から聞こえる車の音や鳥のさえずり、人の話し声;
- ・PCのシステム音やマイクの“ブーン”音、アンプやスピーカーから出てしまう電源ノイズ;
など、ノイズの発生源はさまざまです。
録音時に出すノイズの発生源をおおまかにでも知っておけば、対策もしやすくなるでしょう。
圧縮・変換後のMP3ファイルにノイズが入っている場合
MP4などの動画ファイルをMP3に変換して再生するときに、あきらかにノイズが強調されて再生されます。または、サイズが大きい音楽ファイルをMP3形式に圧縮しましたが、音質が悪くなってしまい、聴きにくいです。
おそらくはMP3にエンコード時の劣化と思われます。
音声変換・圧縮ツール毎に機能の差が多少あるので、評価が高いものに変えてみると解決できるかもしれません。
もしノイズが発生する原因を明確できず、MP3に入るノイズを除去したい場合は、音声ノイズを消すため専門ソフトを使うことがおすすめです。ノイズ除去ソフトの中には無料で必要な機能を持っているものがあって、このようなソフトを使って初心者の音声編集の入門としては十分です。
MP3のノイズを除去できるフリーソフト
次の部分では、ノイズを除去できるフリーソフト2選をご紹介します。それに、ソフトによってすぐにできるノイズの除去方法も紹介していくので、自分にあった方法を試してください。
MP3ノイズ除去フリーソフト#1:VideoProc Converter AI

- VideoProc Converter AIの特徴
- 💡 AIで自動的にMP3に入るノイズを分析し除去できる;
- 💡 複数のMP3ファイルを一括で読み込み、ノイズを消す可能;
- 💡 AI動画・画像高画質化機能も搭載し、音声・動画・画像の品質を一括で向上できる;
- 💡 直感的なインターフェースで、項目を選択するだけでAIが自動処理を実行できる。
VideoProc Converter AIは、AI駆使した音声・動画のノイズを除去できるソフトです。このソフトを使えば、MP3の気になる雑音やノイズを効果的に除去し、人の声の明瞭さを保ちます。 MP3の他、動画ファイルから音声ノイズを除去することも可能です。使い方も簡単で、誰でもすぐに活用できます。
MP3ノイズ除去フリーソフト#2:VideorProc Vlogger

- VideoProc Vloggerの特徴
- 💡 ノイズある部分だけを選択して除去できる;
- 💡 複数のMP3ファイルを一括で読み込み、ノイズを消す可能;
- 💡 ミュート機能でノイズ部分を無音で直接取り除く;
- 💡 音量調整、音声分離、イコライザー、オーディオエフェクト、ボイスチェンジ、フェードイン・フェードアウト、ビート検出、録音などの「オーディオ編集」機能が満載。
最初のオススメは、人気を博した「VideoProc Vlogger」といった無料な動画編集ソフトです。
VideoProc Vloggerは、完全無料で使えるし、広告やロゴが入っていないし、MP3ノイズの除去も簡単に行います。AudacityやAdobe Auditionなど音声編集ソフトと比べると、性能は遜色がないだけでなく、シンプルな操作界面で初心者に向いています。
VideoProc Vloggerは録音に入り込む風音/動作音、ホワイトなどの雑音は効果的に低減したり、消したりすることができます。
動画編集ソフトとして、MP3のノイズ除去機能以外、カット、結合、アスペクト比調整、エフェクト、トランジション、BGM追加、テキスト挿入、モザイク、スローモーション、キーフレーム追加など多彩な機能が備わっています。
MP3ノイズ除去フリーソフト#3:Audacity

- Audacityの特徴
- 💡 マルチトラックに対応し、複数の音声ファイルを同時に扱うことができる;
- 💡 プラグインを使用することで「追加エフェクト取得」「多くのオーディオフォーマットに対応」「分析機能強化」などを行える;
- 💡 PC録音、音声カット、エフェクト追加以外、ピッチ補正、コンプレッサー処理、ノーマライズ処理、無音化、サンプリングレート変更、ステレオのモノラル化など高度な音楽編集機能がある。
Audacityは音声編集に特化するフリーソフトです。よく好評を得るAudacityはサーっといったようなホワイトノイズなどを除去するために使用します。ただし、VideoProc Vloggerよりインターフェースは少し古く、使いこなすのは難しいと感じます。
AudacityでMP3のノイズを消す際に、「ノイズ低減」・「感度」・「周波数平滑化」という項目の値を設定できます。ノイズを削る機能は、手順が二度手間で面倒ですが、威力は強力です。音声や動画編集の経験がある方や、プロを目指す方には、Audacityは良い選択だと思います。
MP3のノイズ・雑音を除去する方法
方法#1:VideoProc Converter AIでMP3ノイズを除去する
【VideoProc Converter AIでMP3のノイズを除去する方法】
❶、 VideoProc Converter AIのメイン画面にある「音声AI」をクリックします。
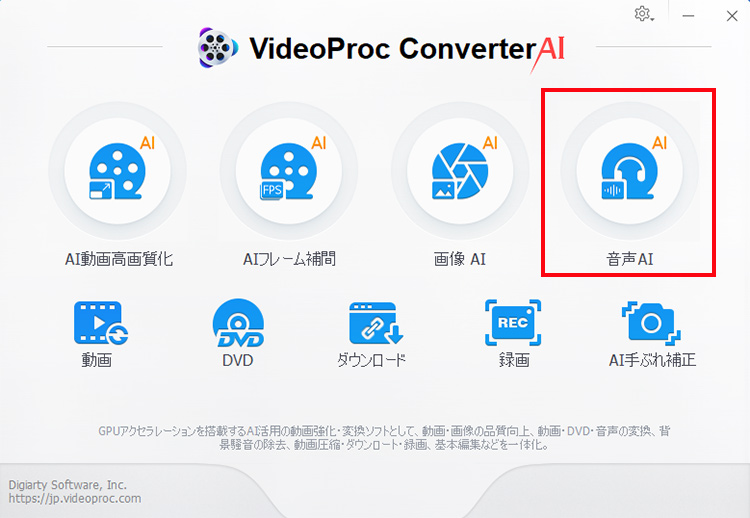
❷、 左下の「メディア追加」をクリックし、ノイズ除去したいMP3ファイルを選択して追加します。
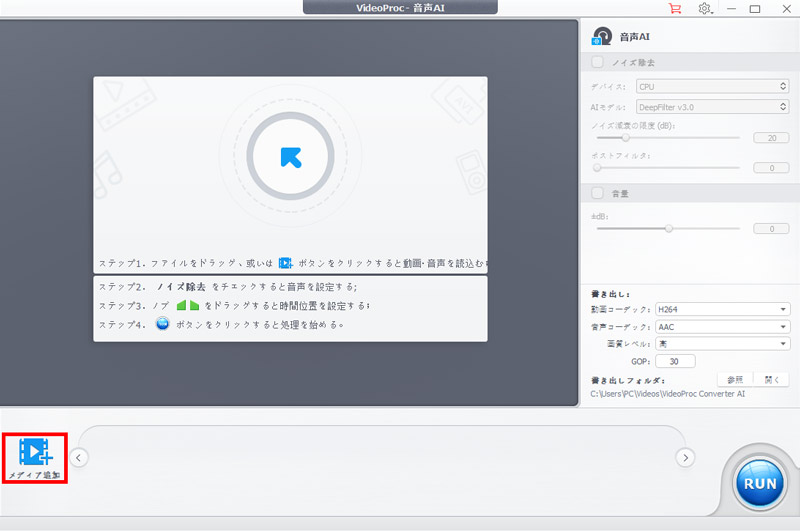
❸、 すると、右側の「ノイズ除去」にチェックを入れ、ノイズ減衰の限度やポストフィルターの数値を適切に設定しましょう。(「再生」ボダンをクリックすると、ノイズ除去の効果が確認できます。)
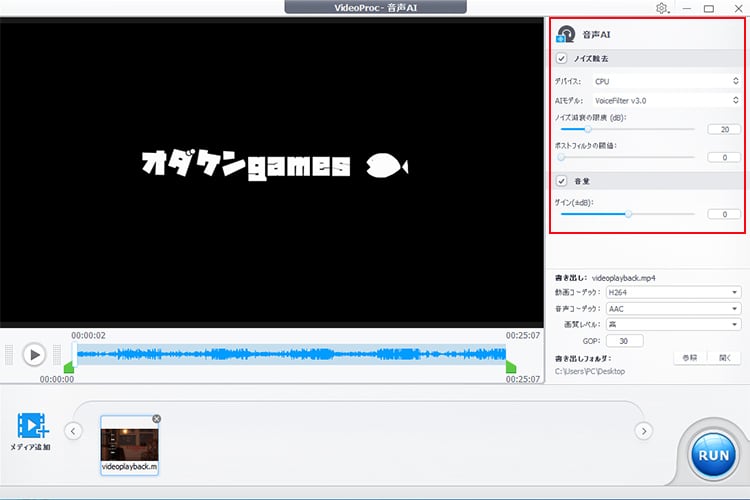
❹、「RUN」をクリックすると、ノイズが除去された動画や音声が保存されます。
方法#2:VideorProc VloggerでMP3ノイズを除去する
【VideoProc VloggerでMP3のノイズを除去する方法】
❶、 「VideoProc Vlogger」をパソコンにインストールして起動します。「新規プロジェクト」をクリックして、表示された画面の「+ 」アイコンを選択してMP3ファイルを追加します。
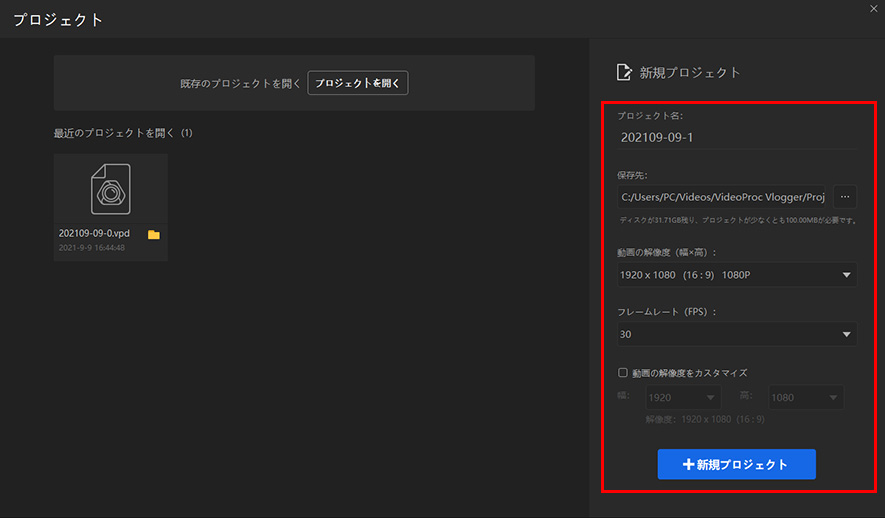
そして、音声クリップをタイムラインにドラッグ&ドロップして配置します。
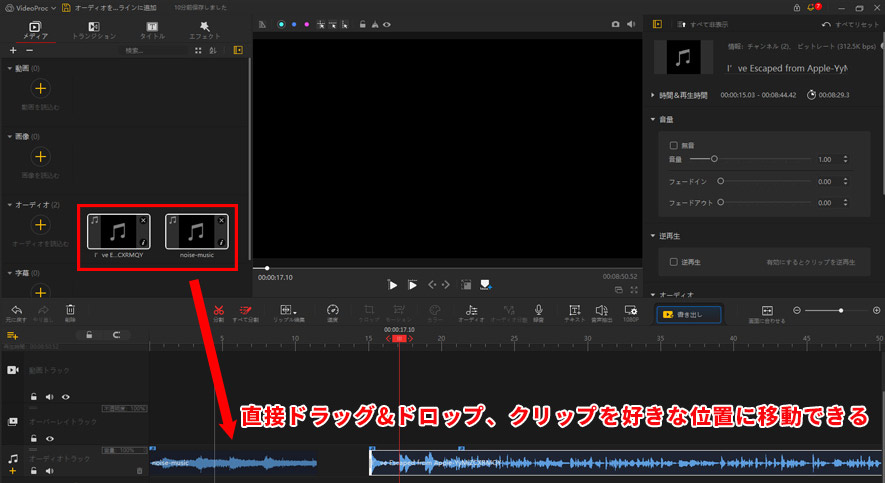
❷、 音声ファイルを選択した状態で、ツールバーの「オーディオ編集」をクリック選択します。

すると、この様な波形データが現れます。画面下の再生ボダンをクリックして、音声を再生しながらノイズなどが入る部分を確定します。「マーカー追加」をクリックすると、後でノイズを除去することが便利です。
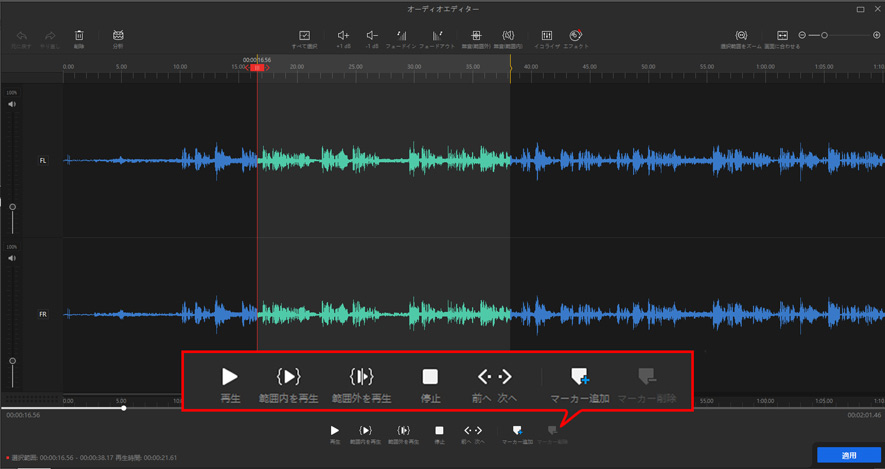
❸、 マウスホイールを前に転がすことによって波形データを大きくできます。そして、ノイズがある部分を右クリックしながら移動させることで音声の範囲を指定できます。
そうすると、選択した部分が緑色になって、他の部分が青いになっています。
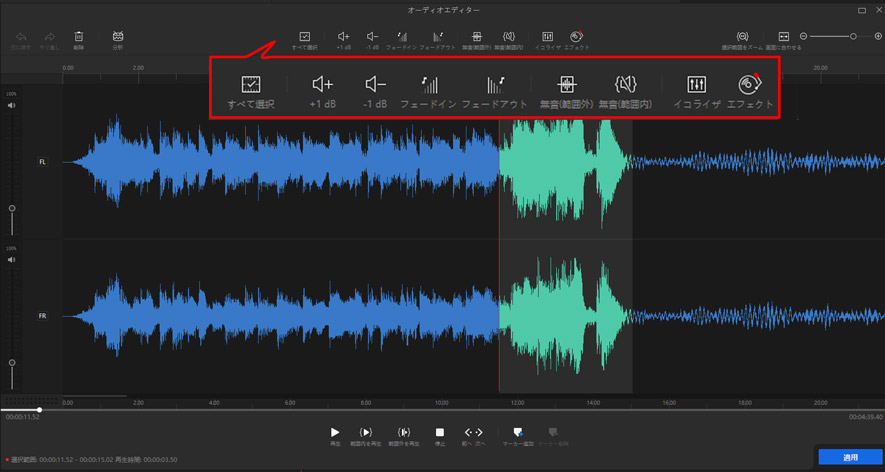
上に「無音(範囲外)」や「無音(範囲内)」、「削除」などの選択肢があって、自分の場合に合わせてノイズを除去する方法を選択します。こうしたことから、特定な部分に含まれるノイズが簡単に除去できます。
❹、 或いは、画面上にある「エフェクト」から「ノイズ除去」をクリックします。音声ファイルを再生しながら「ノイズの除去(dB) 」を0〜60の範囲で調整できます。「適用」をクリックしたら自動的にMP3ノイズの除去が完了です。
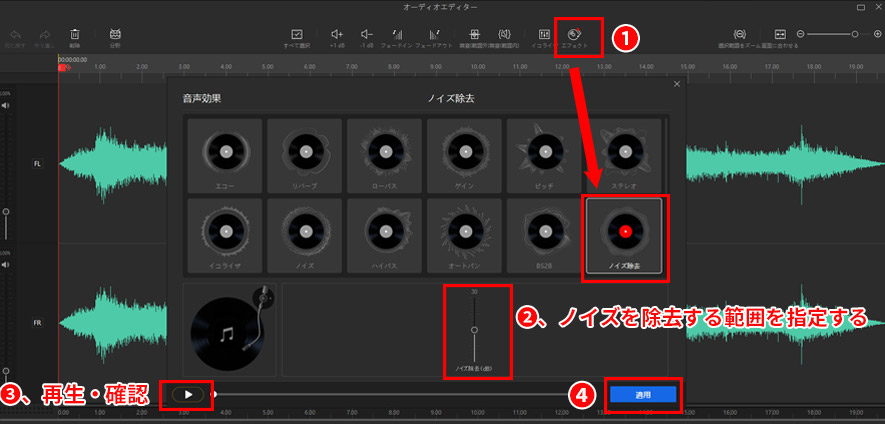
- 【ノイズの除去(dB)】の調整について
- 数値を大きくするとノイズが大きく削除されます。小さく設定するとあまりノイズが消えません。だが、この値を大きくしすぎると、ノイズだけでなく、音声の一部も消えてしまう可能性があります。
- だから音声を確認しながら微調整しましょう。
- 調整失敗の場合は、「元に戻す」をクリックして元の状態に復元できます。
❺、 最後は、ツールバーの「書き出し」ボタンをクリックして、ノイズ・雑音が除去されたMP3ファイルを保存できます。
方法#3:AudacityでMP3ノイズを除去する
【AudacityでMP3のノイズを除去する方法】
❶、 Audacityを起動して、画面上部の「ファイル」から「開く」をクリックしてノイズや雑音を除去したいMP3ファイルを開いておいてください。
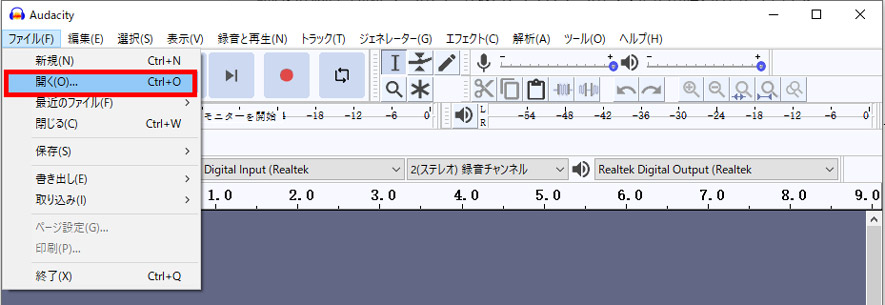
❷、 カーソルをドラッグしてノイズだけの部分を数秒程度、選択します。(音声データ全体を選択してノイズを削除する場合は、ダブルクリックすればいいです。)
選択したらそのままの状態で「エフェクト」で「ノイズの低減」を選択します。

その後、「ノイズプロファイルの取得」をクリックします。
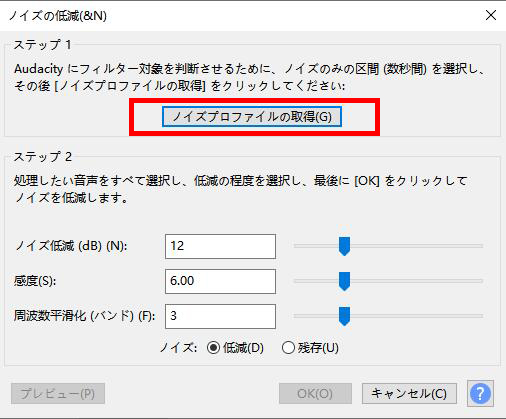
❸、 ノイズの低減ウィンドウが一回閉じられるので、もう一度「ノイズの低減」をクリックして開いてください。後は、「ノイズの低減」画面の「ノイズ低減」や「感度」、「周波数平滑化バンド」という3つの項目の値を設定して、「OK」ボタンをクリックすればMP3に含まれるノイズが除去されます。
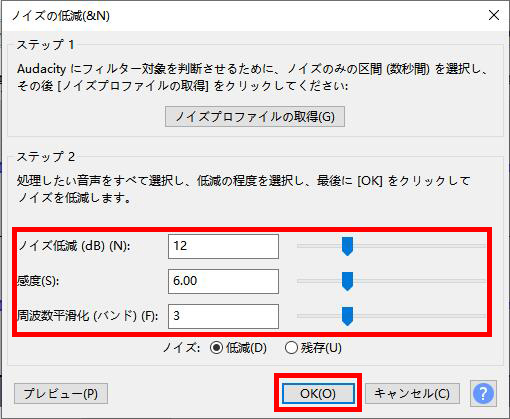
- 設定方法については、以下ご参照ください。
- 【ノイズ低減(dB)(N)】:8〜13
- 【感度】:6〜12
- 【周波数平滑化】:3〜6
- Ps:上手く設定できない場合は、デフォルトままでいいです。左下の「プレビュー」をクリックして、ノイズがちゃんと除去されているかどうか再生してみて確認してください。
❹、 メニューで「書き出し」>「MP3として書き出す」をクリックして、保存場所を指定してノイズを除去したMP3ファイルを出力できます。

まとめ
今回は、MP3に入るノイズを除去する方法について紹介いたしました。
ノイズが入ってしまう原因を特定して録音や変換する時にノイズを抑えることは可能ですが、専門なソフトによりもっと便利かつ簡単でMP3のノイズを消せます。
利用できるノイズ除去ツールは無料か有料なものがたくさんあって、今回はよく使われるPC用ノイズ除去フリーソフトを2つ紹介しました。それぞれの機能が異なるので、自分のニーズに応じて選択してください。
最後は、手軽にノイズを消してすっきりしたMP3を楽しみましょう!




