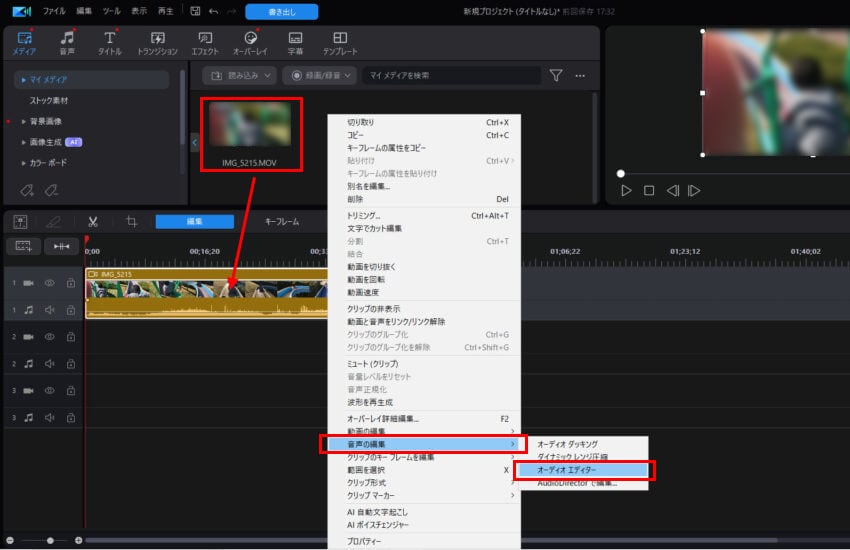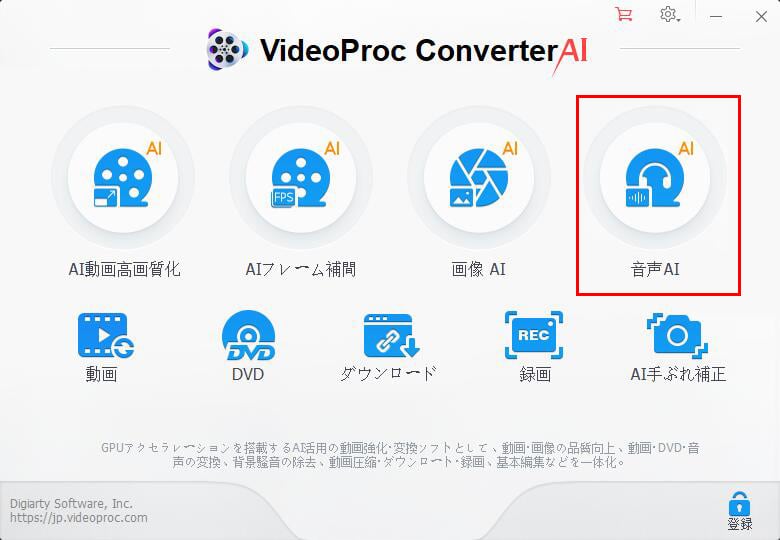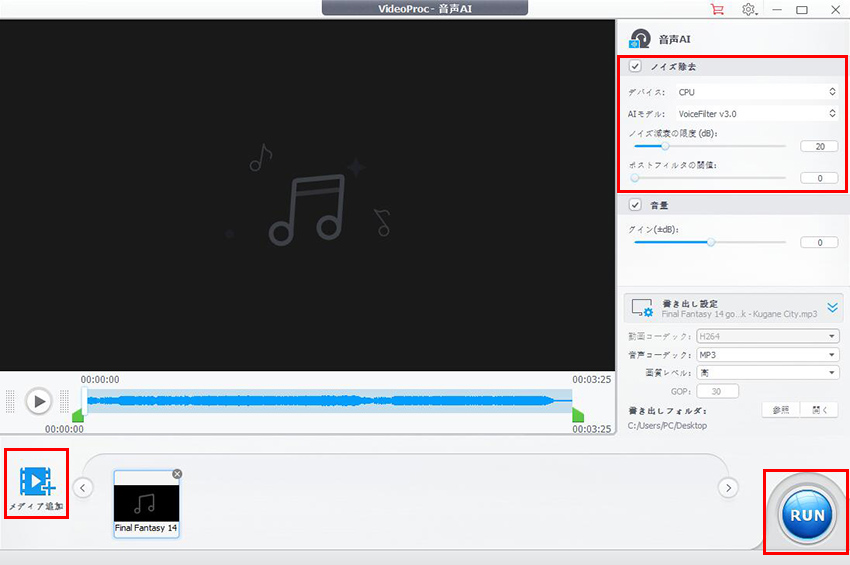【Power Director】動画の音声ノイズを除去する方法を初心者向けご紹介

より高品質な動画を作成する時に、画面だけではなく、音声にも工夫すべきです。まずは音声ノイズ除去から始めます。
多機能で高品質と誇っている動画編集ソフトの「Power Director」は高度なノイズ除去機能を提供してくれます。簡単に使えるパワーディレクターはノイズをきれいに除去できます。
本格的動画編集ソフトのPower Directorは難しそうに見えますが、実にノイズ除去だけなら案外に簡単です。この記事では初心者でもたやすく理解できる方法でご紹介しましょう。
-

VideoProc Converter AI- 一番簡単なノイズ除去方法
VideoProc Converter AIはシンプルで初心者でも使える動画・音声編集ソフト。高品質エンジンが搭載されたため、動画ファイルも音声ファイルも品質を一段的に向上できます。
Power Directorがノイズを簡単除去!
Power Directorとは?
PowerDirector(パワーディレクター)は、CyberLink社によって開発された多機能動画編集ソフトで、主に家庭向けや初心者から中級者向けに開発されました。初心者でもたやすく使えるような難易度のわりに、専門的な動画編集機能が満載しています。
Power Directorは世界中に広く愛用されています。さまざまな国、地域のユーザーから、主にこれからの特徴で好評されています。
- 誰でもわかる簡単な操作方法
- ドラッグ&ドロップで動画の編集ができ、初心者でもたやすく使えます。
- 高度なエフェクト
- 動画に様々なエフェクトやトランジションを追加できる機能が満載しています。
- 豊富かつ多彩なテンプレート
- テンプレートを使えば初心者でもプロ並みの動画が作成できます。
- 色補正やオーディオ編集など機能
- 動画の色調整や音声編集、BGMの追加も簡単にできます。
- クラウドとの連携
- 作業をクラウド上で保存し、複数のデバイスで編集を続けます。
Power Directorで除去できるノイズ
Power Directorでノイズを除去する前に、まずはどんな音声はノイズかと説明しておきます。つまり、Power Directorがどんな音声を除去すれば上品な感じがするかとまず考えます。
動画ノイズを除去する時に、常にこれからの三つを除去します:
- 音声が収録するデバイスの音
- マイクのノイズや、機器の電気な音をはじめとして、もともとない不自然なノイズ。
- 乱入したノイズ
- マイクを使っている人の呼吸など、もともとないはずだった声もノイズとされます。リアル性のためにきれいに除去するノイズ。
- 背景ノイズ
- 風や雨、周りの話し声などを始めとする環境音。場合によって雰囲気のために残しますが、セリフがきれいに聞こえる時に除去したいノイズ。
パワーディレクターを使えば、この三つのノイズが簡単に除去できます。ソフトを起動すればいきなり難しすぎると感じがしますが、実にそれらしくなくて、わかりやすい方法で完成できます。
ではこれからは、Power Directorで動画ノイズを除去する方法をご紹介しましょう。
Power Directorでノイズを除去する方法ご紹介
まずはPower Directorを公式サイトから最新バージョンをダウンロードして、インストールします。プランはどっちでも構いません。無料版でもいいです。
Power Directorでノイズを除去したい動画または音声ファイルを用意して、保存場所を見つけます。
そして、これからの手順でパワーディレクターでノイズを除去します。
-
STEP1
音声を読み込みます
まずはPower Directorを起動して、動画または音声ファイルをライブラリにドラッグして読み込みます。
ライブラリからタイムラインにドラッグして配置します。

-
STEP2
音声ノイズを除去します
タイムラインにクリップを右クリックして、「音声の編集」に「オーディオエディター」をクリックします。
そうすれば「オーディオエディター」というウィンドウが見えます。左のエフェクトメニューに「スペシャル」に「ノイズリダクション」を見つけてクリックします。
スライダーをドラッグして、ノイズの除去レベルを調整します。
「プレビュー」をクリックすれば加工した後の音声が再生します。効果を確認しながらノイズ除去レベルを設定してください。
設定が完成すれば「適用」ボタンをクリックして、「OK」ボタンをクリックして、メイン画面に戻ります。

これでPower Directorでノイズを除去します。これからはほかの編集作業を続けるか、このまま書き出すかと、ニーズ次第に行います。
Power Directorより簡単にノイズを除去する方法
Power Directorでノイズを除去できますが、実にもっと簡単な方法があります。最新技術で開発される機能は、AIでノイズを除去できます。高品質と簡単さを両立するために、今回はVideoProc Converter AIに内蔵されるAIノイズ除去機能を使います。
VideoProc Converter AIは動画と音声ファイルをより高品質に変換できるために、さまざまなAI機能を提供しています。できるだけ簡単な方法で最先端のAI技術を使うことが可能となります。音声ノイズ除去を始めとする音声処理も、動画の高品質化も、専門知識がなくても完成できます。
ではこれから、VideoProc Converter AIを使ってAIでノイズ除去する方法をご紹介しましょう。
-
STEP1
音声ファイルを読み込みます
まずはVideoProc Converter AIをダウンロードして、インストールします。起動して、ご覧のように見えます。
「音声AI」ボタンをクリックして、ノイズ除去機能を起動します。
左下に「メディア追加」ボタンをクリックして、動画または音声ファイルを追加します。

-
STEP2
ノイズを除去します
右に「音声AI」の下に「ノイズ除去」をチェックを入れます。ここにいくつかの設定が調整できます。基本的にデフォルト設定でいいですが、ニーズ次第に調整してください。

-
STEP3
書き出します
「RUN」ボタンをクリックして、動画を書き出します。