【MP4ノイズ除去】無料でMP4動画の映像ノイズ・音声ノイズ(雑音)を消す方法

MP4ファイルを再生すると、
「音声にジャリジャリという感じのノイズ(音割れ?)がはいるようになったんです。」
「画面に黒いノイズみたいなものが発生してすごく見づらくなります。」
など、動画を正常に視聴できないトラブルが起きることがあります。どうすれば解消されるのでしょうか?
この記事では、MP4ノイズを除去する方法それに適したおすすめソフト・サイト・アプリをご紹介していきます。この記事を参考に、MP4動画を補正してみましょう。

動画の雑音・ノイズを完璧に除去できる!
動画編集の初心者なら、VideoProc一押し!基礎知識がいらなくて、簡単に動画にある雑音・ノイズを除去することができます。お持ちのパソコンが高スペックでなくても、軽くて動画を編集することができます。
目次
MP4ノイズとは
MP4ノイズ除去方法①:音声ノイズを除去
- ❶、MP4音声ノイズ除去ソフト:VideoProc Converter
- ❷、MP4音声ノイズ除去サイト:Online Audio Noise Reduction
- ❸、MP4音声ノイズ除去アプリおすすめ
MP4ノイズ除去方法②:映像ノイズを除去
まとめ
MP4ノイズとは
「ノイズ」には大きくわけて2種類あります。一つが「音声ノイズ」、もう一つが「映像ノイズ」と呼ばれています。
①、音声ノイズ
ノイズとは、基本的に「騒音」や「雑音」のことをいいます。音声ノイズはいろんな種類がありますが、特に「ホワイトノイズ」「背景ノイズ」はよく見えるノイズです。
ホワイトノイズ:砂嵐ような「ザー」という音が特徴的な高周波のノイズ音です。ホワイトノイズはマイクやアナログ機器を使用すると起こりやすく、発生すると映像全体に音が入ります。
背景ノイズ:風音や車の走行音、エアコンやテレビの電子音など、動画を撮影するときに、一緒に混入してしまう様々な環境音が原因で発生します。
②、映像ノイズ
映像ノイズは名前のとおり、MP4動画を再生する時、画面上にブロックノイズ・モスキートノイズ・フリッカーノイズなどが出て、ディスプレイが正常に表示されないトラブルのことです。
ブロックノイズ:MP4動画にモザイクのようなものが出たり、音声が途切れたり、画面が止まったりする現象のことを指します。主にビットレートの低い状態で動きの激しい動画を再生する際に見られます。
モスキートノイズ:MP4動画画面に蚊の大群がまとわり付いている様に見えるノイズです。主に被写体と背景の境目で起こる事が多く、また色の変化が多い動画などでも起こりやすいです。
フリッカーノイズ:主にシャッタースピードが原因になる事が多く、蛍光灯など一定間隔で明滅するものを撮影した時に起こりやすいです。
MP4ノイズ除去方法①:音声ノイズを除去
まず、MP4動画の音声ノイズを除去できるソフト・サイト・アプリを紹介していきます。
MP4音声ノイズ除去ソフト:VideoProc Converter
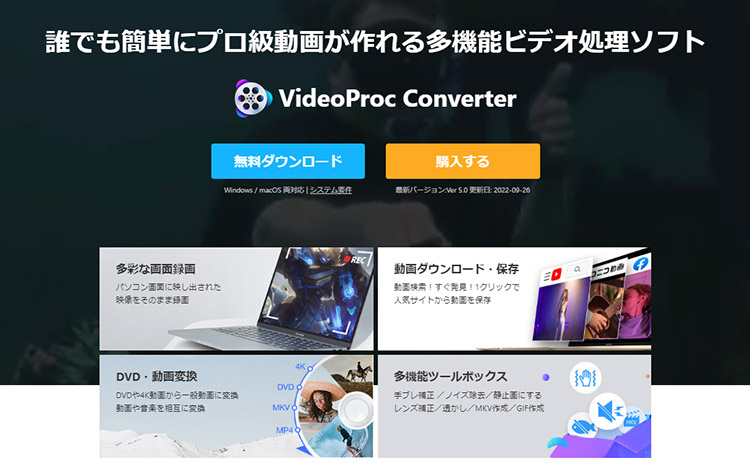
VideoProc Converterとは、初心者でも扱いやすい多機能の動画編集ソフトです。
このソフトは、動画の雑音を除去できる機能も用意されており、数クリックだけの簡単操作で、MP4動画の音声に風の音や他のノイズを除去することができます。ほかのMP4ノイズ除去フリーソフトに比べ、このソフトは動画から音声を抽出しなくてもノイズの除去ができるので、とても便利です。
日本語に対応しているほか、動作環境もWindowsのほか、Macにも対応しています。操作が簡単で、初心者でも簡単にMP4の雑音を消すことができます。
VideoProc ConverterでMP4音声ノイズ除去する方法は以下の通りです。
- ステップ1、「VideoProc Converter」を起動し、主画面の「ビデオ」をクリックします。
- ステップ2、「VideoProc-動画変換ツール」画面内の「+ビデオ」をクリックしてMP4動画を選択して追加します。
- ステップ3、動画をインポートした後、下にある「ツールボックス」をクリックし、「ノイズ除去」の右上にある歯車マークをクリックすると、ノイズ除去の画面に入ります。
- ステップ4、「ローパス」と「ハイパス」の数字を大きくしたり小さくしたりすることで、雑音を減らすことができます。設定が終わったら、「完了」をクリックします。
- ステップ5、最後には「RUN」ボタンをクリックすると、動画を出力することができます。
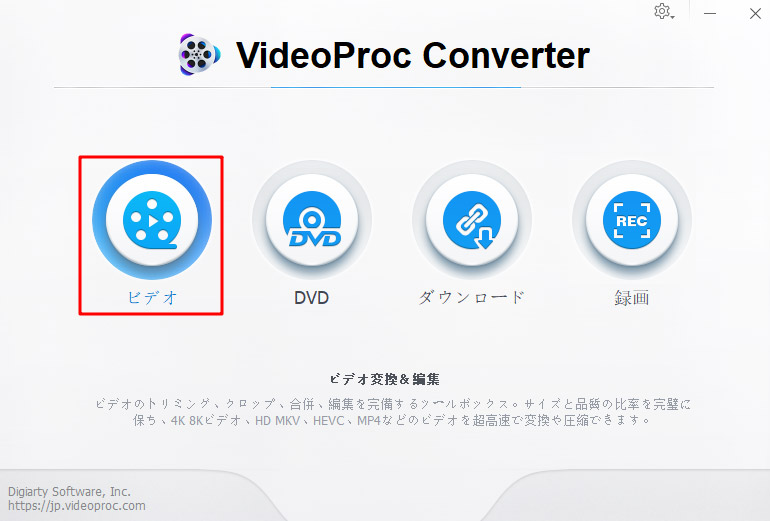
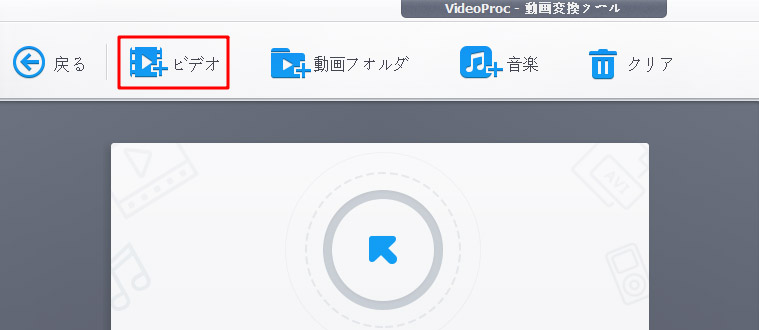
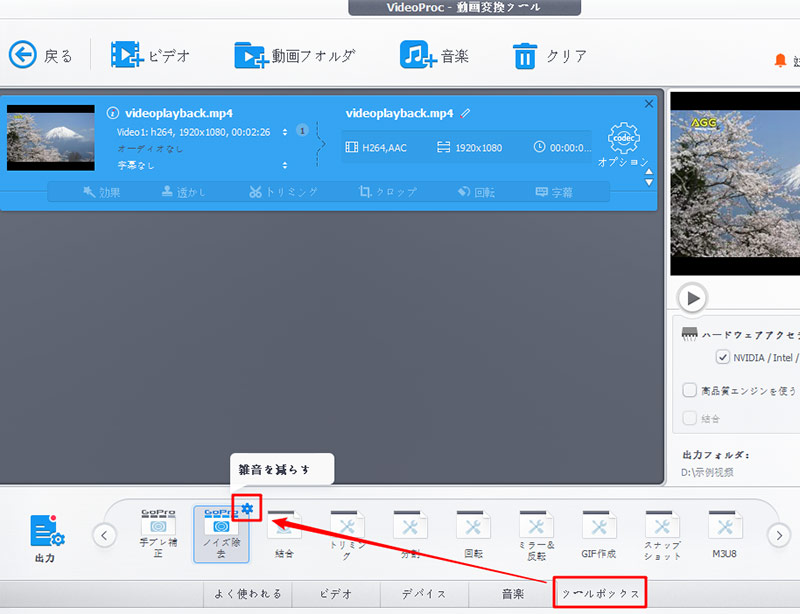
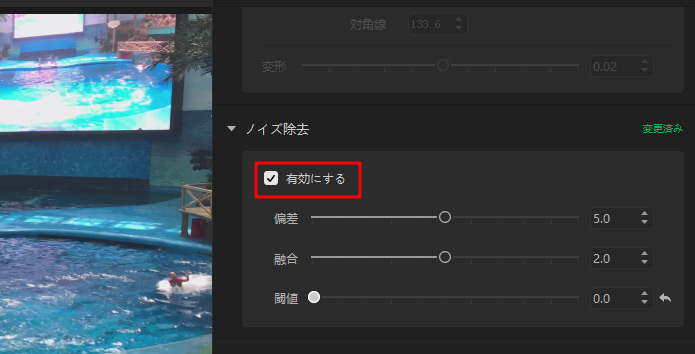
MP4音声ノイズ除去サイト:Online Audio Noise Reduction
Online Audio Noise Reductionとは、無料で使えるオンラインのオーディオノイズ除去サイトです。
このサイトは、各種設定項目(ノイズモードタイプ/ノイズのレベルなど)が用意されていて、MP4音声データ(信号)を分析し、周囲の環境騒音など恒常的に発生する一定レベルの雑音(ノイズ)の成分だけを軽減・除去し、信号を認識しやすくすることができ、各種ノイズ(ホワイトノイズなど)を除去して、MP4動画の音声が聞き取りやすくなります。
オンラインサイトだから、ソフトなどをパソコンにインストール必要がない点が便利です。
Online Audio Noise ReductionでMP4音声ノイズ除去する方法は以下の通りです。
- ステップ1、「Online Audio Noise Reduction」公式サイトにアクセスし、「ファイルを選択」をクリックしMP4動画をアップロードします。
- ステップ2、各種設定項目(ノイズモードタイプ/ノイズのレベルなど)の値を調整します。
- ステップ3、「Start」をクリックすると、MP4動画のノイズ除去作業が始まります。
- ステップ4、動画の処理が完了したら、「Download」をクリックして動画をパソコンに保存できます。
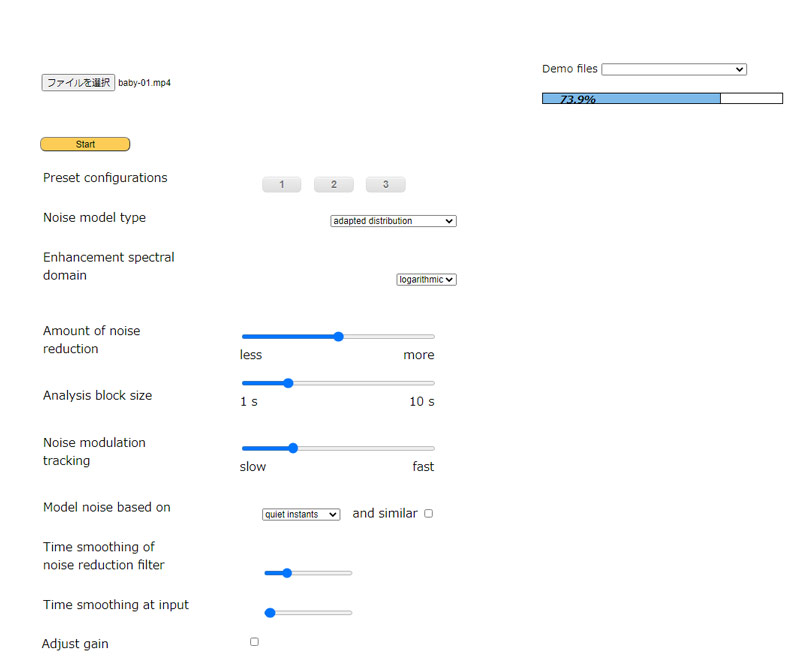
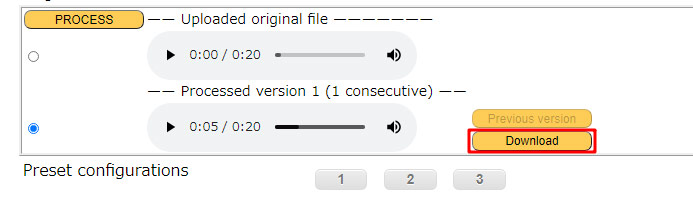
MP4音声ノイズ除去アプリおすすめ
iPhone:「さようならノイズ - ビデオノイズ除去」
- 【料金】: 無料、App内課金が有ります
- 【動作環境】:iOS
- 【開発元】:Ofir Yagil
さようならノイズ - ビデオノイズ除去とは、iPhoneで使える動画のノイズ除去に特化したアプリです。
このアプリは、「MP4」などの動画から、風、バズ、ハム、ダニ、遠吠え、ヒスノイズなどの静的ノイズや、ビデオを聞き取りにくくするその他のバックグラウンドノイズを除去することができます。
日本語には対応していませんが、操作が簡単で、簡単な英語が使われているならそこまで操作に迷うことはないと思います。
- 注意
- 無料版では、30秒までの動画のみをクリーニングします。もし気に入ったらプロバージョンを購入する必要があります。
さようならノイズでMP4音声ノイズ除去する方法は以下の通りです。
- ステップ1、アプリを開くと、シンプルな画面が開くので「Open file」をタップしてノイズを除去したいMP4動画をタップします。
- ステップ2、Denoise Level(ノイズ除去のレベル)を左右にドラッグすることで、どれくらいノイズを除去するかの調整ができます。
- ステップ3、再生ボタンをタップして動画を確認してから、「Apply」をタップします。
- ステップ4、英語のポップアップが表示され、意味は「このアプリの無料版では、30秒までの動画のみをクリーニングします。もし気に入ったらプロバージョンを購入すると無制限のノイズ除去が可能です。」です。気にせず「Skip」をタップします。
- ステップ5、最後には、「Share / Save」→「Save to Files」の順にタップすれば、動画の保存ができます。

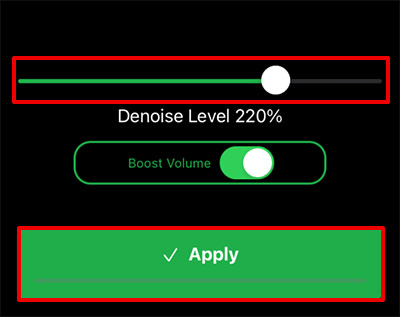
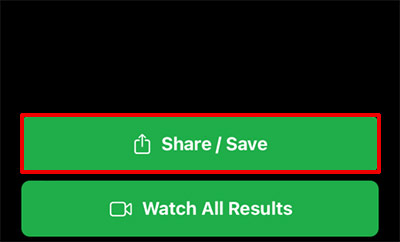
「AudioFix」
- 【料金】: 無料、App内課金が有ります
- 【動作環境】:iOS、Android
- 【開発元】:Birdinox
AudioFixとは、iOS、Android両方でルかるビデオ/オーディオノイズ除去アプリです。
AudioFixはMP4動画に含まれる風の音を軽減したり、声の増幅、雑音の軽減など動画の雑音クリーニングや音の最大化をワンタップで調整でき、音声をきれいにすることができます。
さらに、MP4の雑音を消すのほか、動画の音を編集したり、書き出し形式を選んだり動画の圧縮も可能です。
AudioFixでMP4音声ノイズ除去する方法は以下の通りです。
- ステップ1、アプリを開くと、ノイズを消したい動画を選択します。
- ステップ2、ニーズに合わせて風音除去、ヒス音除去、オーディオ・フィクス、消音などから選んで雑音を軽減します。
- ステップ3、「比較」を長押しして、ノイズを消した効果をプレビューしてから、右上隅の保存をタップして動画を保存します。
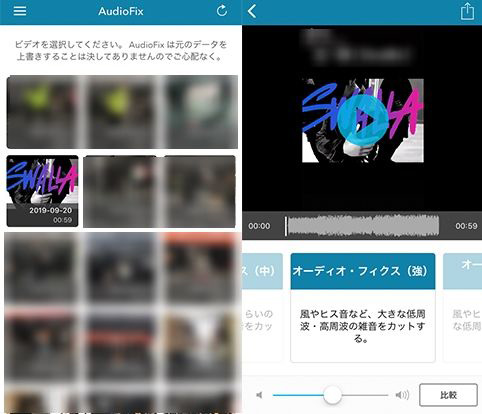
MP4ノイズ除去方法②:映像ノイズを除去
次は、MP4動画の映像ノイズを除去する方法を説明していきます。
おすすめソフト:VideoProc Vlogger
VideoProc Vloggerとは、専門知識が不要で、簡単に動画ノイズを除去できる編集フリーソフトです。
このソフトの「ノイズ除去機能」に加え、手振れ補正や色調補正などと組み合わせることで動画をさらにきれいになるように加工でき、動画のクオリティをぐっと引き上げることが可能です。
さらに、ノイズ除去機能も搭載されており、人工知能が自動でノイズを検出し、騒音や雑音などのノイズを除去してくれます。ノイズを聞き取りに慣れていない方や、ノイズ除去にどのツールを使えばいいか分からない方など、DTMやボーカル録音初心者の方でもかんたんにノイズを除去することができます。
VideoProc Vlogger上でMP4映像ノイズを除去する方法は以下の通りです。
- ステップ1、VideoProc Vloggerを起動し、「新規プロジェクト」 →「+」の順にクリックすることでMP4ファイルを読み込みます。
- ステップ2、MP4動画でをタイムラインの「動画トラック」に追加します。
- ステップ3、mp4動画のクリップを選択した状態で、画面の右上に「ノイズ除去」をクリックして展開し、「有効にする」にチェックを入れると、MP4映像のノイズを除去できます。
偏差、融合、闕値などを調整することで、ノイズ除去の詳細を設定できます。 - ステップ4、最後には、「書き出し」ボタンをクリックします。表示された画面でMP4動画のファイル名、保存先、ファイル形式、動画・音声のの品質等を設定してから「開始」ボタンを押すと、動画をパソコンに保存することができます。
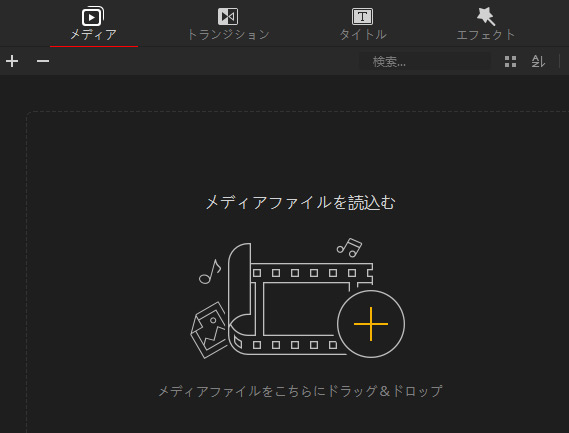
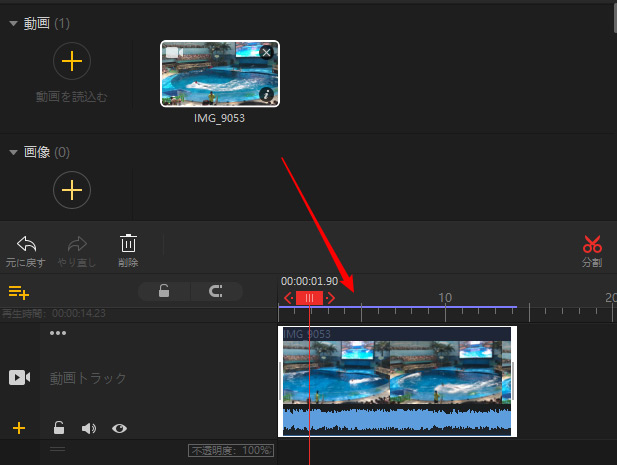
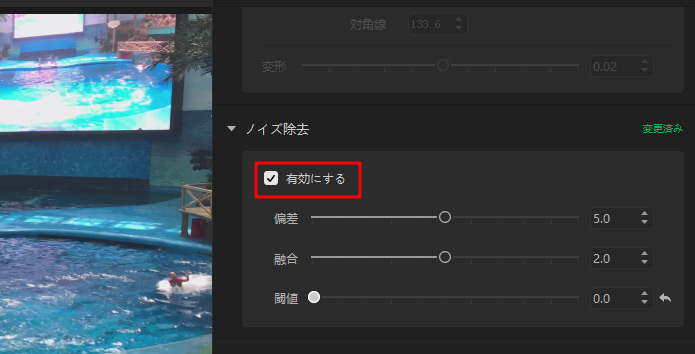
まとめ
以上、MP4のノイズを除去する方法を解説しました。扱う動画によって数値の設定は変わってくるので、用途に合わせて調整しましょう。






