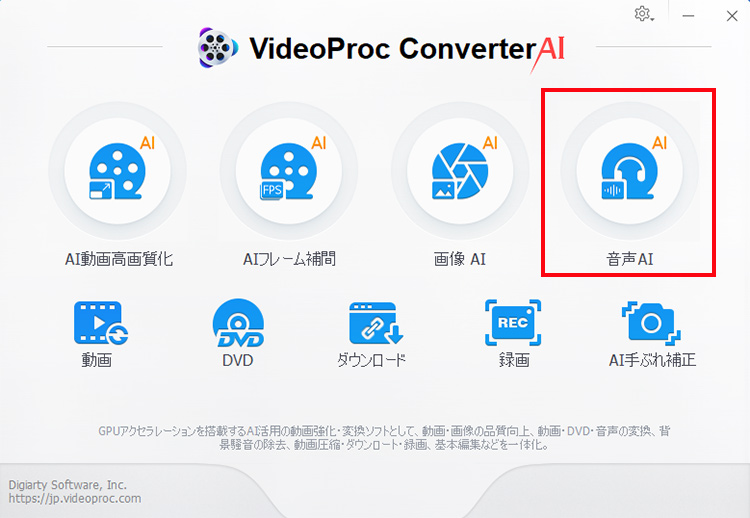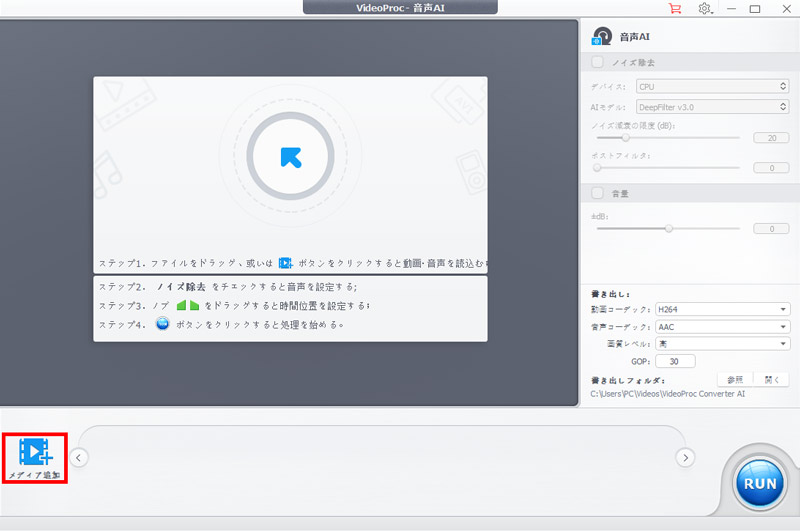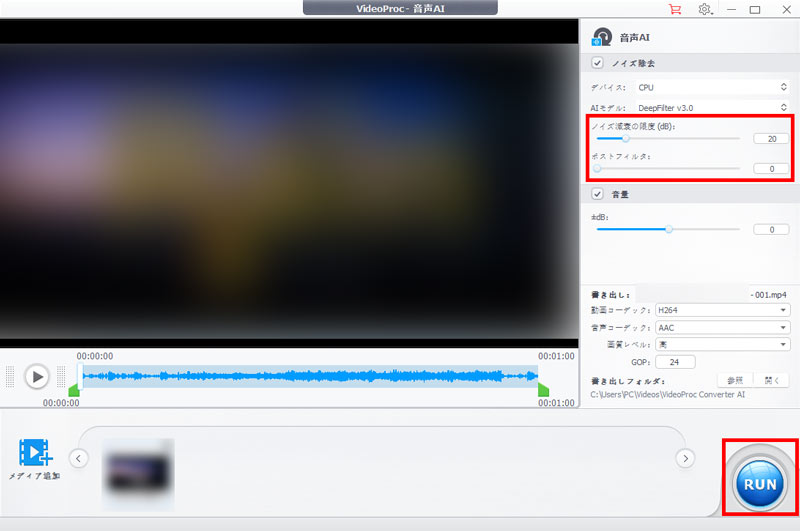【Filmora】音声ノイズを簡単除去!初心者でもできるクリアな音質に仕上げる方法
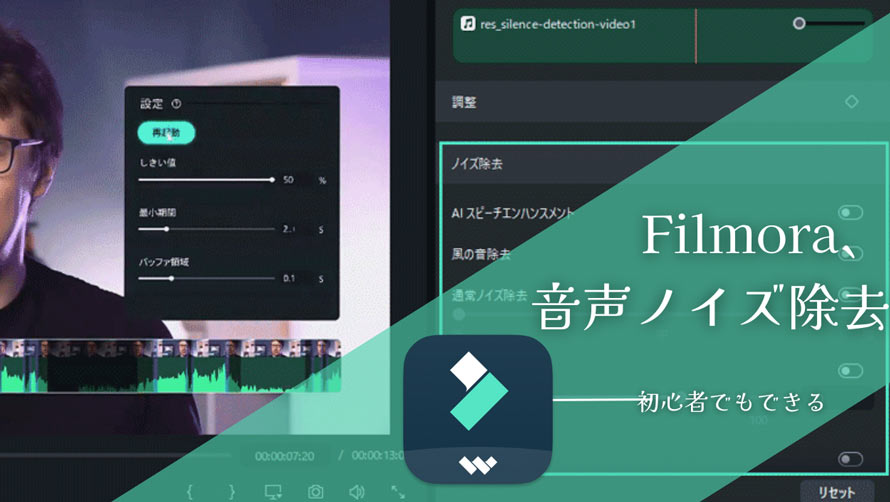
音声ノイズは、動画編集のときによくある悩みのひとつでしょう。
今回は、動画編集ソフトのFilmoraを使って音声ノイズの除去方法を解説します。
録音した音声や動画の中で、「本来入れたい音」以外にノイズがに入ってしまったら、声が聞き取りづらくなり、作品全体のクオリティも低く見せてしまいます。
Filmoraには、風切り音やハムノイズなどを除去する機能が備えていて、特に最新のAI技術を駆使して自動的に音声ノイズを削除できます。誰でも簡単に使えるので、一緒に見ていきましょう。
Filmoraで除去できる音声ノイズ
Filmoraは、初心者でもプロ並みの動画を簡単に作成できる動画編集ソフトです。基本機能から合成や高度編集を可能にする便利な機能を搭載しています。そのほか、AIによるノイズ除去、音声補正、自動字幕起こし、動画生成など、新しいAI機能をたくさん導入することで、スキルに関係なく動画編集の可能性を広げます。
Filmoraには内蔵の音声ノイズ除去機能があり、この機能を使えば、以下のようなノイズを除去することが可能です。
- 通常ノイズ
- 背景の雑音や機械音など、一般的なノイズ
- 風切り音(風の音)
- 屋外での録音時に発生する「ゴーッ」という風の音
- リバーブ(反響音)
- 室内や広い空間での録音時に発生する「響き」や「残響」
- ハムノイズ
- 電気機器や電源システムから発生する「ブーン」という低周波のノイズ
- ヒスノイズ
- 録音機器やオーディオ伝送の干渉によって発生する「サー」「シュー」という高周波のノイズ
また、『AI音声補正』という機能は、背景ノイズを効果的に除去し、音声の明瞭度を高め、よりプロフェッショナルな仕上がりを実現します。
※ 旧バージョンでは、『AI音声補正』ではなく、『「AIスピーチエンハンスメント』と表示されることがあります。
Filmoraで音声ノイズを除去する操作手順
ここからは、Filmoraを使って、音声ノイズを除去する詳しい使い方を解説しましょう。
1. AI機能で音声ノイズを直接除去
Filmoraのもっとも簡単な音声ノイズ除去方法を紹介します。
- Step1. Filmoraを起動し、新規プロジェクトを作成し、メディアからノイズを除去したい音声・動画ファイルをインポートします。そして、タイムラインに配置してからダブルクリックします。
- Step2. 右側の編集パネルを「オーディオ」に切り替え、「ノイズ除去」までスクロールします。
- Step3. 音声ノイズの種類に応じて、「通常ノイズ」や「風の音除去」などのスイッチをオンにして、削減レベルを適切に調整します。
- Step4. または、音声の質を強化する場合、新機能の「AI音声補正」を有効にし、必要に応じて音声の明瞭度や美化設定を調整します。
- Step5. 最終的な仕上がりを確認したら、右上の「エクスポート」をクリックして、ノイズが除去されたファイルをパソコンに保存するか、YouTubeやVimeoに直接共有することもできます。
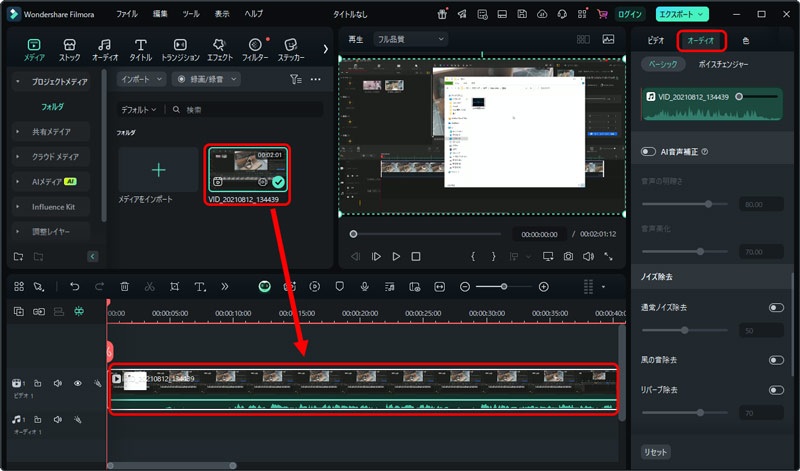
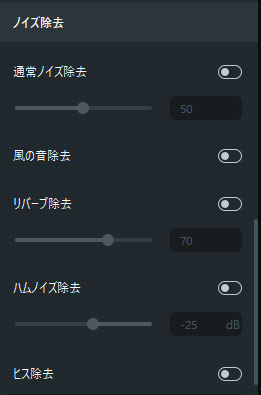
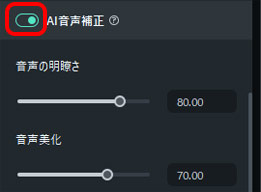
-

VideoProc Converter AI
オススメ度:★★★★★
一括で複数の動画や音声ファイルからノイズ除去が可能なフリーソフト
2. 音楽・BGMで音声ノイズを隠す
実際のところ、Filmoraのような動画編集ソフトでは、音声ノイズを完璧に取り除くのはとても難しいです。幸いなことに、ノイズは無理に除去しようとせず、BGM・音楽で隠す方法があります。
- Step1. Filmoraの左上の「オーディオ」をクリックし、ミュージックライブラリから好きな音楽をタイムラインの音声トラックにドラッグしましょう。
- Step2. または、「個人」で自分のパソコンから好きな音楽を追加することができます。さらに、「AI音楽」を活用することで、シーンの雰囲気に合わせた音楽を自動生成することもできます。
- Step3. その後、音量・スピード・ピッチを調整して、会話の邪魔にならず自然にノイズをカバーすることが可能です。
- Step4. 編集が完了したら、ノイズを除去した動画をエクスポートして保存できます。
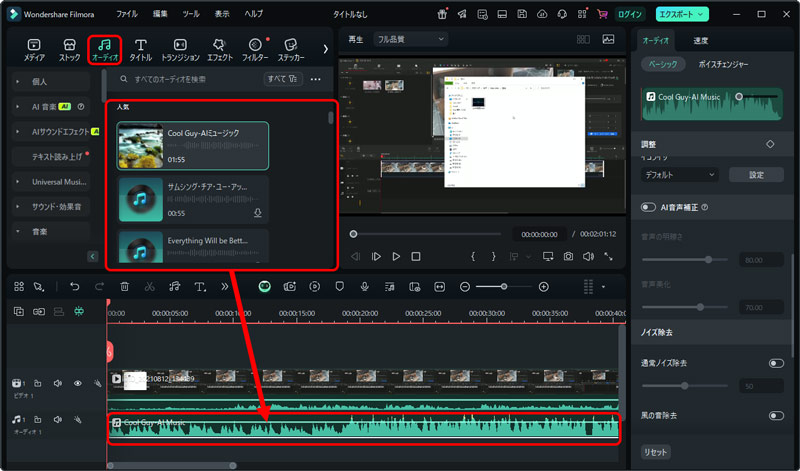
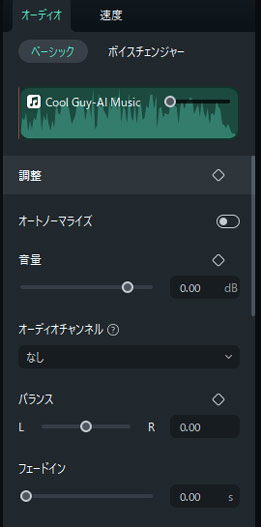
- Filmoraで音声ノイズを除去する際の注意点
- ノイズ除去の強度を上げすぎると、音声がこもったり不自然になることがあります。プレビューを確認しながら少しずつ調整しましょう。
- 複数のノイズ除去機能を同時に使用する場合、音質が劣化する可能性があるため、必要な機能のみを選択することをおすすめします。
- 録音時にできるだけノイズの少ない環境を選ぶことで、編集時の手間を減らすことができます。
最後に
以上、Filmoraを使った音声ノイズの除去方法について解説しました。
上で紹介した手順に従うことで、不意に入り込んでしまった音声ノイズを簡単に取り除くことができます。
もし複数のファイルから音声ノイズを除去したい場合や、Filmoraのノイズ除去機能で十分な効果が得られない場合は、VideoProc Converter AIを試してみてください。
VideoProc Converter AIは、AI技術を活用した高性能な動画処理ソフトで、専門的な知識がなくても簡単に使えます。ワンクリックで音声や動画ファイルから不要な背景ノイズを自動的に除去し、ポッドキャスト、インタビュー、Vlog、Web会議などにおいて、人の声をよりクリアに聞こえるようにしてくれます。
- VideoProc Converter AIの特別なところ:
- ・音声ノイズだけでなく、映像ノイズも賢く取り除いて、品質を向上させる
- ・高速処理のためのGPUアクセラレーションを内蔵されて、バッチ処理で効率高め
- ・画面UIや操作性が非常にシンプルなので、初心者の方でも安心
- ・ファイル形式の変換、圧縮、画面録画、写真カラー化などの機能も豊富に備わっている
- ・オフラインで利用可能でプライバシー保護が強化
-
STEP.1
VideoProc Converter AIを起動してから、メイン画面にある「音声AI」をクリックします。

-
STEP.2
左下の「メディア追加」をクリックし、ノイズ除去したい動画や音声ファイルを選択して追加します。

-
STEP.3
続いて、右側の「ノイズ除去」にチェックを入れ、ノイズ減衰の限度やポストフィルターの数値を適切に設定しましょう。
「再生」ボダンをクリックして、プレビューしながらノイズ除去の効果が確認できます。

-
STEP.4
「RUN」をクリックすると、ノイズが除去された動画や音声が保存されます。