Youtubeにアップ動画のファイルサイズを小さく(圧縮)する方法まとめ
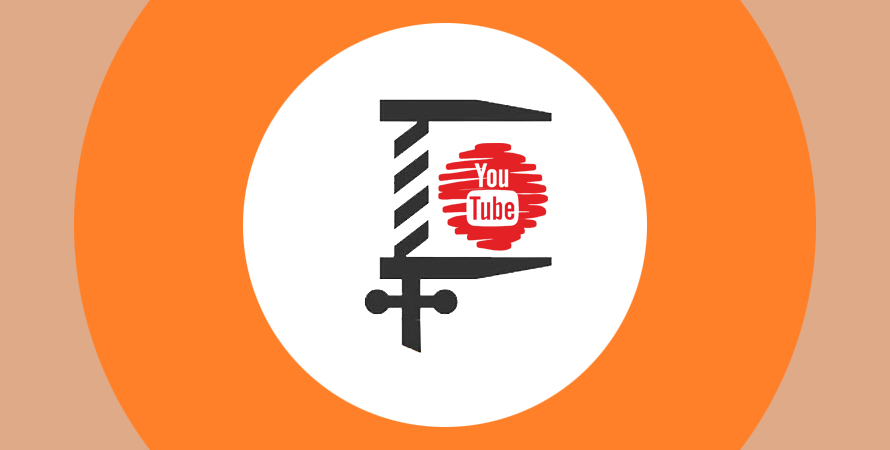
普段、YouTubeの投稿動画を作成する時、「動画データのサイズが大きくて困る、データサイズを軽くしたい」と思ったことはないでしょうか。
今回の記事では、完全の初心者向け、少しの手間でYouTubeにアップする動画のファイルサイズを小さくする方法をご紹介します。
(1)YouTubeが公式で推奨している動画サイズ(容量)
YouTubeの動画投稿に最適と考えられる推奨サイズは、以下です。
最大ファイルサイズは128GBで、動画の長さによって異なります。一般的に、15分以内の動画は2GB以下、15~30分の動画は4GB以下、30~60分の動画は6GB以下が推奨されています。
最近では、スマホでも高画質な動画を簡単に撮影できるため、ファイルサイズを見落としがちです。
長さ1分の動画ファイルは、おおよそ次のサイズになります。
- Ultra HD/4K(3840 x 2160):2 GB
- 2K 解像度(2048 x 1080):430 MB
- 1080p/Full HD(1920 x 1080):403 MB
YouTubeに動画を投稿する前は、推奨サイズを超えていないかどうか確認しましょう。一般的に、この推奨サイズを超えると、次のようなデメリットがあります。
- ➊.アップロードに時間がかかる。
- ➋.再生にデータのダウンロード(バッファリング)が遅くなり、視聴者のイラつきに繋がる。
- ➌.アップロードが中断されることもある。
そのため、YouTubeが推奨するファイルサイズの範囲内に収まるように動画を圧縮することをお勧めします。
(2)パソコンソフトでファイルサイズを小さくする方法
基本的に、動画のファイルサイズを決める要因には長さ、圧縮形式、解像度、ビットレート、フレームレートがあります。それによって、サイズを小さくする方法は以下の通り、
- ➊.高圧縮率のコーデックで再エンコードする。
- ➋.ビットレート、フレームレートと解像度を下げる。
- ➌.動画から要らない部分のカットして削除する。
一般的な動画編集ソフトを使えばできるが、自分で一々設定するのが面倒でしょう。
実に、「VideoProc Converter」、「UniConverter」、「Apower データ圧縮」などワンクリックで動画を圧縮できるソフトも存在します。使いやすさと効率を一番優先していれば、こられのソフトを使ってください。
ここで、VideoProc Converterを使ってYouTubeにアップロードする動画を圧縮しましょう。他のソフトでも大体同じような流れでできるようになります。
まず、VideoProc Converterをダウンロードとインストールしてください。インストールが完了したら起動しておきます。
step1メイン画面で「ビデオ」を選択し編集画面に移動しましょう。
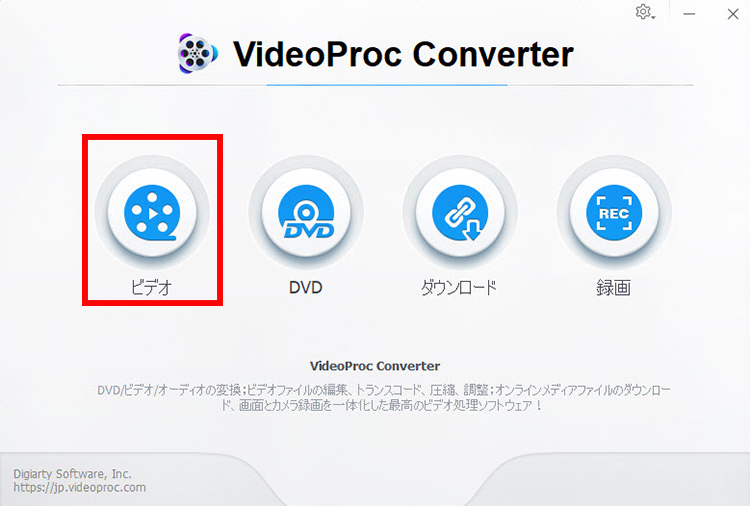
step2左上の「ビデオ」をクリックするとファイルが起動するので、クリックして圧縮したい動画を追加します。「動画フォルダ」なら複数の動画ファイルが選択できます。またはドラッグ&ドロップでソフト内に動画を追加することも可能です。
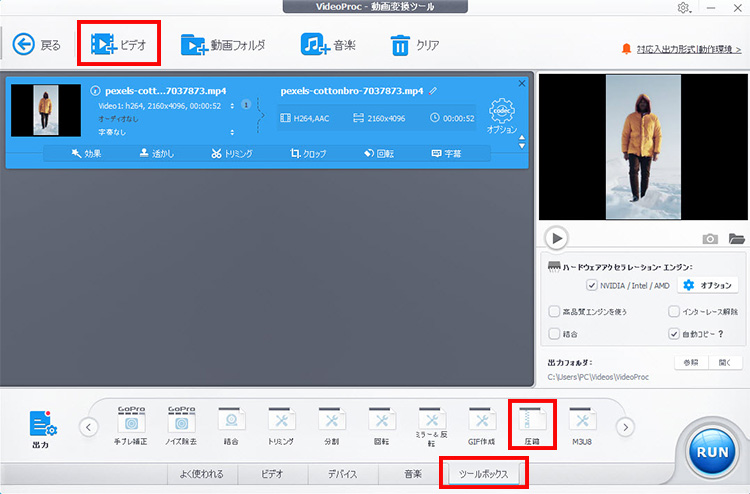
step3動画の読み込みが終わると、画面下部の「ツールボックス」タブ内から「圧縮」を選択します。「圧縮」をダブルクリックするかマウスオーバーしたときに現れる右上の設定アイコンをクリックして機能の設定を行います。
step4「圧縮率」のスライダーを左右にドラッグしたり、または「サイズ」の入力欄にご要望のサイズの数値を直接入力したりすることで好みのサイズに調整するのが基本です。他に、解像度、出力形式、再生時間も必要に応じて設定できます。設定が済んだら、「完了」をクリックして設定を保存します。
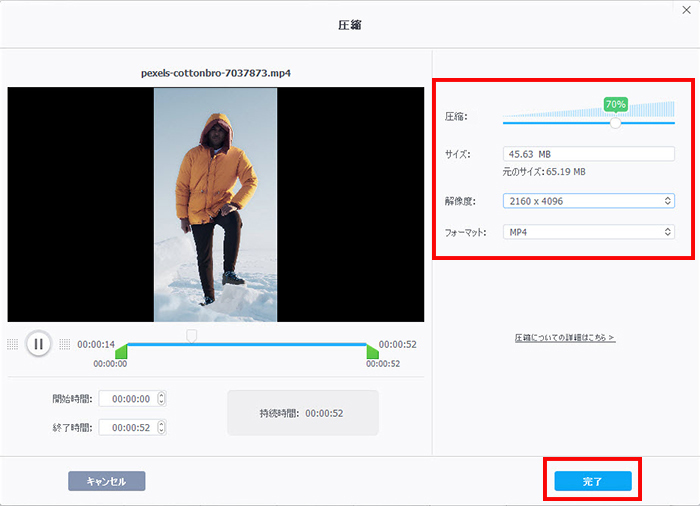
step5最後に、右下の「RUN」ボタンをクリックしたら、ファイルの書き出しが開始されます。
これで、YouTube動画の圧縮作業が終わりです。
VideoProc Converterは、複数の動画ファイルを一括で読み込むことができるが、圧縮設定は1本ずつしか作業できないのでちょっと手間です。筆者にとって、大量の動画を扱う必要もないから、この点において全然平気です。
(3)YouTube投稿動画を圧縮する他の方法まとめ
1.オンラインサイトを使う
動画変換・圧縮機能を備えるWebサイトもあります。ダウンロードとインストールの手間が不要でオンラインでYouTube動画の圧縮を完結できるのが魅力です。ただし、プライバシーやセキュリティに関する問題があるため、信頼できるサイトを使用する必要があります。
おすすめできるものは下記の通りです。
- ➊.https://clideo.com/compress-video
- ➋.https://www.online-convert.com/video-compressor/compress-mp4
- ➌.https://www.veed.io/video-compressor
- ➍.https://www.freeconvert.com/video-compressor
- ➎.https://www.onlineconverter.com/compress-video
使い方は簡単で、動画をアップロードだら圧縮率やサイズを設定するだけです。
ただし、サイトによって、無料か有料か、アカウント登録が必要か不要か、最大アップロードサイズなどが異なるので、自分で調べて確認しておきましょう!
2.クラウドストレージを使う
Googleフォト、Dropbox、OneDriveなどのクラウドストレージサービスも、写真や動画の圧縮に使われる機能を搭載しています。
YouTubeにアップロードする前に、対象の動画をお使いのクラウドストレージに送信して圧縮を行うのも手段の一つと思います。
例えば、Googleフォトの場合、「節約画質」という画像や動画の容量を小さくする設定があります。
具体的には、画像や動画を次のように圧縮します。
- 1600万画素を超える写真 → 1600万画素まで圧縮
- 1080pを超える動画 → 1080pに調整
Googleフォトは、Web版とスマホ版があります。WEB版Googleフォトからの設定が楽です。
YouTubeにアップする動画をGoogleフォトで圧縮するには、下記の流れになります。
WEB版Googleフォトからの設定が楽なので、WEB版を使います。
- ➊.まず圧縮したい動画をGoogleフォトにアップロードする。
- ➋. https://photos.google.com/settingsをクリックして「ストレージの管理」を開く。
- ➌.「保存容量の節約画質」を選択して、「ストレージを管理」をクリックする。
- ➍.「容量を解放」の中の「詳細」を開く。
- ➎.「既存の写真と動画を圧縮」ボタンを押す。
- ➏.圧縮された動画をGoogleフォトからダウンロードする。これで一連の作業は完了です。
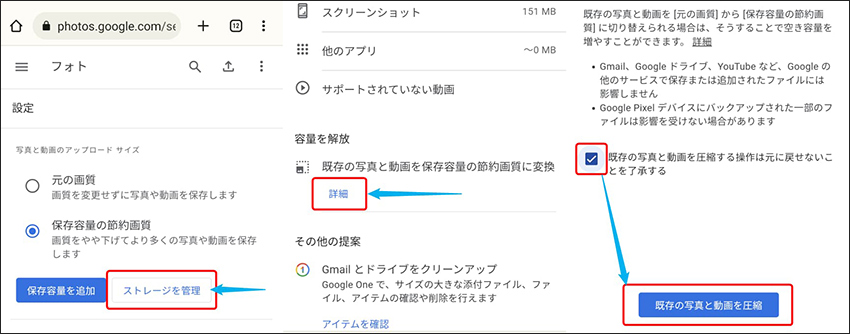
この方法で、動画の画質を犠牲にして容量を圧縮するということです。悪くなった画質は元に戻せません。
そして、YouTubeにアップロードする動画だけではなく、Googleフォトに既存の動画や画像がすべて圧縮されることになります。
3.YouTubeの標準機能を使う
YouTubeは、アップロードされた動画を自動的に圧縮しています。
例えば、4K高品質動画(3840×2160)を送信すると、YouTubeは、4K(3840×2160)、2K(2560x1440p)、フルHD(1920×1080)、720p(1280×720)のすべての可能な解像度で動画を圧縮してしまいます。
確かに、大きなファイルサイズを縮小することでメリットも大きくなります。
- ➊.ストリーミングをより効率的に行える。
- ➋.視聴者がビデオをスムーズに再生できるようになり、データ転送の負荷が軽減されます。
- ➌.YouTube側で帯域幅とストレージの使用量も節約できる。
いったいどれぐらい動画サイズを小さくするのか、自分で検証してみました。
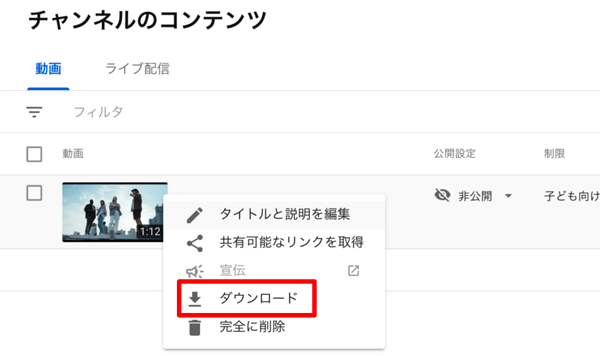
元動画は65.1MBです。YouTubeにアップロードした後、チャンネルのコンテンツ一覧に該当動画をダウンロードして、ファイルサイズが15.3 MBになります。元よりほぼ4倍小さくになるのが凄いですね。
当然、それにより画質の低下や詳細の欠落などの副作用もあります。YouTubeは動画を圧縮する前に最適なビットレートを選択するように努めているようです。
(4)最後に
以上、YouTubeにアップロードする動画のサイズを小さくする方法についてでした。
ファイルサイズを小さくするって情報を削減することになり、動画の細かい部分が失われ、画質が劣化することがあります。
画質の劣化度合いは圧縮率で決まります。圧縮率を上手にコントロールすれば、高画質を維持したままファイル容量を小さくすることも可能です。
とりあえず、ファイルサイズと画質のバランスを見極める必要があります。


