Premiere Pro���[�V�����g���b�L���O�̎g�p���@�`������̓����Ώە���Ǐ]����I
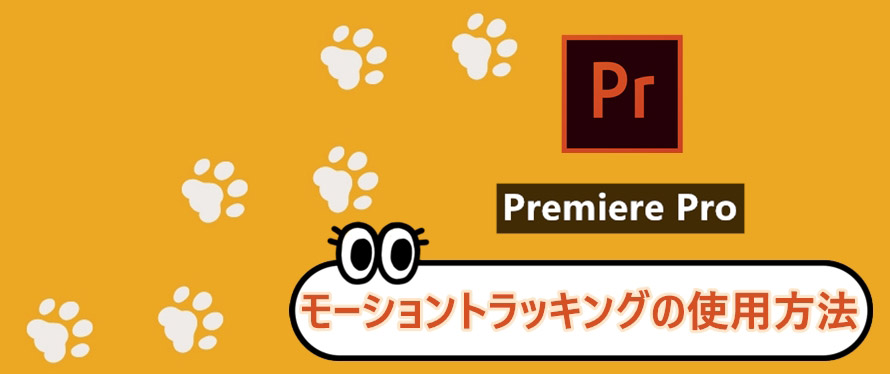
�v���d�l�̓���ҏW�\�t�gPremiere Pro�̃��[�V�����g���b�L���O�@�\���g�p���āA����̒��ɂ������̃I�u�W�F�N�g�A�l���A��A�i�F�����U�C�N�E�ڂ����Ȃǂ̃G�t�F�N�g�A�e�L�X�g�A�摜�ŒǏ]���邱�Ƃ��ł��܂��B
�������APremiere Pro���g�p���āA����Ƀ��[�V�����g���b�L���O��������̂��ł��邱�Ƃ��m���Ă��܂����APremiere Pro���[�V�����g���b�L���O�̎g�����͂��܂����킩��Ȃ��l�����Ȃ��Ȃ��悤�ł��B
�Ƃ����킯�ŁA�{���ł�Premiere Pro���[�V�����g���b�L���O�̎g�p���@�ɂ��ďڂ����������܂��BPremiere Pro�œ���Ƀ��[�V�����g���b�L���O��������ۂ̎Q�l�ɂ��Ă��������B
�ڎ�
1.�@Premiere Pro��{���
2.�@Premiere Pro���[�V�����g���b�L���O�̎g�p���@3�I
- 2.1�@������̓����Ώە��Ƀ��U�C�N�i�ڂ������j��Ǐ]������
- 2.2�@������̓����Ώە��Ƀe�L�X�g��Ǐ]������
- 2.3�@������̓����Ώە��ɉ摜��Ǐ]������
3.�@�Ō�
1.�@Premiere Pro��{���
- 🌸�@���[�V�����g���b�L���O���܂ޖL�x�ȕҏW�@�\�����ڂ���Ă���G
- 🌸�@�����悭�ҏW���邽�߂̃^�C�����C��������G
- 🌸�@�v���d�l�̗L���ҏW�\�t�g�G
- 🌸�@������x��PC�X�y�b�N���K�v�G
����
Premiere Pro�i�v���~�A�v���j�́AAdobe�Ђ�����v�������̓���ҏW�\�t�g�ŁA�ҏW�ɕK�v�ȋ@�\����ʂ葵���Ă��܂��B�J�b�g�ҏW�A�e���b�v�E�����̍쐬�ABGM�lj��A�f���̊g��k���A���f�ނ̕ҏW�����ł͂Ȃ��A�F��A�g�����W�V�����A�f���t�B���^�[�A3D�p�[�e�B�N���@�\�A���[�V�����g���b�L���O�Ȃǂ̍��x�ҏW���s���܂��B
����ҏW�̒m�����l�ɂƂ��ĂȂ��Ȃ��g�����Ȃ����Ƃ�����ł����A�L�x�ȋ@�\�����͂ł��B������A�{�i�I�ɓ���ҏW����肽��YouTuber��Vlogger�ɂ������߂��܂��B
- 📝�q���g�F�A�j���[�V�����̐��삪�ł��܂���B�K�v�ł���A �A�j���[�V������p�̐���\�t�g�𗘗p���Ă��������B
2.�@Premiere Pro���[�V�����g���b�L���O�̎g�p���@3�I
- ���[�V����������
- �g���b�L���O=�ǐ�
- ���[�V�����g���b�L���O�Ƃ͉f�����ɂ������̃I�u�W�F�N�g�����m���Ă�ǂ������邱�Ƃł��B���[�V�����g���b�L���O�̓��[�V�����g���b�N�A���̓��[�V�����G�t�F�N�g�Ƃ��Ă�Ă��܂��B
Premiere Pro�����p���āA����Ɂu���[�V�����g���b�L���O�v�������邱�Ƃ��ł��܂��B
�Ⴆ�A������̐l���⓮���A����̃I�u�W�F�N�g�̓����ɍ��킹�āA�ڂ����A���U�C�N�y�ё��̃G�t�F�N�g�������ĒǐՂ����܂��B�܂��A�Ώۂ̓������e�L�X�g��摜�Ńg���b�L���O���邱�Ƃ��\�ł��B
���́APremiere Pro���[�V�����g���b�L���O�̎g�p���@3�I�ł��B
2.1�@������̓����Ώە��Ƀ��U�C�N�i�ڂ������j��Ǐ]������
Premiere Pro�́A���U�C�N��ڂ������̃G�t�F�N�g�p�X��ݒ肷�邱�ƂŃ��[�V�����g���b�L���O���������Ă��܂��B
�ڍׂ͈ȉ��̒ʂ�ł��B
- ���O����
❶�@Premiere Pro���p�\�R���Ƀ_�E�����[�h�ƃC���X�g�[�����܂��B
Premiere Pro�̌����T�C�g�Fhttps://www.adobe.com/jp/products/premiere.html
❷�@���[�V�����g���b�L���O��������������f�ނ�p�ӂ��܂��B
- Step1.�@���U�C�N�i�ڂ����j���̃G�t�F�N�g����̑Ώە��ɂ�����
❶�@Premiere Pro���N�����A�u�V�K�v���W�F�N�g�v��I�����A�u���O�v�ɍD���ȃv���W�F�N�g������͂��A�t�@�C���̕ۑ��ꏊ���w�肵�A�uOK�v���N���b�N���܂��B
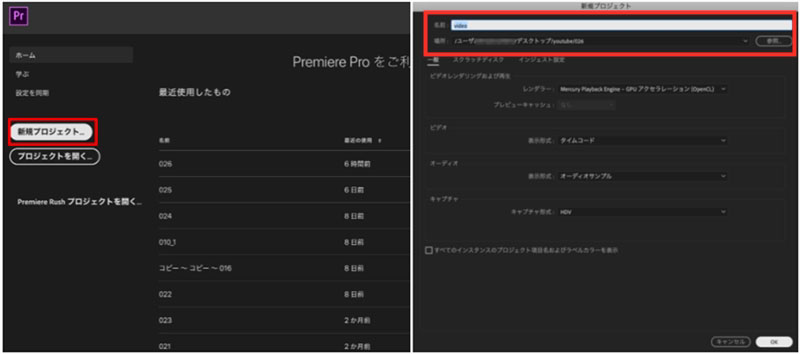
❷�@�㕔�̃��j���[�o�[�ɂ���u�t�@�C���v���u�ǂݍ��݁v���N���b�N���A����f�ނ�I��ł���u�J���v���N���b�N���܂��B
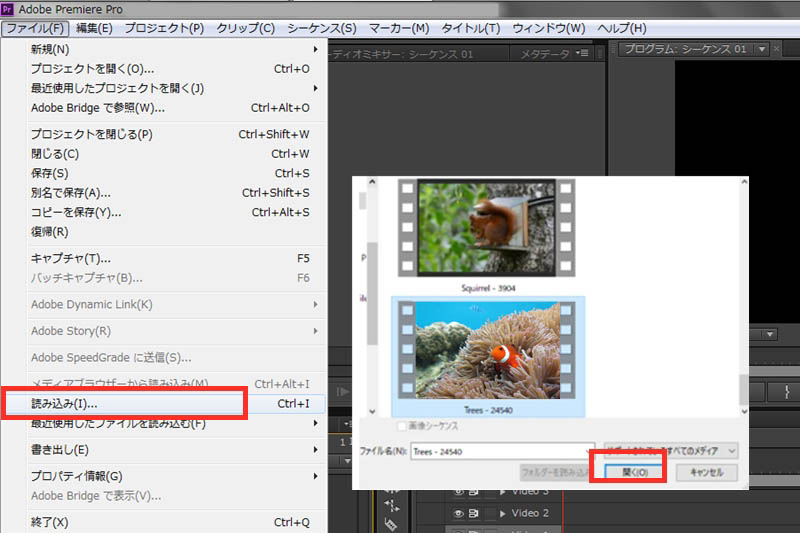
❸ �@�ǂݍ�����f�ނ��E�N���b�N����ƁA�m�N���b�v�ɍœK�ȐV�K�V�[�P���X�n���\������܂��B������N���b�N����ƁA�v���O�����E�B���h�E�łƃ^�C�����C���ɓ���f�ނ��\������܂����B
❹�@�u�G�t�F�N�g�^�u�v�̌����{�b�N�X����u���U�C�N�v�ׂ܂��B�u���U�C�N�v�G�t�F�N�g���\�����ꂽ��A�K�p�������N���b�v�Ƀh���b�O&�h���b�v���܂��B
❺�@�u�G�t�F�N�g�R���g���[���v�́u���U�C�N�v�ɂ���ȉ~�i�����`�A�����̓y���A�C�R���j���N���b�N����ƁA�v���O�����E�B���h�E���Ő��ȉ~�`���\������܂��B���U�C�N�����������Ώە��̑傫����ʒu�ɍ��킹�đȉ~�`�̑傫����ʒu�����܂��B
- 📝�q���g�F���U�C�N�̍r����ς������ꍇ�́u�����u���b�N�v�u�����u���b�N�v�̐��l��ύX����悢�ł��B
- Step2.�@�p�X�ݒ�ɂ���āA�Ώە��̓����Ƀ��U�C�N��Ǐ]������
�Ώە��̓����Ƀ��U�C�N��Ǐ]��������@�͎����Ǝ蓮�̓��ނ�����܂��B
�y�����Ń��U�C�N��Ǐ]��������@�z
❶�@�u�G�t�F�N�g�R���g���[���v���u���U�C�N�v���u�}�X�N�v���N���b�N����ƁA�u�}�X�N�p�X�v���\������܂��B
❷�@�u�}�X�N�p�X�v�̍��ɂ���X�g�b�v�E�H�b�`�̃}�[�N���N���b�N���A�}�X�N�p�X���I���ɂȂ�܂��B
❸�@�u�Đ��v�}�[�N���N���b�N����ƁA���悪1�R�}�Âi��ŁA�Ώۂ̓����Ƀ��U�C�N�������ŒǏ]�����܂��B
❹�@����������A�v���O�����E�B���h�E�œ�����Đ����܂��B���U�C�N���v�����ʂ�Ǐ]�����Ă��邩�m�F���Ă��������B
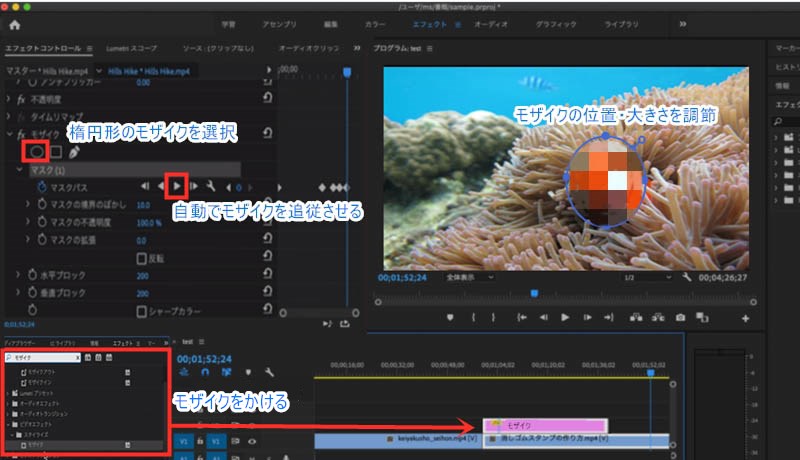
�y�蓮�Ń��U�C�N��Ǐ]��������@�z
❶�@�u�G�t�F�N�g�R���g���[���v���u���U�C�N�v���u�}�X�N�v���N���b�N����ƁA�u�}�X�N�p�X�v���\������܂��B
❷�@�u�}�X�N�p�X�v�̍��ɂ���X�g�b�v�E�H�b�`�̃}�[�N���N���b�N���܂��B
❸�@�X�g�b�v�E�H�b�`�����F�ɂȂ�����A�v���O�����E�B���h�E���œ�����R�}����Ői�߂Ȃ���A�Ώە��̓����ɍ��킹�āA���U�C�N���蓮�I�Ɉړ����܂��B
❹�@��Ƃ��I�������A������Đ����Ă݂܂��B�Y�������Ƃ��Ƃ�����A�^�C�����C���Ŗ߂��āA���U�C�N�̈ʒu���܂���������悢�ł��B
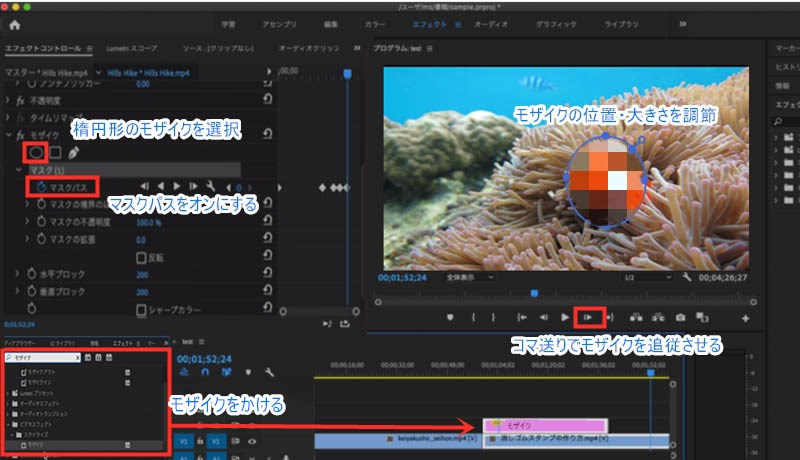
�����Ώە��Ƀ��U�C�N��Ǐ]�������Ƃ͈ȏ�ł��B���̌�A���[�V�����g���b�L���O��������������p�\�R���ɕۑ����邾���ł��B
- �ꌩ����ƁA�Ώە��̓����Ƀ��U�C�N�������ŒǏ]������̂͊y�ł��B
- �ł��A���G�ȓ����������ꍇ�A�����ŒǏ]������ƁA�r���Ń��U�C�N���Y�����Ă��܂����Ƃ������ł��B�܂��APC�X�y�b�N�ɂ���āA���Ԃ��������Ă��܂����Ƃ�����܂��B
- ������A�Ώە��̓������ȒP�ȓ����Z�����Ԃ̓���Ȃ�A�����ŒǏ]������̂͂����ł��B�Ώە��̓����������āA���������G�Œ����ꍇ�A�ŏ�����蓮�ŒǏ]������̂�I�����Ă��������B
�����Ǝ蓮�̎g������
2.2�@������̓����Ώە��Ƀe�L�X�g��Ǐ]������
Premiere Pro���[�V�����g���b�L���O�̓��U�C�N��ڂ��������ł͂Ȃ��A�e�L�X�g�i���o���j���Ώە��ɒǏ]�����邱�Ƃ��\�ł��B
������̓����Ώە��Ƀe�L�X�g��Ǐ]��������@�͈ȉ��̂悤�ł��B
- ���O����
❶�@Premiere Pro���p�\�R���Ƀ_�E�����[�h�ƃC���X�g�[�����܂��B
❷�@���[�V�����g���b�L���O��������������f�ނ�p�ӂ��܂��B
- Step1.�@����Ƀe�L�X�g��lj�����
❶�@Premiere Pro�œ���f�ނ�ǂݍ���A�u�����������c�[���v���N���b�N����ƁA�v���O�����E�B���h�E���Ńe�L�X�g����͂��邱�Ƃ��ł��܂��B
❷�@�v���O�����E�B���h�E���őΏە��̈ʒu�ɍ��킹�āA�e�L�X�g���ړ����܂��B�܂��A�^�C�����C���Ńe�L�X�g�̕\���J�n���ԂⒷ�������E�Ƀh���b�O���Ē������邱�Ƃ��ł��܂��B
- Step2.�@�lj������e�L�X�g��Ǐ]������
❶�@�e�L�X�g��I��������ԂŁu�G�t�F�N�g�R���g���[���v���J���A�yfx ���[�V�����z�ɂ���u�ʒu�v�̂Ƃ���ł̉��ɂ��鎞�v�̃}�[�N���N���b�N���ăI���ɂ��܂��i���Ȃ�����I���j
❷�@�v���O�����E�B���h�E�œ�����R�}����Ői�߂Ȃ���A�e�L�X�g�̈ʒu�߂��܂��B
❸�@��Ƃ��I�������A������Đ����܂��B�v�����ʂ�Ƀe�L�X�g���Ǐ]���Ă��邩�m�F���Ă��������B���Ȃ��ƁA����������o����OK�ł��B
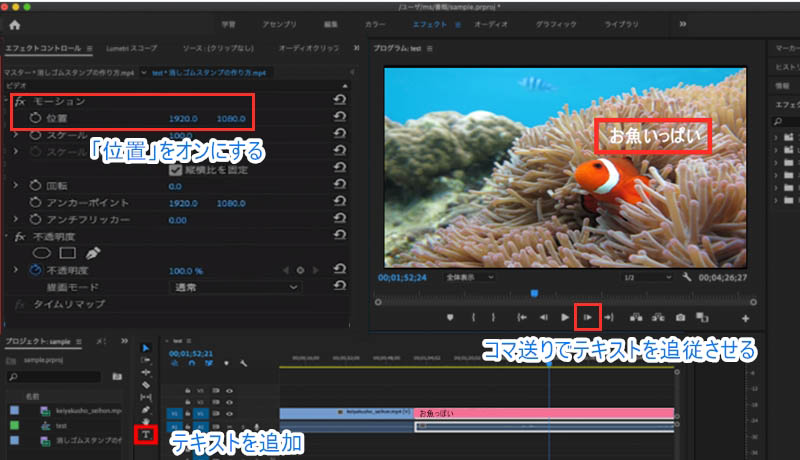
2.3�@������̓����Ώە��ɉ摜��Ǐ]������
Premiere Pro���g�p���āA������̓����Ώە����摜�Ńg���b�L���O�����Ƃ͈ȉ��̒ʂ�ł��B
- ���O����
❶�@Premiere Pro���p�\�R���Ƀ_�E�����[�h�ƃC���X�g�[�����܂��B
❷�@���[�V�����g���b�L���O��������������f�ނ�p�ӂ��܂��B
❸�@�lj��������摜�f�ށiPNG�t�@�C���j��p�ӂ��܂��B
- Step1.�@����Ƀe�L�X�g��lj�����
❶�@Premiere Pro�œ���f�ނ�ǂݍ���A�摜�f�ނ�f�ނ̏�ɔz�u���Ă��������B
❷�@�v���O�����E�B���h�E�őΏە��ɍ��킹�ĉ摜�̑傫����ʒu�����܂��B�����Ƀ^�C�����C���ŃC���X�g��\�������鎞�Ԃ��h���b�O���삵�Ē������܂��B
- Step2.�@�lj������e�L�X�g��Ǐ]������
❶�@�摜�f�ނ�I��������ԂŁu�G�t�F�N�g�R���g���[���v���J���A�yfx ���[�V�����z�ɂ���u�ʒu�v�̂Ƃ���ł̉��ɂ��鎞�v�̃}�[�N���N���b�N���ăI���ɂ��܂��i���Ȃ�����I���j�B
❷�@�v���O�����E�B���h�E�œ�����R�}����Ői�߂Ȃ���A�摜�̈ʒu�߂��܂��B
❸�@��Ƃ��I�������A������Đ����܂��B�v�����ʂ�ɉ摜���Ǐ]���Ă��邩�m�F���Ă��������B���Ȃ��ƁA������o�͂��ĕۑ�����悢�ł��B
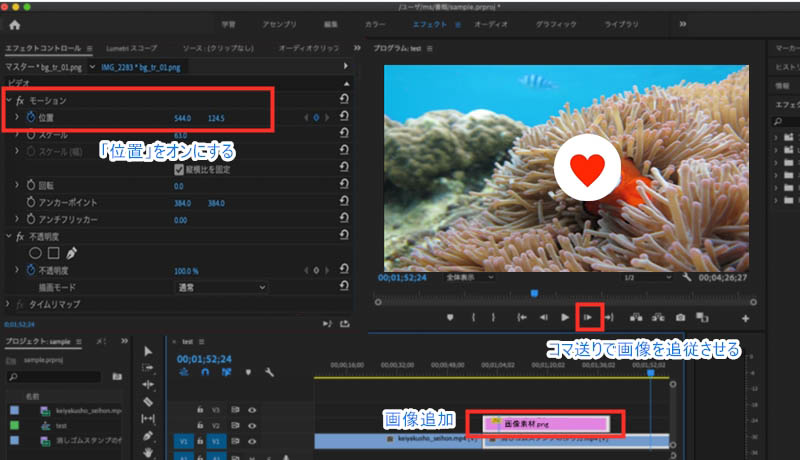
3.�@�Ō�
Premiere Pro���[�V�����g���b�L���O�̎g�p���@�͈ȏ�ł��B
Premiere Pro���[�V�����g���b�L���O�����p����A�r�f�I���̊�A�i���o�[�v���[�g�A���W���S�A�����̓������g���b�N���āA���U�C�N�E�ڂ����Ȃǂ̃G�t�F�N�g����������A�e�L�X�g��摜����ꂽ�肷�邱�Ƃ��ł��܂��B
�����APremiere Pro�̓v�������̗L���ҏW�\�t�g�ł��B���[�V�����g���b�L���O���ł��閳���̓���ҏW�\�t�g���~�����Ȃ�A�����ő��@�\�ȁuAviUtl�v���I�X�X���ł��B

���̋L�����������l�F����
�{�y�[�W�̓��e�Ɋւ��āA���ӌ����������܂�����A���C�y�����₢���킹���Ă��������ˁB
- ���[���A�h���X�����J����邱�Ƃ͂���܂���B * ���t���Ă��闓�͕K�{���ڂł��B




