【Premiere Pro】自動文字起こし(音声テキスト変換)機能の使い方と使用時の注意点を紹介!

Premiere Proは、バージョン2021から自動文字起こし機能を提供しています。これは、音声をテキストに変換し、字幕やテロップを自動的に生成する機能です。自分でテキストを入力する手間が省けるため、編集作業をより効率的に行うことが可能になります。しかも、Premiere Proの自動文字起こし機能はさまざまな言語をサポートしているので、国際的な動画制作や多言語対応が必要なプロジェクトに特に有用です。
この記事では、Premiere Proの自動文字起こし機能の使い方、及び使用する時の注意点も紹介します。

誰でもすぐに始められる動画編集フリーソフトです。クロップ、トリミング、回転、結合、効果追加、再生速度の調整、音声編集等の編集に必要な機能がほとんど備わっています。モザイク編集、モーショントラッキング、クロマキー合成など高度な編集機能も充実しています。
Premiere Pro自動文字起こし機能の使い方
それでは早速、Premiere Proの自動文字起こし機能の使い方を見ていきましょう。
Premiere Proで自動文字起こし機能を使う方法
新規プロジェクトを作成
➊. まずはProPremiere Proを起動して、文字起こししたい音声ファイル、または音声を含むビデオファイルをソフトに読み込み、タイムラインにドラッグ&ドロップしてシーケンスを作成します。
ファイルを読み込み
➋. 上部のメニューバーから「ウインドウ」>「テキスト」の順で選択します。続いて、「文字起こし」タブで「シーケンスから文字起こし」をクリックします。
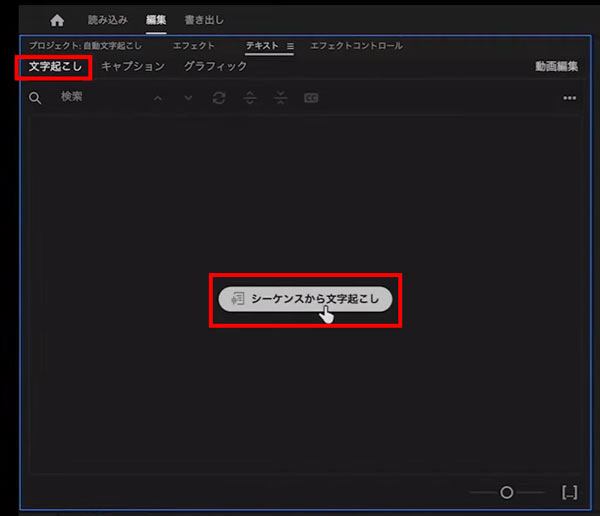
自動文字起こしの設定
➌. 以下のような画面が表示されると、自動文字起こしの設定を行いましょう。
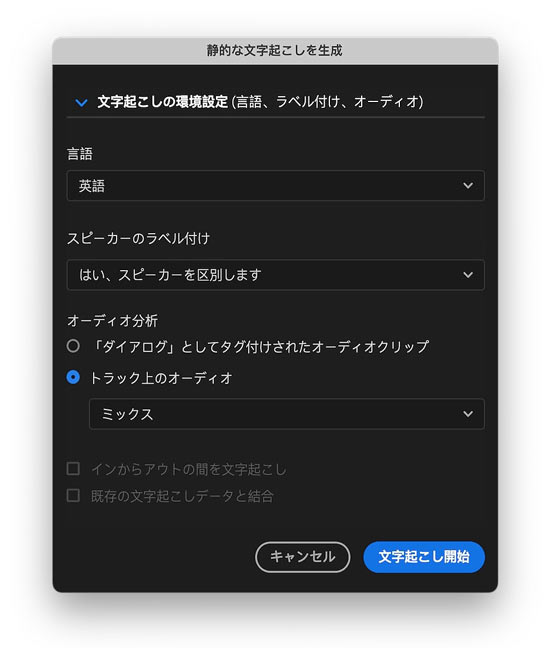
- 言語:基本的に日本語を選択しますが、必要に応じた言語を変更可能です。
- スピーカーのラベル付け:話者が複数人いる音声データの場合は、「はい、スピーカーを区別します」を選択します。
- オーディオ分析:タグ付けされたオーディオクリップもしくは特定のオーディオトラックから文字起こしすることができます。
- インからアウトの間を文字起こし:設定しているインポイントとアウトポイントの範囲内で文字起こしを指定できます。
- 既存の文字起こしデータと結合:記入の通り既存の文字起こしデータと結合させることが出来ます。
自動で文字起こしを開始
➍. 設定が完了したら、「文字起こし開始」をクリックします。すると、自動文字起こしプロセスが開始されます。しばらく待っていると、文字起こしの結果が左側のテキストパネルに表示されます。
テキストを修正
➎. 自動文字起こしされたテキストをダブルクリックすれば間違った部分を修正可能です。
「・・・不明」をクリックして、話し手の名前を設定できます。
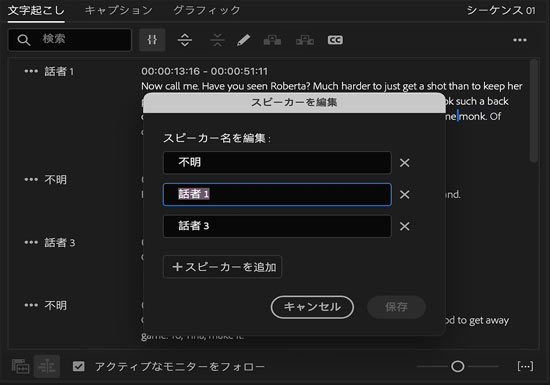
➏. 検索ボックスに検索ワードを入力して「Enterキー」を押すと、検索結果がハイライトで表示されます。別のワードに置き換える場合は置換テキストを入力し、「すべてを置換」か「置き換え」をクリックするだけです。
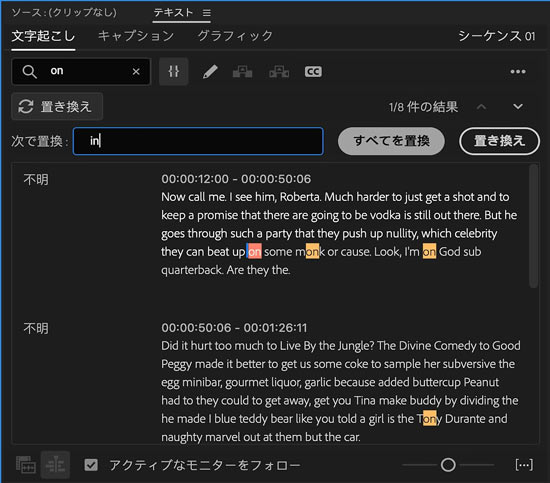
キャプションを作成
➐. テキストの修正完了後に、「キャプション」のタブで「文字起こしからキャプションを作成」を選択します。キャプションの作成画面でプリセットや環境設定(形式、最大/最小の長さ、行数など)を変更しましょう。
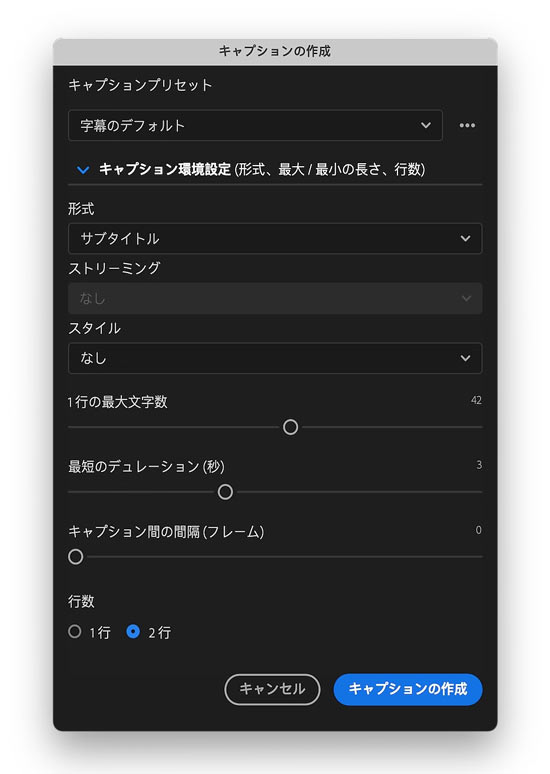
➑. 「キャプションの作成」をクリックすると、テロップとしてシーケンス上に読み込みます。「キャプション」タブ上でテロップの分割・結合、文字列の検索なども可能です。
テロップを編集
「ウインドウ」から「エッセンシャルグラフィックス」を表示させて、テロップに装飾をつけます。
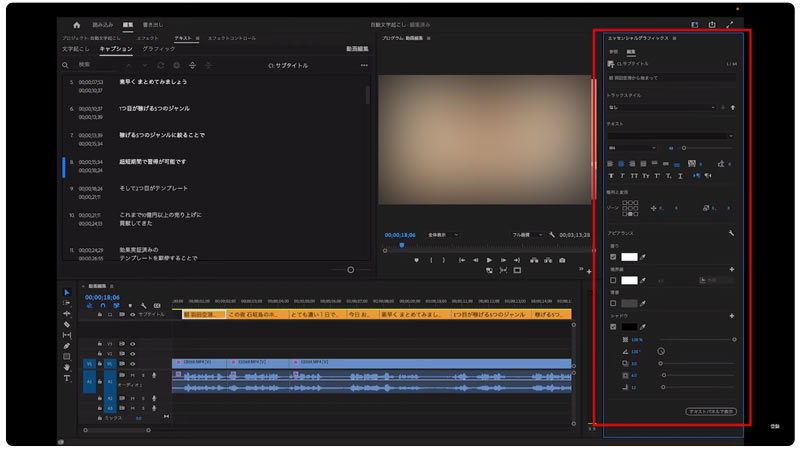
➒. キャプションの自由度をさらに高めるために、グラフィックにアップグレードすることをおすすめします。前提として、Premiere Proを最新バージョンにアップデートする必要があります。
キャプションを全選択した状態で、上部の「グラフィックとタイトル」から「キャプションをグラフィックにアップグレード」を選択します。
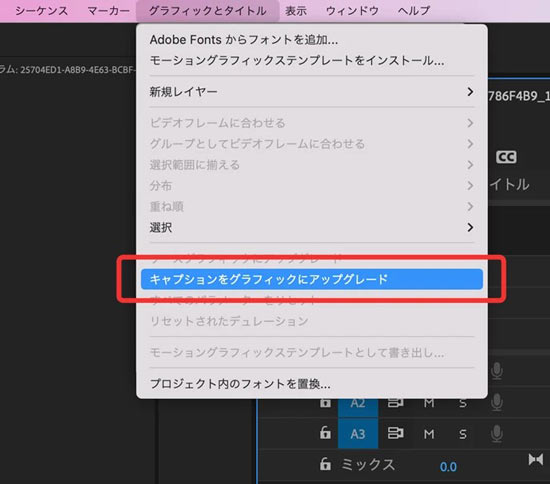
➓ . 黄色のキャプションが紫色に変換されていれば、正常に変換されています。これでテンプレートを適用したり、個々にデザインやフォントを変更しやすくなります。
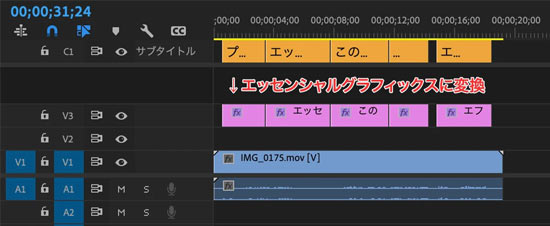
以上で、Premiere Proで自動文字起こし機能を使う方法の解説が完了しました。
Premiere Pro自動文字起こし機能を使う時の注意点
Premiere Proの自動文字起こし機能は、「驚くほど使いやすさ」、「高度な音声認識」、「正確な発声タイミング」、「複数言語に対応できる」など、さまざまなメリットがあります。
多くのメリットがある一方で、注意すべき点もあります。自動文字起こしの精度は音声データの品質に影響されます。音声に雑音やノイズが多いと、読み取りの精度が低下することがあります。なるべく、はっきりとした音声または音声を含む動画素材を導入する必要があります。
Premiere Proの自動文字起こし機能が専門用語や同音異字の対応が弱いです。そのため、音声はクリアでも認識できない恐れがあります。または、早口や活舌が悪いと内容が拾いにくくなることがあります。複数人が同時に会話する場合、音声認識の精度も下がります。
その場合は、文字起こしされた文章を事後的にチェックして、誤字脱字を手動で修正する必要があります。
最後に
今回は、Premiere Proの自動文字起こし機能の使い方と使用時の注意点について紹介しました。操作は簡単で使いやすく、音声を自動的にテキストに変換するので、効率的に動画編集作業を進めることができます。
Premiere Proの自動文字起こし機能の精度がかなり高いですが、雑音が入ってしまうと精度が落ちてしまうことがあります。また、専門用語などをテキストに上手く変換されないこともあるので、使用する際は注意が必要です。


